Create and Assign Products
When viewing New Third Party tab, you can match your Magento catalog products to an existing Amazon listing. There are two options for this matching. You can assign a listing to an existing catalog product, or you can use the information from the listing to create new catalog products. These options are helpful when your Amazon listings do not automatically match to your Magento catalog.
Matching (or assigning) your products to your Amazon listings is necessary to use the full feature set of Amazon Sales Channel.
When you create a new catalog product from an Amazon listing:
- The ASIN becomes the Magento SKU
- The Product Listing Name becomes the Catalog Listing Name
- The Price and Quantity are imported from the Amazon Listing
The rest of the necessary settings are determined by the Magento product settings you select during creation.
When created and matched, the listings remove from the New Third Party tab and appear on the Active tab.
Assign a single catalog product to an Amazon listing
-
View your product listings on the New Third Party tab.
-
Find the listing you wish to assign in the list, click Select in the Action column, and click Assign Catalog Product.
This opens the Assign Magento Catalog Product page.
-
Browse for or filter the list using the workspace controls and locate the appropriate catalog product to match to the listing.
-
When the correct product is located in the list, click Assign Catalog Product in the Action column.
Your product and listing are now matched. Amazon Sales Channel can now share product and listing data with Amazon and manage your listing and its information, including listing price, shipping price, stock/quantity, order information and status, and more.
Create a single catalog product using the Amazon listing information
-
View your product listings on the New Third Party tab.
-
Find the listing you wish to create in your Magento catalog, click Select in the Action column, and click Create New Catalog Product.
This opens the Create Magento Catalog Product page.
-
Complete the catalog settings for the product.
-
Set Enable Product(s) toggle to
YesorNo(required).Yes Choose to make the product eligible for your Magento storefront sales. No Choose to make the product ineligible for your Magento storefront sales. -
For Categories, assign a category for the product (optional).
Click the down arrow and select a category checkbox to select the product’s category. Click Done when finished.
-
For Website Ids, choose the website (storefront) for which the product to be associated.
The options in this list depend on your Magento store configuration settings.
-
For Attribute Set Id (required), choose an option.
Defaultis the default selection. The options in this list depend on your Magento attribute sets you have configured. -
For Visibility, choose an option for the new product.
Not Visible Individually (default) The product is not included in your storefront listings, although it might be available as a variation of another product. Catalog The product appears in your catalog listings. Search The product is available for search operations. Catalog and Search The product is included in catalog listings and available for search operations. -
For Assign Tax Class, choose an option for the product.
The options that display in this list depend on the tax classes you have configured.
-
When complete, click Create Catalog Products.
-
The catalog product is created in your Magento catalog and assigned to the Amazon listing from which it was created. With the listing now matched to an existing Amazon listing, the listing will remove from the New Third Party tab and appear in the Active tab.
Create a multiple catalog products using their Amazon listing information
-
View your product listings on the New Third Party tab.
-
Select the listings for which to create catalog products.
You can select individual checkboxes in the left-side column, or you can click the down arrow in the top-left column and choose Select All or Select All on this Page.
-
Under Actions, click Create New Catalog Product(s).
-
Click OK to accept the confirmation message and open the Create Magento Catalog Product page.
-
Complete the catalog settings for the products.
When creating catalog products for multiple selected listings, the product settings entered are applied to all the listings.
-
Set Enable Product(s) toggle to
YesorNo(required).Yes Choose to make the product eligible for your Magento storefront sales. No Choose to make the product ineligible for your Magento storefront sales. -
For Categories, assign a category for the product (optional).
Click the down arrow and select a category checkbox to select the product’s category. Click Done when finished.
-
For Website Ids, choose the website (storefront) for which the product to be associated.
The options in this list depend on your Magento store configuration settings.
-
For Attribute Set Id (required), choose an option.
Defaultis the default selection. The options in this list depend on your Magento attribute sets you have configured. -
For Visibility, choose an option for the new product.
Not Visible Individually (default) The product is not included in your storefront listings, although it might be available as a variation of another product. Catalog The product appears in your catalog listings. Search The product is available for search operations. Catalog and Search The product is included in catalog listings and available for search operations. -
For Assign Tax Class, choose an option for the product.
The options that display in this list depend on the tax classes you have configured.
-
When complete, click Create Catalog Products.
-
The catalog products are created in your Magento catalog and assigned to the Amazon listing from which it was created. With the listings now matched to their respective Amazon listing, the listings will remove from the New Third Party tab and appear in the Active tab.
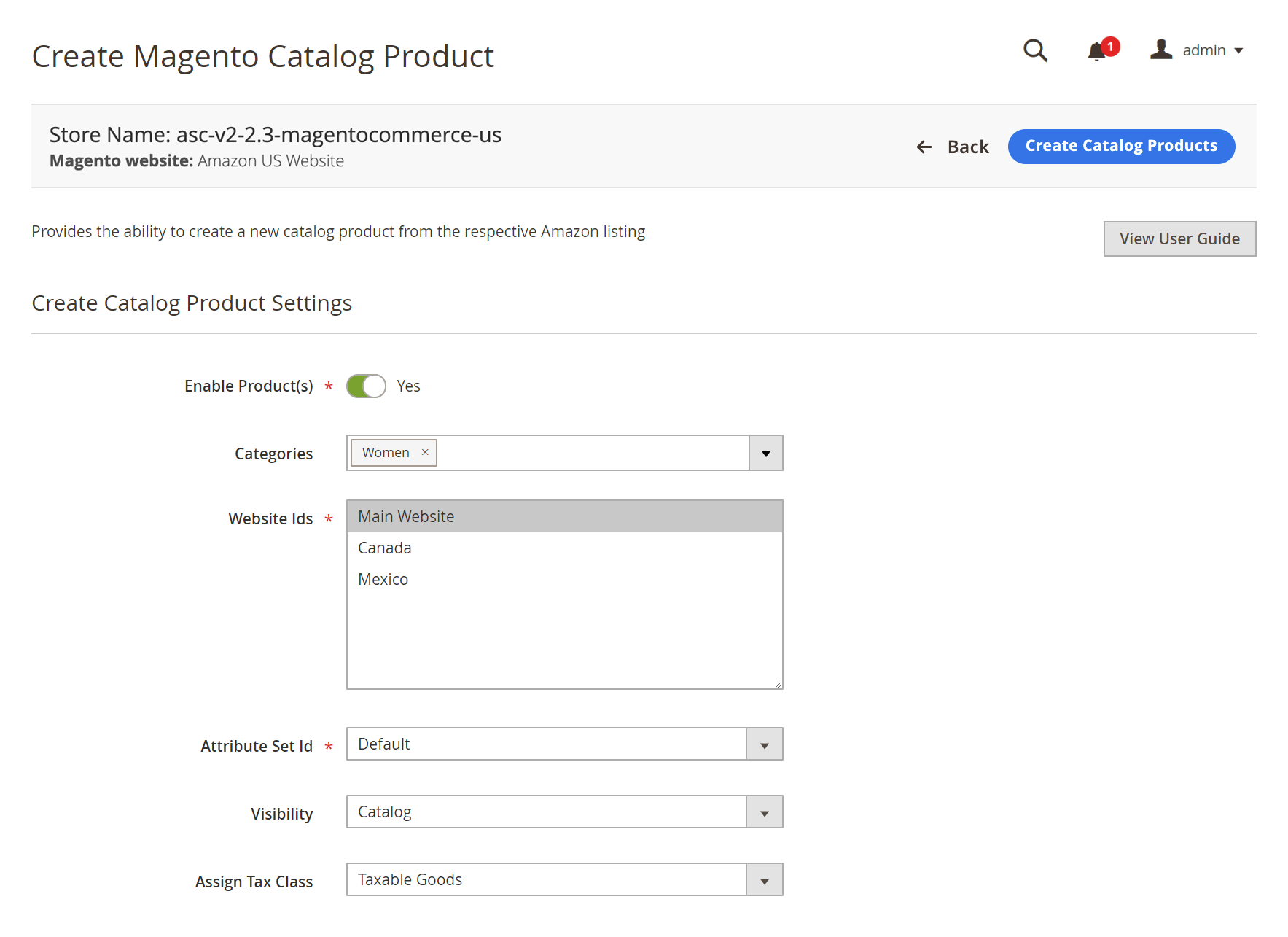 Create Magento Catalog Product
Create Magento Catalog Product
| Field | Description |
|---|---|
| Enable Product(s) | (Required) If enabled, the product will be visible in your Magento storefront. If disabled, the product will not show in your Magento storefront. |
| Categories | You can enter the name of the category for your new product or select a category by clicking the down arrow to show your options. Options depend on your categories configuration. |
| Website Ids | (Required) Choose the website (storefront) for which the product to be associated. Options depend on your Magento store configuration settings |
| Attribute Set Id | Choose an attribute set. Options depend on your configured Magento attribute sets. |
| Visibility | Options: Not Visible Individually - The product will not be visible in your Magento storefront. This is the visibility usually assigned to variant products. Catalog - Allows the product to be accessed through the category it is associated to within the website. Search - Allows the product to only be found through the search tool. Catalog and Search - Allows the products to be accessed through the category structure and by using the search tool. |
| Assign Tax Class | Assign a tax class to the new product. Options depend on your configured tax classes. |