Adding Predefined Variables
Predefined variables make it easy to personalize email and newsletter templates, as well as other types of content. The list of allowed predefined variables appears when you click the Insert Variable button. As shown in the following image, the list of available variables for a specific email template is determined by the data that is associated with the template. See the Variable Reference for a list of frequently-used email templates and their associated variables.
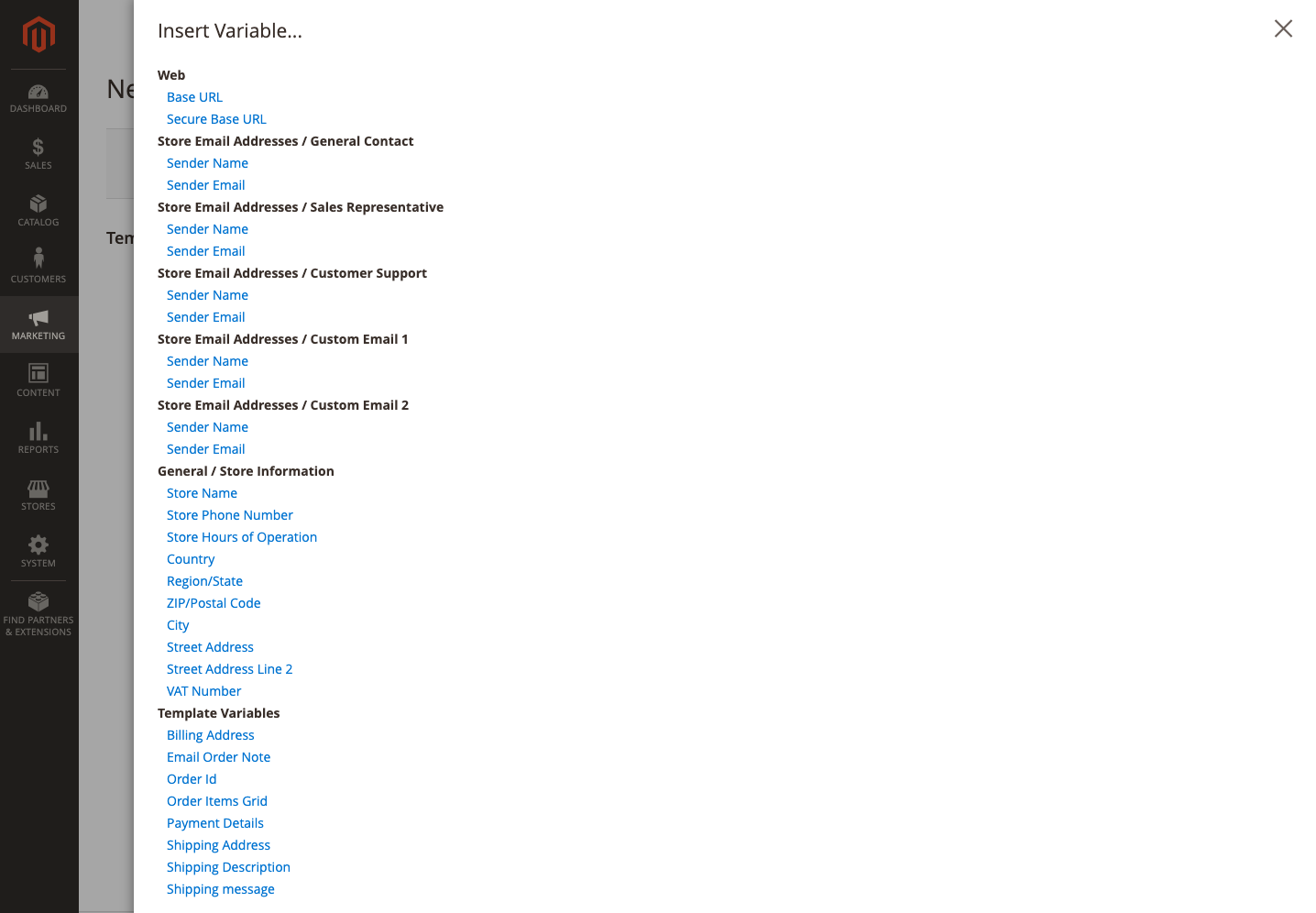 Predefined Variables for Email Template
Predefined Variables for Email Template
Add a variable to an email template
-
On the Admin sidebar, go to Marketing > Communications > Email Templates.
-
Do one of the following:
-
To add the variable to an existing template, click the template in the list to open in edit mode.
-
To use the variable in a new template, click Add New Template and customize the default template code. See Message Templates.
-
-
For a list of the predefined variables that can be used with this email template, click Insert Variable.
Determine which variable you want to insert into the template. Then, click Close (x) in the upper-right corner. (You will return to this later.)
-
To see a mock-up of the template, click Preview Template in the button bar.
When the preview opens in a new tab, determine where you want to place the variable in relation to the other content. Then return to the original tab to continue.
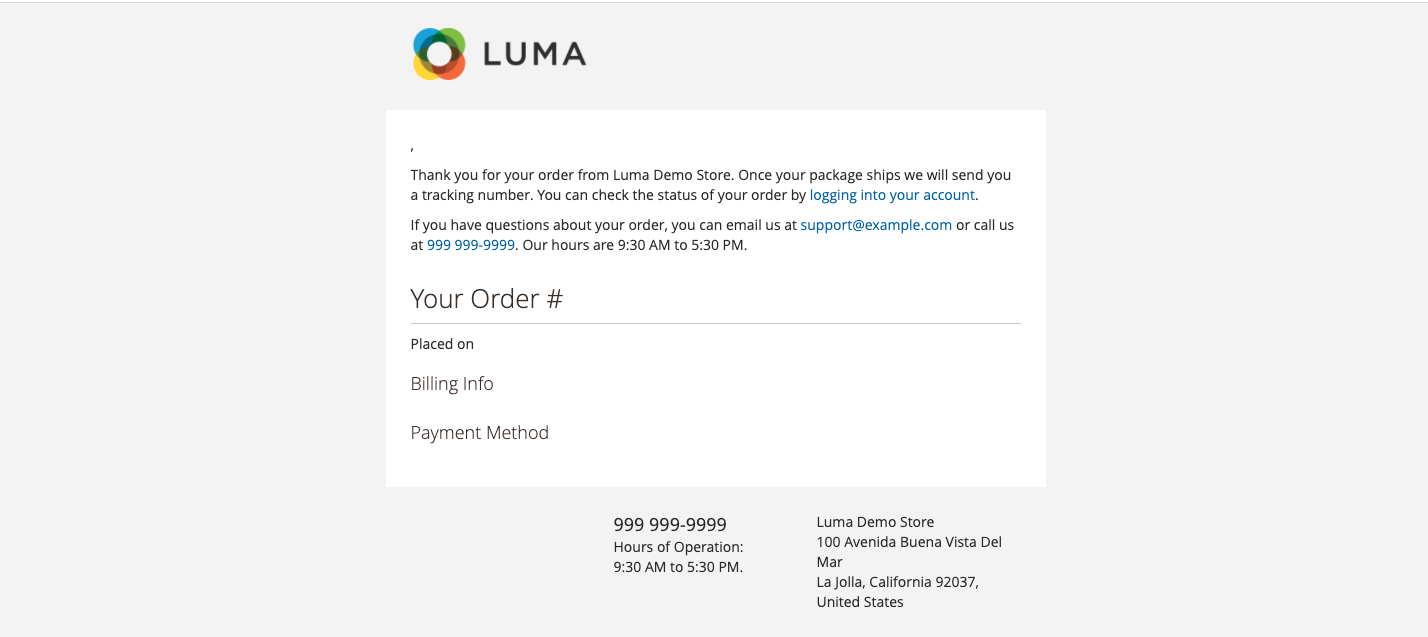 Preview Template
Preview Template -
In the Template Content box, position the insertion point where you want the variable to appear and click Insert Variable.
-
In the list of available variables, click the one that you want to insert into the template.
In this example, the
Order Items Gridvariable is added to the template.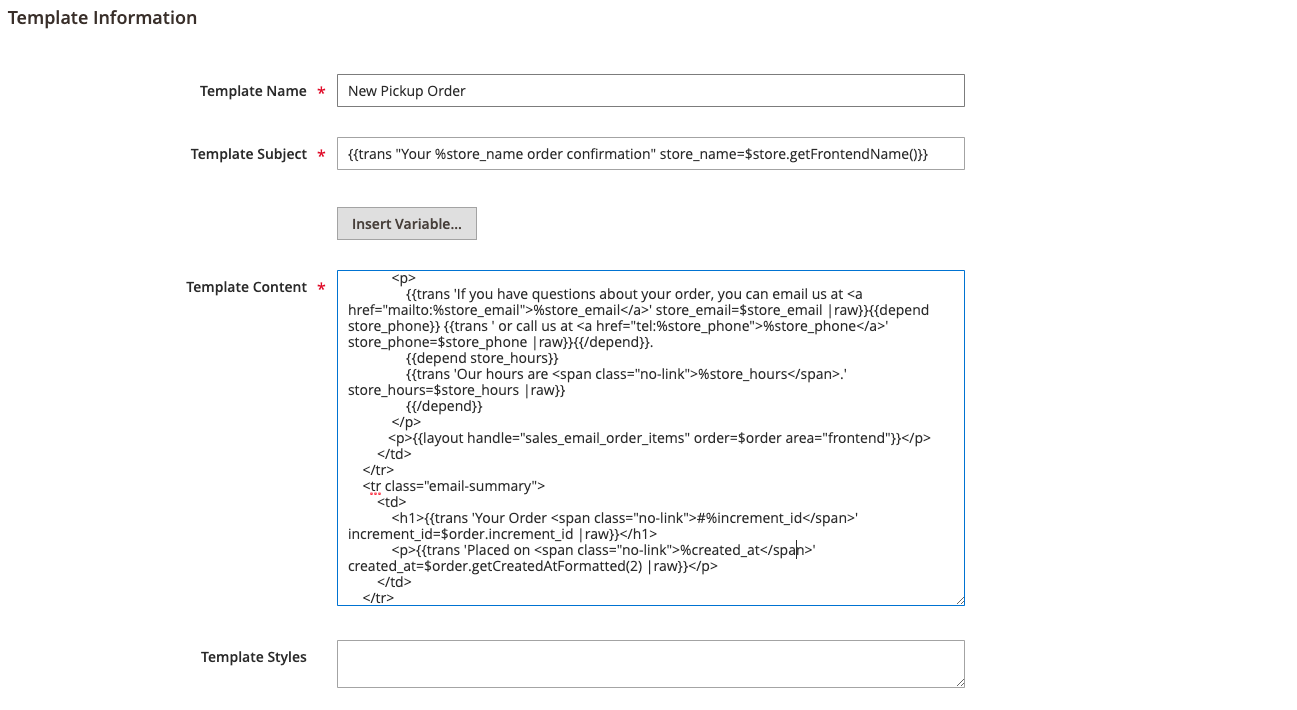 Email Template Content
Email Template Content -
When complete, click Save Template.