Preparing Your Invoice Logo
Unlike the logo images used in HTML, the logo for PDF invoices and other sales documents can be a high-resolution, 300 dot per inch (DPI) image. However, the image must be rendered to fit a space that is 200 pixels wide by 50 pixels high. Be careful to preserve the aspect ratio when you resize the logo. Resize the logo to fit the height, and don’t worry about any unused space to the right.
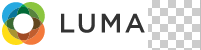
200 x 50 pixels
One way to resize your logo to fit the required size is to create a new, blank image with the correct dimensions. Then, paste your logo image and resize it to fit the height. With most image editing programs, you can either scale it by a percentage to preserve the aspect ratio, or hold down the Shift key and manually resize the image.
Configure Invoices and Packing Slips
-
On the Admin sidebar, go to Stores > Settings > Configuration.
-
In the left panel, expand Sales and choose Sales underneath.
-
Expand
 the Invoice and Packing Slip Design section and do the following:
the Invoice and Packing Slip Design section and do the following: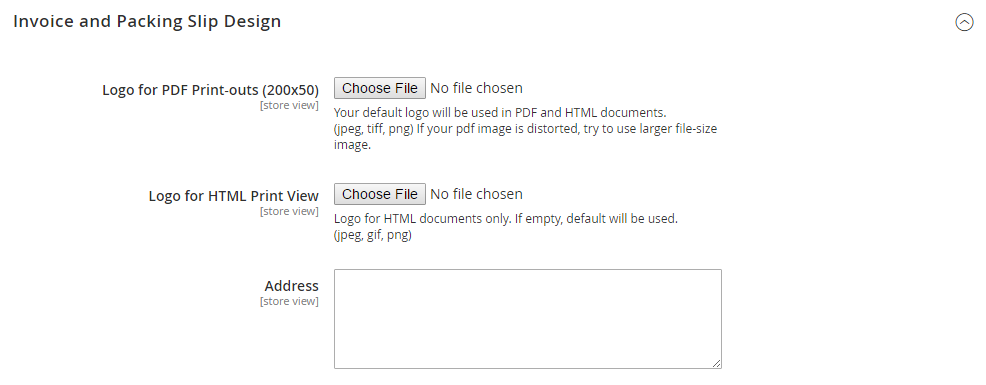 Invoice and Packing Slip Design
Invoice and Packing Slip Design-
To upload the Logo for PDF Print-outs, click Choose File, find the logo that you have prepared, and click Open.
-
To upload the Logo for HTML Print View, click Choose File, find the logo that you have prepared, and click Open.
-
Enter your address as you want it to appear on invoices and packing slips.
-
-
When complete, click Save Config.
For reference, a thumbnail of the uploaded image appears before each field. Don’t worry if the thumbnail appears distorted. The proportion of the logo will be correct on the invoice.
Replace an Image
-
Click Choose File and choose a different logo file.
-
Select the Delete Image checkbox for the image you want to replace.
-
Click Save Config.
Image Formats
| Format | Requirements |
|---|---|
| File Format | JPG (JPEG), PNG, TIF (TIFF) |
| Image Size | 200 pixels wide x 50 pixels high |
| Resolution | 300 DPI recommended |
| HTML | |
| File Format | JPG (JPEG), PNG, GIF |
| Image Size | Determined by theme. |
| Resolution | 72 or 96 DPI |