Category Rewrites
If a category is removed from your catalog, you can use a category rewrite to redirect links to the URL of another category in your store. Think in terms of target / original request or redirect to / redirect from. Although people might still navigate to the former page from search engines or outdated links, the redirect causes your store to switch to the new target.
If automatic redirects are enabled for your store, there is no need to create a rewrite when a category URL Key is changed.
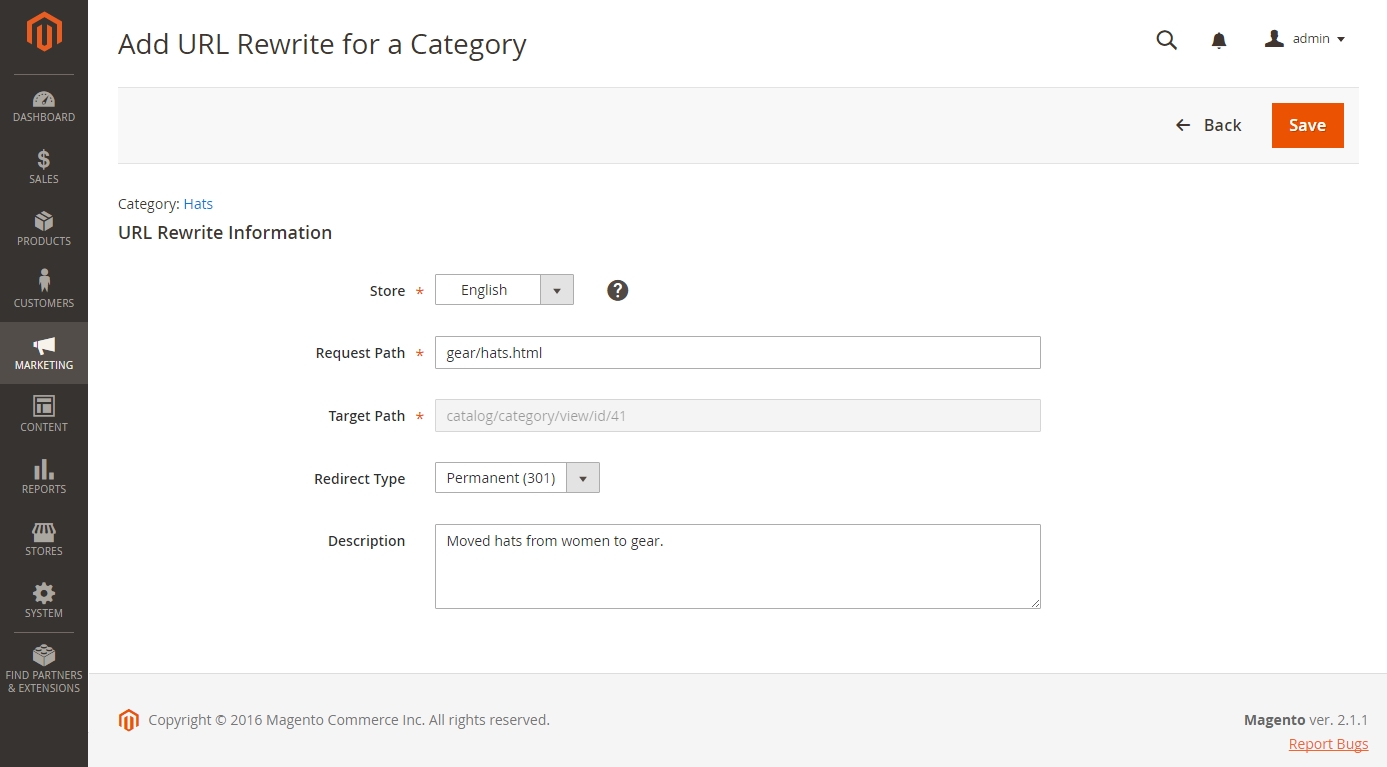 URL Rewrite for Category
URL Rewrite for Category
When automatic redirects are enabled and you save a category, all product and category rewrites are generated in real time and stored in rewrite tables by default. This could result in significant performance issues for categories with many assigned products. The solution is to change this default and skip the generation of category/products URL rewrites of products for category save. In this case, product rewrites are generated only for the canonical product URL. See Automatic Product Redirects for more information.
Step 1. Plan the Rewrite
To avoid mistakes, write down the redirect to path and redirect from path and include the URL Key and suffix (if applicable).
If you are not sure, open each category page in your store, and copy the path from the address bar of your browser.
Category path
| Redirect to: | gear/backpacks-and-bags.html |
| Redirect from: | gear/bags.html |
Step 2. Create the Rewrite
-
On the Admin sidebar, go to Marketing > SEO & Search > URL Rewrites.
-
Before you proceed, do the following to verify that the request path is available:
-
In the search filter at the top of the Request Path column, enter the URL key of the category that is to be redirected. Then, click Search.
-
If there are multiple redirect records for the page, find the one that matches the applicable store view and open the redirect record in edit mode.
-
In the upper-right corner, click Delete. When prompted, click OK to confirm.
-
-
When you return to the URL Rewrites page, click Add URL Rewrite.
-
Set Create URL Rewrite to
For category. Then in the category tree, choose the target category that is the destination of the redirect.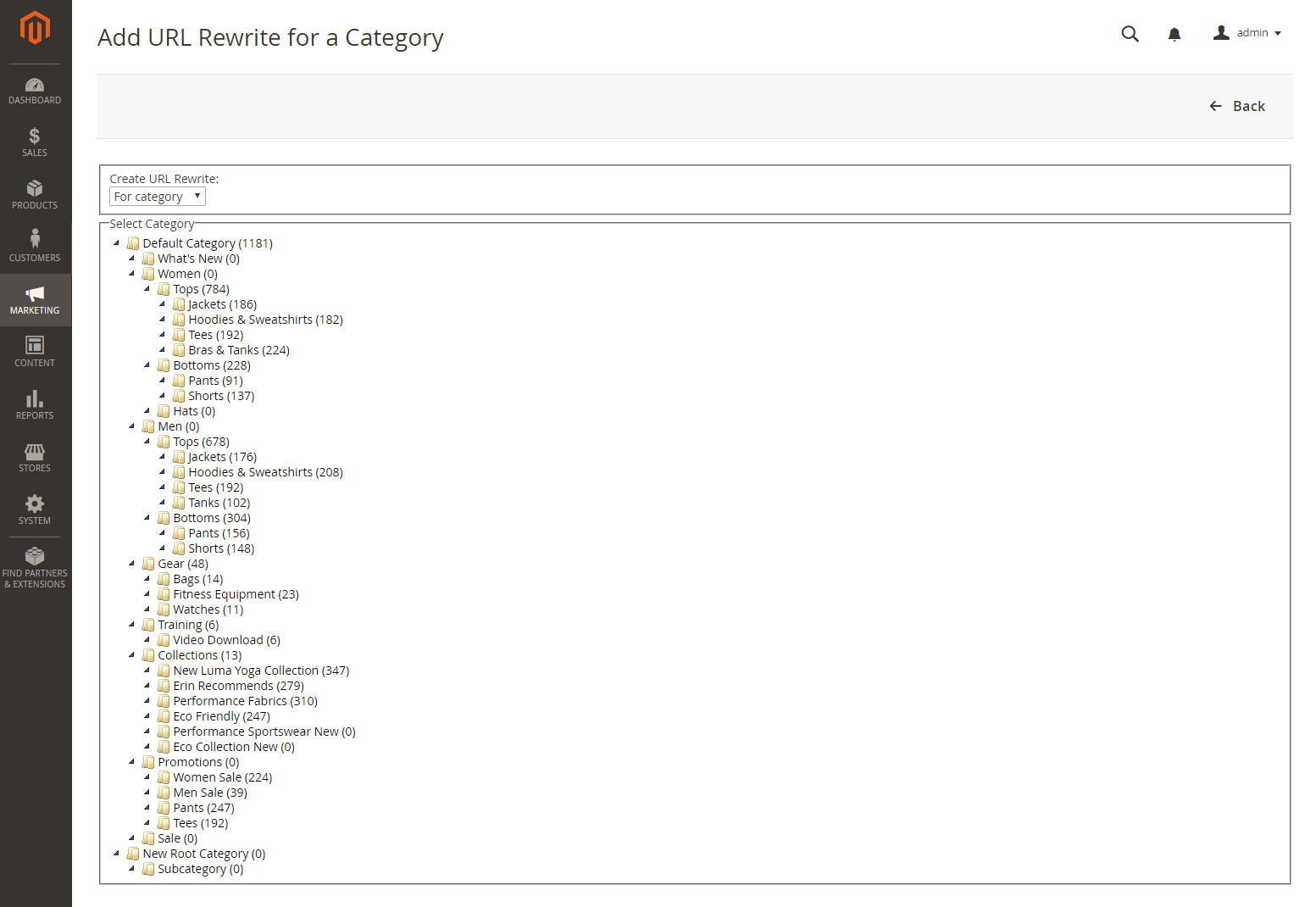 Category Tree
Category Tree -
In the URL Rewrite section, do the following:
-
If you have multiple stores, select the Store where the rewrite applies.
-
In the Request Path field, enter the URL key of the category that the customer requests. This is the redirect from category.
The Request Path must be unique for the specified store. If there is already a redirect that uses the same Request Path, you will receive an error when you try to save the redirect. The previous redirect must be deleted before you can create a new one.
-
Set Redirect to one of the following:
Temporary (302)Permanent (301)
-
For your reference, enter a brief description of the rewrite.
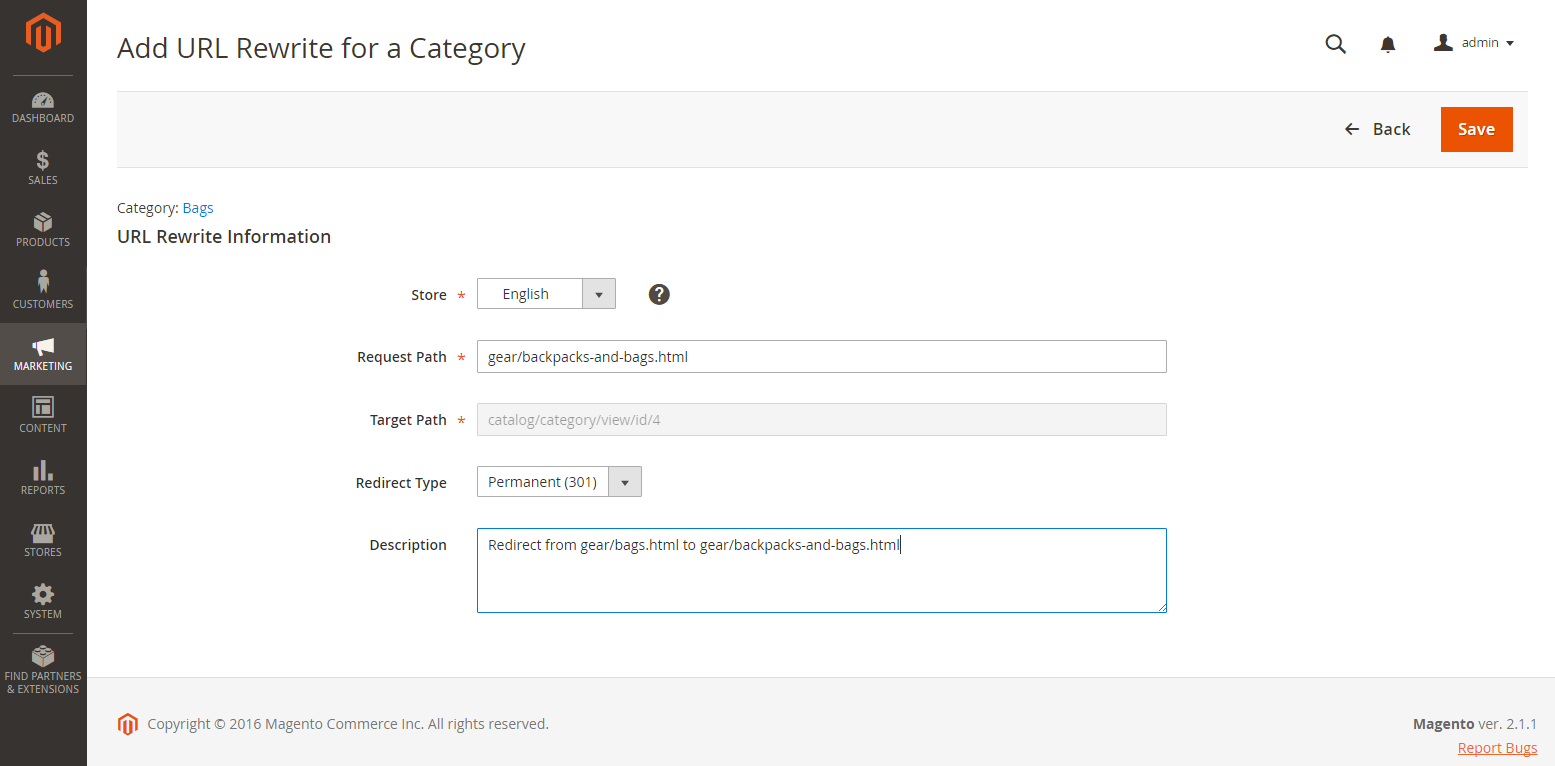 Category Rewrite Information
Category Rewrite Information -
-
Before saving the redirect, review the following:
- The link in the upper-left corner displays the name of the target category.
- The Request Path contains the path for the original redirect from category.
-
When complete, click Save button.
The new category rewrite appears at the top of the URL Rewrites grid.
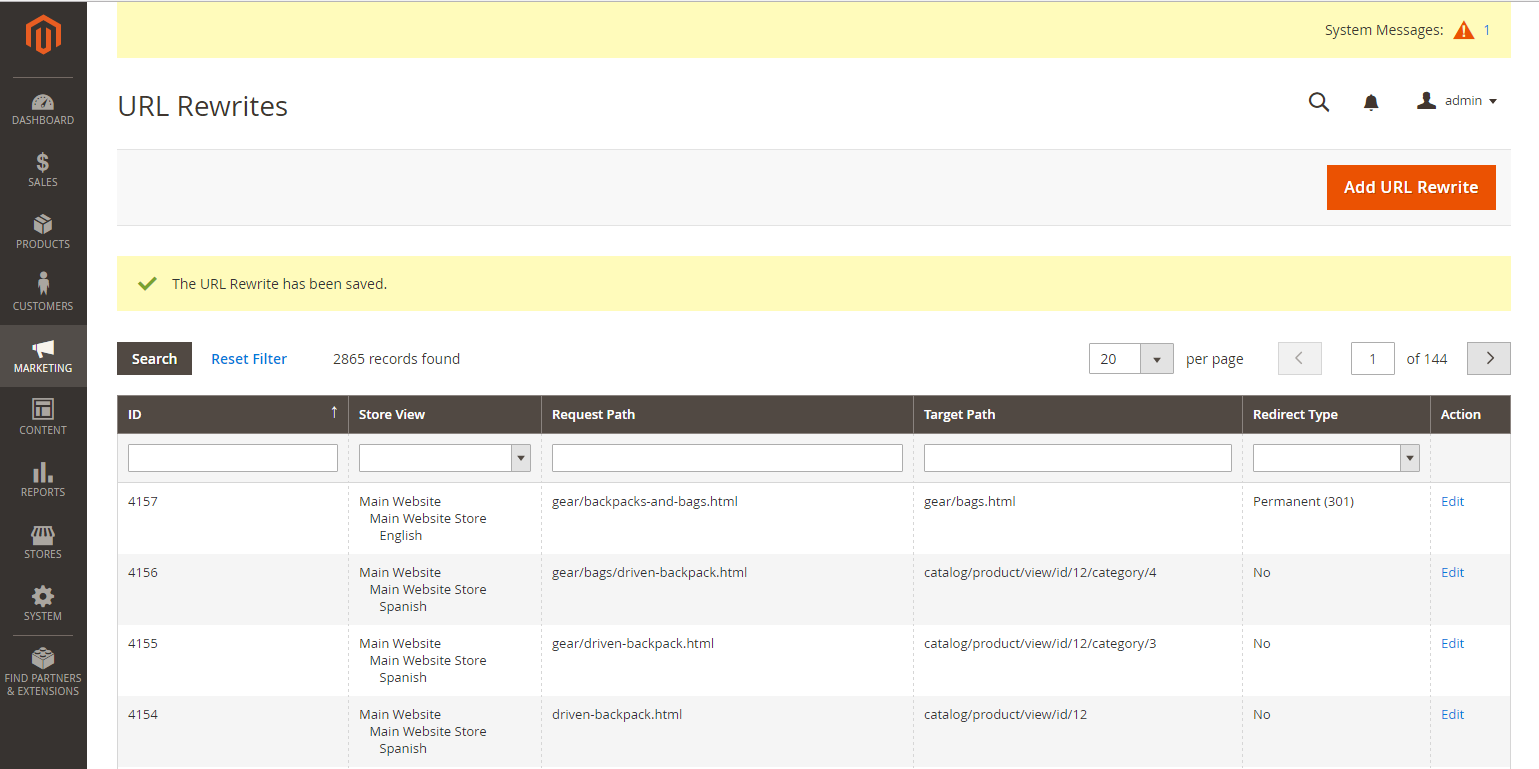 New Category Rewrite
New Category Rewrite
Step 3. Test the Result
-
Go to the home page of your store.
-
Do one of the following:
- Navigate to the original redirect from category.
- In the address bar of the browser, enter the path to the original redirect from category immediately after the store URL. Then, press Enter.
The new target category appears instead of the original category request.
Field Descriptions
| Create URL Rewrite | Indicates the type of rewrite. The type cannot be changed after the rewrite is created. Options: Custom / For category / For product / For CMS page |
| Request Path | The category that is to be redirected. Depending on your configuration, the Request Path might include the .html or .htm suffix, and parent category. The Request Path must be unique, and cannot be in use by another redirect. If you receive an error that the Request Path already exists, delete the existing redirect, and try again. |
| Target Path | The internal path that is used by the system to point to the destination of the redirect. The target path is grayed out and cannot be edited. |
| Redirect | Determines the type of redirect. Options: No - No redirect is specified. Many operations create redirect requests of this type. For example, every time you add products to a category, a redirect of the No type is created each store view. Temporary (302) - Indicates to search engines that the rewrite is for a limited time. Search engines generally do not retain page rank information for temporary rewrites. Permanent (301) - Indicates to search engines that the rewrite is permanent. Search engines generally retain page rank information for permanent rewrites. |
| Description | Describes the purpose of the rewrite for internal reference. |
In the process of redirection, all GET parameters specified in the URL will be removed due to security reasons.