RSS Feeds
RSS (Really Simple Syndication) is an XML-based data format that is used to distribute information online. Your customers can subscribe to your RSS feeds to learn of new products and promotions. RSS Feeds can also be used to publish your product information to shopping aggregation sites, and can be included in newsletters.
When RSS feeds are enabled, any additions to products, specials, categories, and coupons are automatically sent to the subscribers of each feed. A link to all RSS feeds that you publish is in the footer of your store.
![]()
Orange RSS symbol identifying an RSS feed
The software that is required to read an RSS feed is called a feed reader, and allows people to subscribe to headlines, blogs, podcasts, and much more. Google Reader is one of the many feed readers that are available online for free.
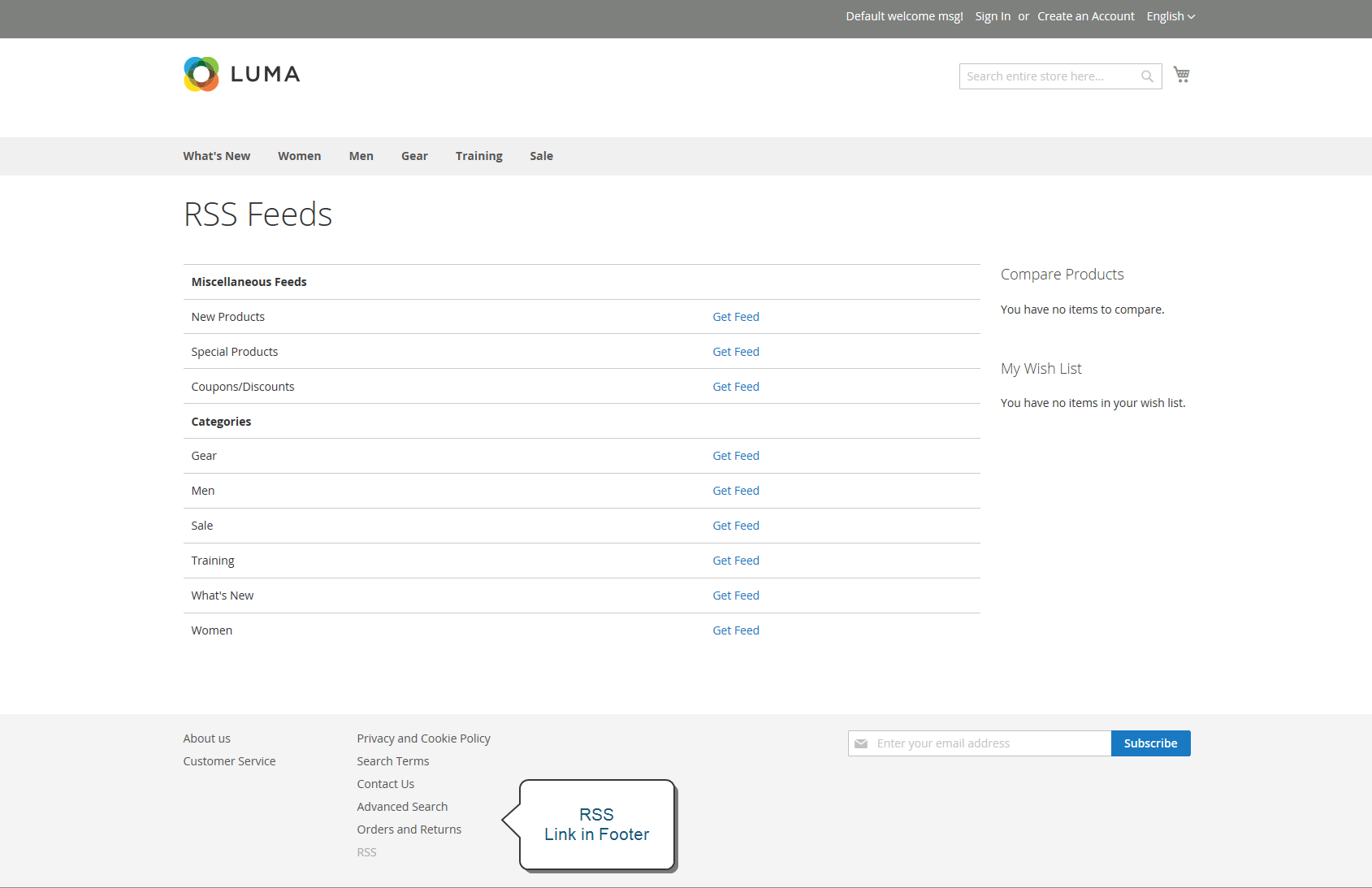 RSS Feeds
RSS Feeds
Set Up RSS Feeds for Your Store
-
On the Admin sidebar, go to Stores > Settings > Configuration.
-
In the upper-right corner, set Store View to the view(s) where the feeds are to be available. If prompted to confirm, click OK.
-
In the left panel, expand Catalog and choose RSS Feeds.
-
Expand
 the Rss Config section. Then, set Enable RSS to
the Rss Config section. Then, set Enable RSS to Enable.If necessary, clear the Use Default checkbox to change the default value.
 RSS Feeds
RSS Feeds -
Expand
 the Wish List section and set Enable RSS to
the Wish List section and set Enable RSS to Enable.If necessary, clear the Use Default checkbox to change the default value.
-
Expand
 the Catalog section and set other feeds to
the Catalog section and set other feeds to Enableas needed.If necessary, clear the Use Default checkbox to change the default value.
- New Products
- Special Products
- Coupons/Discounts
- Top Level Category
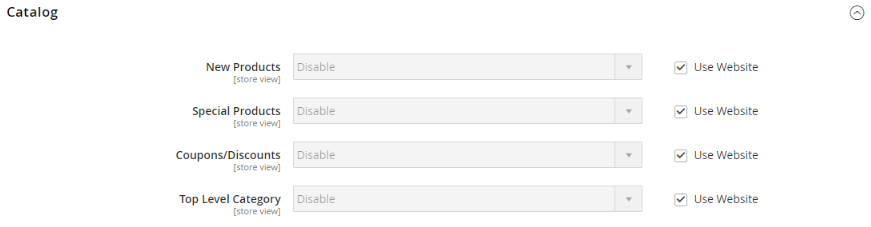 Catalog
Catalog -
Expand
 the Order section and set Customer Order Status Notification to
the Order section and set Customer Order Status Notification to Enable. -
When complete, click Save Config.
Types of RSS Feeds
| RSS Feed | Description |
|---|---|
| Wish List | When enabled, an RSS feed link appears at the top of customer wish list pages. Additionally, the wish list sharing page includes a checkbox that lets you include a link to the feed from shared wish lists. |
| New Products | Publishes notification of new products added to the catalog. |
| Special Products | Publishes notification of any products with special pricing. |
| Coupons / Discounts | Publishes notification of any special coupons or discounts that are available in the store. |
| Top Level Category | Publishes notification of any change to the top-level category structure of your catalog, which is reflected in the main menu. |
| Customer Order Status | Gives customers the ability to track their order status by RSS feed. When enabled, an RSS feed link appears on the order. |