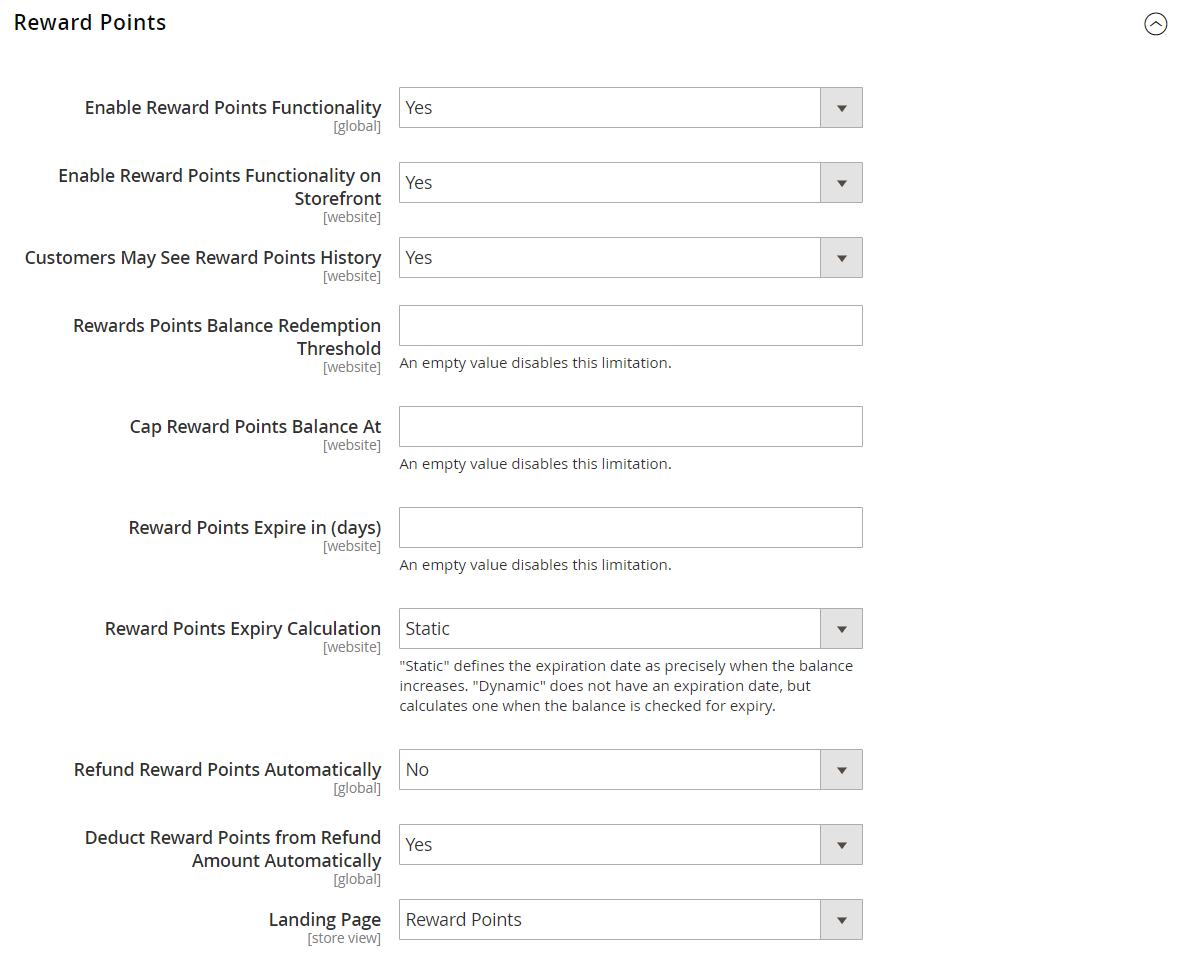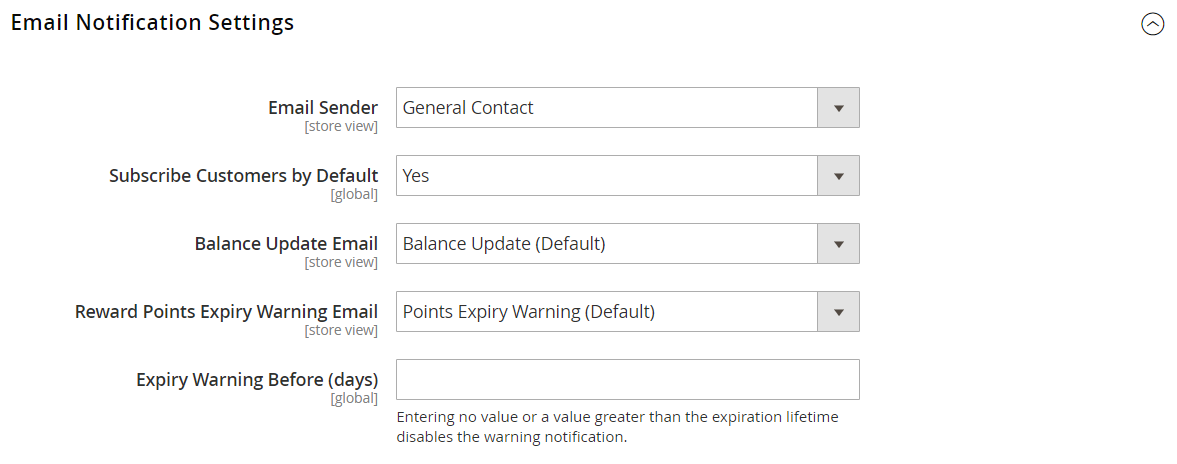Configuring Reward Points
The Reward Points configuration determines how reward points are presented in the store and defines the basic operating parameters.
Step 1. Configure the Reward Points
-
On the Admin sidebar, go to Stores > Settings > Configuration.
-
In the left panel, expand Customers and choose Reward Points.
-
Expand
 the Reward Points section. Then, do the following:
the Reward Points section. Then, do the following:-
To activate reward points, set Enable Reward Points Functionality to
Yes. -
To allow customers to earn their own reward points, set Enable Reward Points Functionality on Storefront to
Yes. -
To allow customers to see a detailed history of their rewards, set Customers May See Reward Point History to
Yes.
-
-
In the Reward Points Balance Redemption Threshold field, enter the number of points that must accrue before they can be redeemed (blank for no minimum). Then, do the following:
-
Enter the maximum number of points a customer can accrue in the Cap Reward Points Balance At field (blank for no limit).
-
Enter the number of days before the reward points expire in the Reward Points Expire in (days) field (blank for no expiration).
-
Set Reward Points Expiry Calculation to one of the following:
StaticDetermines the remaining lifetime of reward points based on the number of days set in the configuration. If the expiration limit in the configuration changes, the expiration date of existing points does not change. DynamicCalculates the number of days left whenever the reward point balance increases. If the expiration limit in the configuration changes, the expiration of all existing points update accordingly. -
If you want to refund available reward points automatically, set Refund Reward Points Automatically to
Yes. -
If you want to automatically deduct reward points from the amount of a refund, set Deduct Reward Points from Refund Amount Automatically to
Yes.
-
-
Set Landing Page to the content page that explains your reward points program.
Make sure to update the default Rewards Points page with your own information.
-
When complete, click Save Config.
Step 2. Configure Points Earned for Customer Activities
In this step, the number of reward points that can be earned for various customer activities is specified. When customers complete an action that has points assigned, a message appears to the customer that indicates how many points they have earned.
-
Expand
 the Actions for Acquiring Reward Points by Customer section and do the following:
the Actions for Acquiring Reward Points by Customer section and do the following: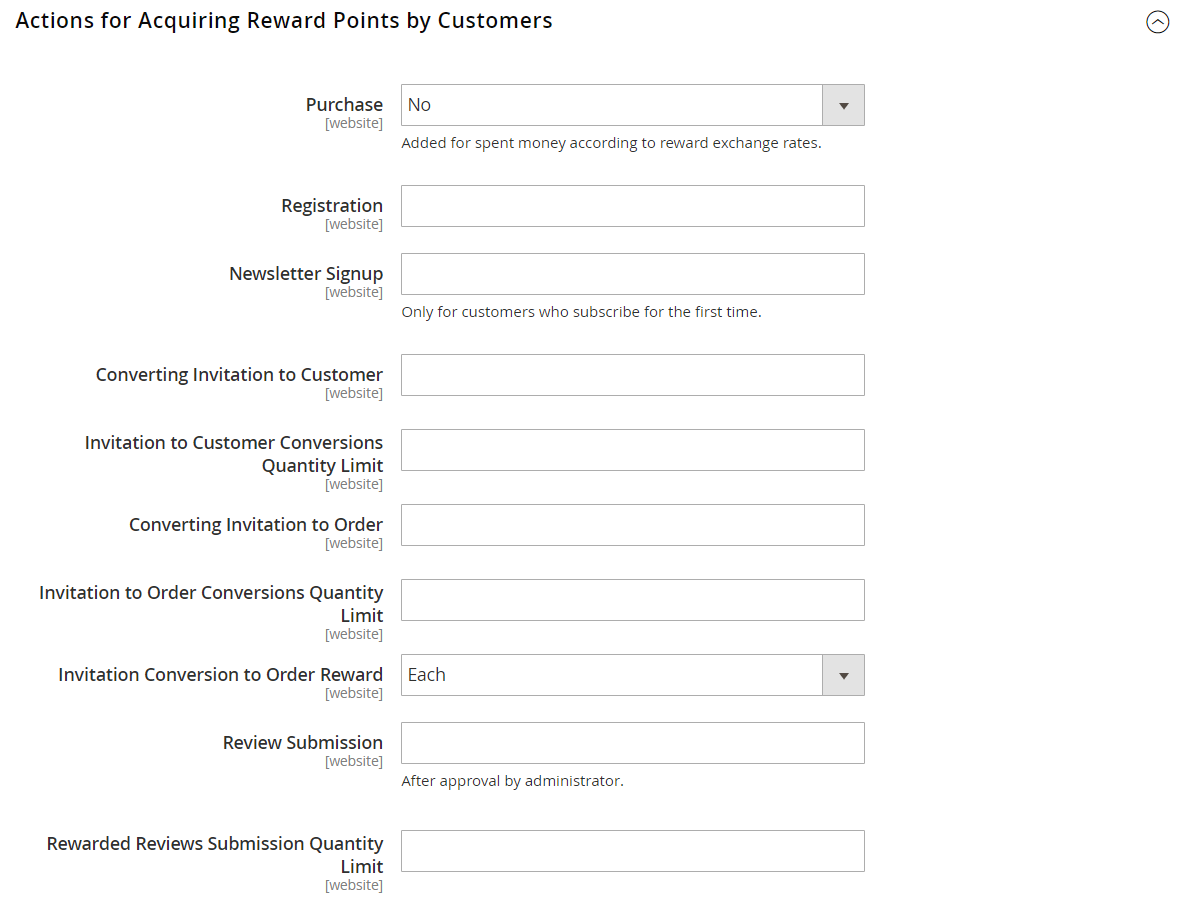 Actions for Acquiring Reward Points by Customer
Actions for Acquiring Reward Points by Customer-
To display a message in the shopping cart that includes the rewards points earned for the purchase and the customer’s current reward point balance, set Purchase to
Yes. -
For Registration, enter the number of points earned for opening a customer account.
-
For Newsletter Signup, enter the number of points earned by registered customers who subscribe to a newsletter.
-
-
For Converting Invitation to Customer, enter the number of points earned by a customer who sends an invitation and the recipient then opens a customer account. Then, do the following:
-
Enter a number in the Invitation to Customer Conversions Quantity Limit field to limit the number of invitation conversions that can be used to earn points for the customer who sends the invitation (blank for no limit).
-
In the Invitation Conversion to Order Reward field, enter the number of points earned by a customer sending an invitation when the recipient places an initial order.
-
-
For Review Submission, enter the number of points earned by a customer who submits a review that is approved for publication.
-
Then to limit the number of reviews that can be used to earn points per customer, enter the number in the Rewarded Reviews Submission Quantity Limit field (blank for no limit).
-
When complete, click Save Config.
Step 3. Complete the Email Notification Settings
-
Expand
 the Email Notification Settings section and do the following:
the Email Notification Settings section and do the following:-
Set Email Sender to the store contact that appears as the sender of balance updates and expiration notifications.
-
If you want to subscribe customers by default to be notified of balance updates and upcoming expiration dates, set Subscribe Customers by Default to
Yes. -
Set Balance Update Email to the template used for the notification that is sent to customers whenever their point balance is updated.
-
Set Reward Points Expiry Warning Email to the template used for the notification that is sent to customers when the expiration limit for a batch of points is reached.
-
For Expiry Warning Before (days), enter the number of days before points expire that notification is sent.
-
-
When complete, click Save Config.