Newsletter Templates
You can create as many newsletter templates as you need for different purposes. You might send a weekly product update, a monthly newsletter, or annual holiday newsletter. Newsletter templates can be prepared with HTML markup, or as plain text. Unlike HTML, plain text newsletters contain no images, rich text, or formatted links. In the grid, the Template Type column indicates whether a template is HTML or text.
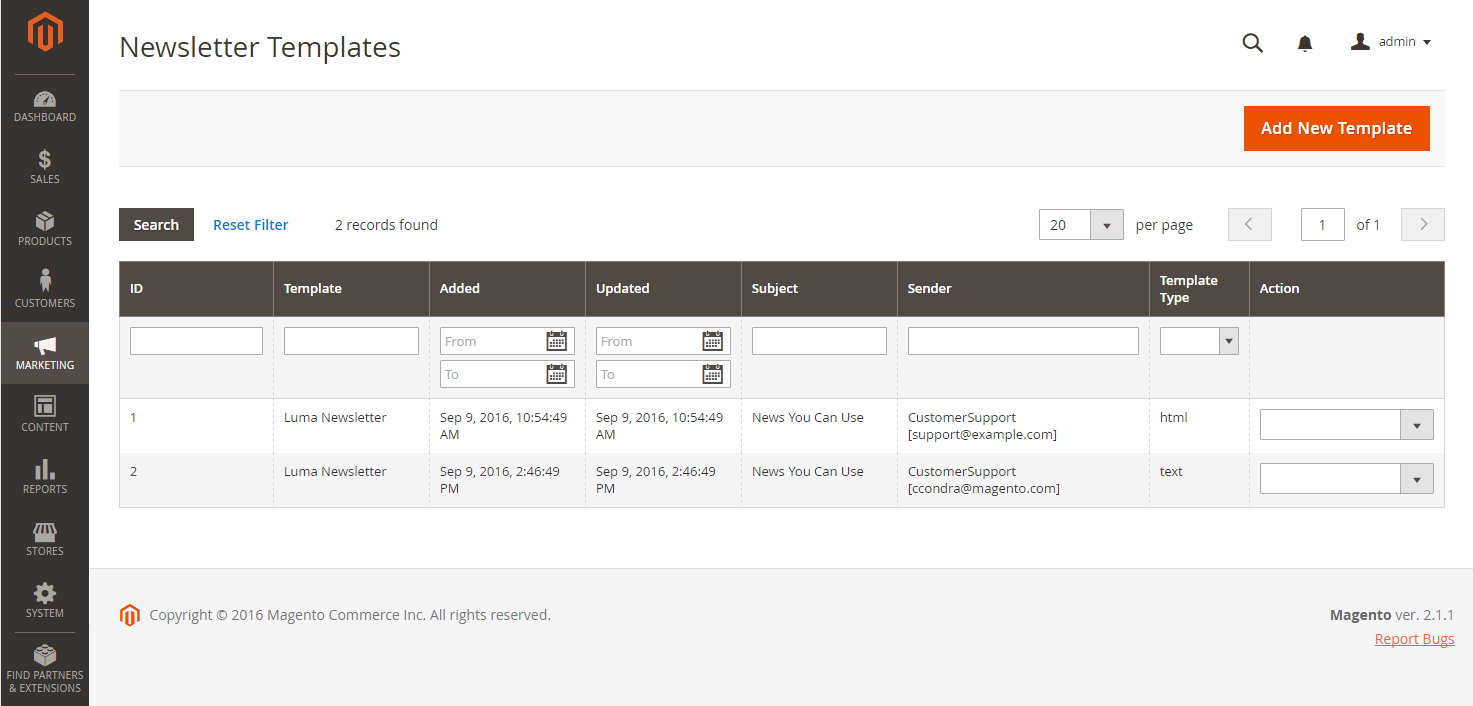 Newsletter Templates
Newsletter Templates
Create a Newsletter Template
-
On the Admin sidebar, go to Marketing > Communications > Newsletter Template.
-
To add a new template, click Add New Template and do the following:
-
In the Template Name enter name for internal reference.
-
In the Template Subject field, describe the purpose of the newsletter.
-
In the Sender Name field, enter the name of the person who is to appear as the sender of the newsletter.
-
In the Sender Email field, enter the email address of the newsletter sender.
 Template Information
Template Information -
At the Template Content field, click Show / Hide Editor to display the WYSIWYG editor. Then, update the content as needed.
To learn more, see Using the Editor.
Do not remove the unsubscribe link at the bottom of the template content. In some jurisdictions, the link is required by law.
-
In the Template Styles field, enter the CSS declarations needed to format the content.
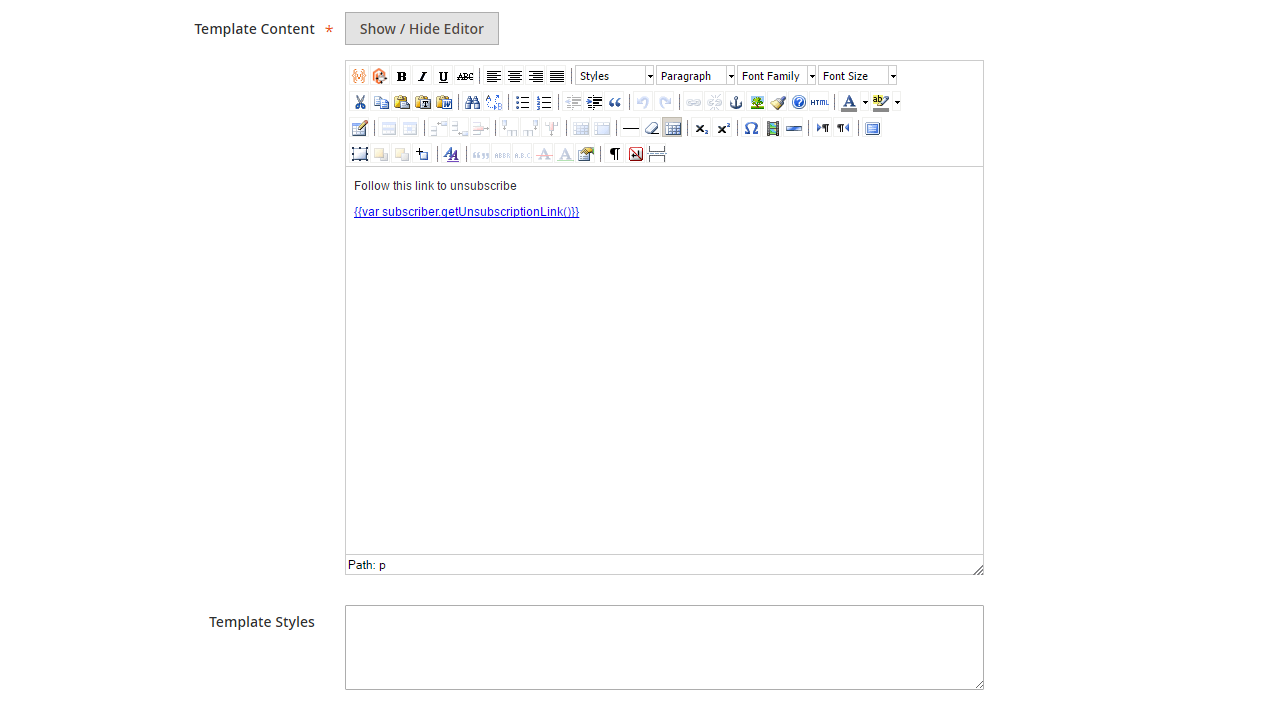 Template Information
Template Information
-
-
Click Preview Template to see how it looks. Then, make any changes that are needed.
-
When complete, click Save Template.
After you save a template, Save As appears the next time you edit the template. It can be used to save variations of the template without overwriting the original.
Convert the Template to Plain Text
-
At the top of the page, click Convert to Plain Text. When prompted to confirm, click OK.
-
To preview the plain text version of the template, click Preview Template.
The preview opens in a new browser tab.
-
To save the plain text version, click Save Template.
Restore the HTML
-
At the top of the page, click Return HTML Version.
-
To preview the HTML version of the template, click Preview Template.
The preview opens in a new browser tab.
-
To save the HTML version, click Save Template.