Refer to Amazon Sales Channel 4.0+ for updated documentation.
Onboarding: Store Review
Step 7 of 7 for Onboarding Amazon Sales Channel

Store Review is the final step of the onboarding process. At this stage of onboarding, Magento has connected to Amazon, requested your listing information, and compared your Amazon listings to your listing settings, rules, overrides, and conditions. All listings are categorized based on these settings.
To complete your Store Review and Complete your Setup:
-
See the table below for all listing descriptions and options.
-
Review your listings on their appropriate tabs.
-
Update listing status by modifying your configurations and listing rules. You have a couple methods for updating listings:
- Use the actions available on each tab for your listings to review and edit your listings.
- Edit your store’s listing settings through previous Onboarding steps.
-
When you are satisfied with your listings, click Complete Setup.
You can edit these settings at any time after completing onboarding setup. Access the store integration through the Amazon Sales Channel Home.
Your Amazon Sales Channel store setup completes, your listing information is published to your Amazon Seller Central account, and the status of the new store changes “Active” on the Amazon Sales Channel Home screen.
In this final step, you need to review each of your listings and modify as needed to ensure your listings are published as you want. Each tab displays based on their status according to your current settings. If you want to update a listing, match it to your Magento catalog, to change its publish status, you can use the available actions on each screen as described below.
When your listings display in the status you wish and you are complete with adjusting your store, listing, and rules settings, you are ready to click Complete Setup. Your store setup will complete, your listings and data will transmit and publish to Amazon. After setup, you can manage your stores, listings, and orders from the Amazon Sales Channel Home screen.
The different tabs on the Store Review screen allow you to review your Amazon listings before completing your Amazon Sales Channel store setup.
Store Review Tabs
| Tab | Description |
|---|---|
| Incomplete | Displays your Magento catalog products that meet your defined listing settings but are missing information required by Amazon for a listing. |
| New Third Party | Displays your existing Amazon listings (based on information received from Amazon) that are not matched to a product in your Magento catalog. |
| Ready to List | Displays your catalog products that are ready to create new Amazon listings, but your store is not configured to automatically publish new listings. This tab is used to manually publish your new listings. |
| Inactive | Displays your catalog products that have been published to Amazon, but Amazon has not approved the listing for Active status. |
| Active | Displays your Amazon listings that have been matched to a product in your Magento catalog, have been published to Amazon, and Amazon has approved for Active status. |
| Overrides | Displays your Amazon listings that meet the criteria for a defined override and to which the override has been applied. Overrides take priority over any other account setting. |
| Ineligible | Displays your existing Amazon listings that are no longer eligible, based on your defined listing settings. |
| Ended | Displays your Amazon listings that have manually been ended (removed) from Amazon. |
Each tab differs slightly in the options available in the Actions drop-down, the Select (Action column) drop-down, and the default and available table columns. The workspace controls are the same and allow you to customize displayed data.
The Actions drop-down options can apply the selected action to all listings selected (checked), while options in the Select drop-down in the Action column applies the action only to the individual listing.
 Store Review tabs
Store Review tabs
Incomplete
Listings that display on this tab include your Magento catalog products that meet your Amazon eligibility requirements as defined in your listing rules but are missing information required by Amazon before listing (example: the Amazon ASIN or a defined product condition).
In the Actions drop-down:
- Re-attempt to auto match to Amazon listings: Choose to initiate the automatic process for matching your Amazon listings data to your Magento catalog. If products are not automatically matching, revisit your Catalog Search options in your listing lettings. If listings do not automatically match after updating your Catalog Search options, you can match products manually in the Update Required Info action.
In the Select drop-down in the Actions column:
-
Update Required Info: Choose when listings do not automatically match to your catalog. You can manually match catalog products to listings, manually assign an ASIN to a catalog match, or assign a missing condition for listing.
-
View Details: Choose to view listing details, including the Listing Activity Log, Buy Box Competitor Pricing, and Lowest Competitor Pricing. This action is for viewing only. No changes can be made in the listing details. See View Details.
See Incomplete Listings.
New Third Party
Listings that display on this tab include your existing Amazon listings that have not been matched to a product in your Magento catalog. To utilize listing management for quantity, pricing, handling time, and more, each of your Amazon listings must be assigned (matched) to a product in your Magento catalog. You have a few options to assign a listing to a product in your Magento catalog.
In the Actions drop-down:
-
Create New Catalog Product(s): Choose to use the information in the Amazon listing to automatically create a new product in your Magento catalog. This process will match the Amazon listing to the new catalog product automatically. See Create and Assign Catalog Products.
-
Attempt Automatic Match: Choose to attempt automatic matching for the selected listings to your catalog based on your current Catalog Search options in your listing settings. If you modify your Catalog Search options, this action will allow you to attempt the matching process again.
In the Select drop-down:
-
Assign Catalog Product: Choose to match the listing with a product in your Magento catalog manually. See Create and Assign Catalog Products.
-
Create New Catalog Product: Choose to use the information in the Amazon listing to automatically create a new product in your Magento catalog. This process will match the Amazon listing to the new catalog product automatically. See Create and Assign Catalog Products.
-
View Details: Choose to view listing details, including the Listing Activity Log, Buy Box Competitor Pricing, and Lowest Competitor Pricing. This action is for viewing only. No changes can be made in the listing details. See View Details.
Ready to List
The Ready to List tab displays your Magento catalog meet your defined listing settings and are ready to publish to Amazon as a new listing.
The Ready to List tab only displays when your Automatic List Action field in Product Listing Actions is set to “Do Not Automatically List Eligible Products.” This setting tells Amazon Sales Channel that any new Amazon listings must be published manually. You have a few options to manually publish a new listing to Amazon:
In the Actions drop-down:
- Publish Product to Amazon: Select this option to publish the catalog product to a new listing on Amazon. See Publishing a Ready to List listing.
In the Select drop-down in the Action column:
- Publish On Amazon: Select this option to publish the catalog product to a new listing on Amazon. See Publishing a Ready to List listing.
Inactive
Listings that display on this tab include your products that have been published to Amazon but are not active on the Amazon marketplace. Your listings could be inactive for a few different reasons. For example, you might not be eligible to list that particular brand. Inactive listings are dictated by Amazon’s listing standards and your Amazon Seller Central account permissions.
In the Actions drop-down:
-
End Listing(s) on Amazon: Choose to remove all selected listings from the Amazon marketplace. See End an Amazon Listing.
-
Edit Listing Overrides: Choose to change the override settings for the listing. See Overrides or Edit or remove an override.
In the Select drop-down in the Action column:
-
View Details: Choose to view listing details, including the Listing Activity Log, Buy Box Competitor Pricing, and Lowest Competitor Pricing. This action is for viewing only. No changes can be made in the listing details. See View Details.
-
Create Override: Choose to create a new override and apply it to this listing. See Create an override.
-
Edit Assigned ASIN: Choose to modify the ASIN assigned to your catalog product. This would be used if a product in your catalog was matched to the wrong ASIN. See Edit an Assigned ASIN.
-
Create Alias Seller SKU: Choose to create an Alias SKU that can be used to create a new Amazon listing from the same catalog product. See Create an Alias Seller SKU.
-
Switch to Fulfilled by Amazon/Merchant: Choose to change the fulfillment method associated to the order. See Configure Fulfilled By settings.
-
End Listing: Choose to remove the listing from the Amazon marketplace. See End an Amazon Listing.
See Inactive Listings.
Active
Listings that display on this tab include your Amazon listings that are active on the Amazon marketplace and that have been matched to a product in your Magento catalog.
In the Actions drop-down:
-
End Listing(s) on Amazon: Choose to remove all selected listings from the Amazon marketplace. See End an Amazon Listing.
-
Edit Listing Overrides: Choose to change the override settings for the listing. See Overrides or Edit or remove an override.
In the Select drop-down in the action column:
-
View Details: Choose to view listing details, including the Listing Activity Log, Buy Box Competitor Pricing, and Lowest Competitor Pricing. This action is for viewing only. No changes can be made in the listing details. See View Details.
-
Create Override: Choose to create a new override and apply it to this listing. See Create an override.
-
Edit Assigned ASIN: Choose to modify the ASIN assigned to your catalog product. This would be used if a product in your catalog was matched to the wrong ASIN. See Edit an Assigned ASIN.
-
Create Alias Seller SKU: Choose to create an Alias SKU that can be used to create a new Amazon listing from the same catalog product. See Create an Alias Seller SKU.
-
Switch to Fulfilled by Amazon/Merchant: Choose to change the fulfillment method associated to the order. See Configure Fulfilled By settings.
-
End Listing: Choose to remove the listing from the Amazon marketplace. See End an Amazon Listing.
See Active Listings.
Overrides
Listings that display on this tab include your Amazon listings that meet the criteria for a defined override and to which the override has been applied. Overrides take priority over any other account setting.
In the Actions drop-down:
- Edit Listing Overrides: Choose to change the override settings for the listing. See Overrides or Edit or remove an override.
In the Select drop-down in the Action column:
-
View Details: Choose to view listing details, including the Listing Activity Log, Buy Box Competitor Pricing, and Lowest Competitor Pricing. This action is for viewing only. No changes can be made in the listing details. See View Details.
-
Edit Overrides: Choose to change the override settings for the listing. See Editing Overrides.
See Overrides.
Ineligible
Listings that display on this tab include your Amazon listings that are no longer eligible to publish, based on your defined listing settings.
In the Actions drop-down:
-
End Listing(s) on Amazon: Choose to remove all selected listings from the Amazon marketplace. See End an Amazon Listing.
-
Edit Listing Overrides: Choose to change the override settings for the listing. See Overrides or Edit or remove an override.
In the Select drop-down:
-
View Details: Choose to view listing details, including the Listing Activity Log, Buy Box Competitor Pricing, and Lowest Competitor Pricing. This action is for viewing only. No changes can be made in the listing details. See View Details.
-
Create Override: Choose to create a new override and apply it to this listing. See Create an override.
-
Edit Assigned ASIN: Choose to modify the ASIN assigned to your catalog product. This would be used if a product in your catalog was matched to the wrong ASIN. See Edit an Assigned ASIN.
-
Create Alias Seller SKU: Choose to create an Alias SKU that can be used to create a new Amazon listing from the same catalog product. See Create an Alias Seller SKU.
-
Switch to Fulfilled by Amazon/Merchant: Choose to change the fulfillment method associated to the order. See Configure Fulfilled By settings.
-
End Listing: Choose to remove the listing from the Amazon marketplace. See End an Amazon Listing.
See Ineligible Listings.
Ended
Listings that display on this tab include your Amazon listings that have manually been removed from Amazon.
In the Actions drop-down:
- Publish Product to Amazon: Choose to republish the listing to the Amazon marketplace. See Publish an Amazon Listing.
In the Select drop-down in the Action column:
-
View Details: Choose to view listing details, including the Listing Activity Log, Buy Box Competitor Pricing, and Lowest Competitor Pricing. This action is for viewing only. No changes can be made in the listing details. See View Details.
-
Publish Product to Amazon: Choose to republish the listing to the Amazon marketplace. See Publish an Amazon Listing.
-
Create Alias Seller SKU: Choose to create an Alias SKU that can be used to create a new Amazon listing from the same catalog product. See Create an Alias Seller SKU.
See Ended Listings.
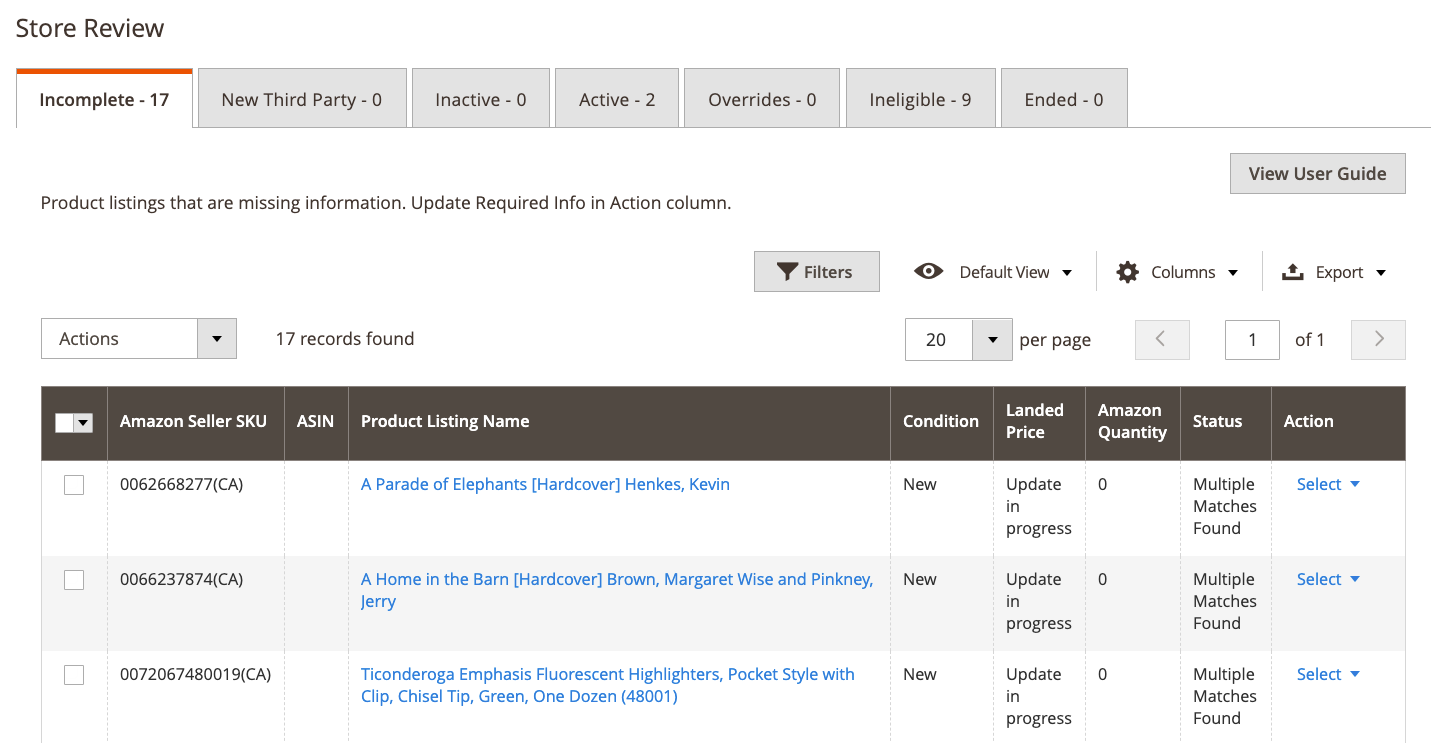 Store Review
Store Review