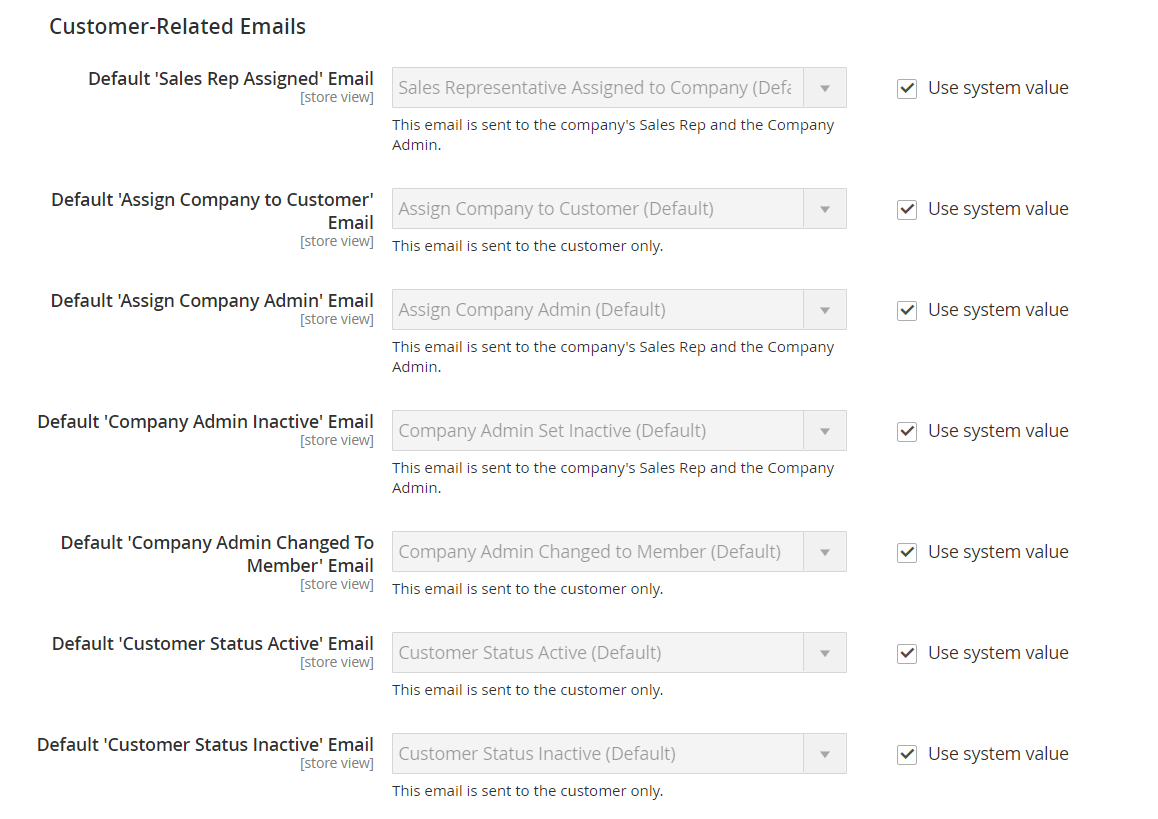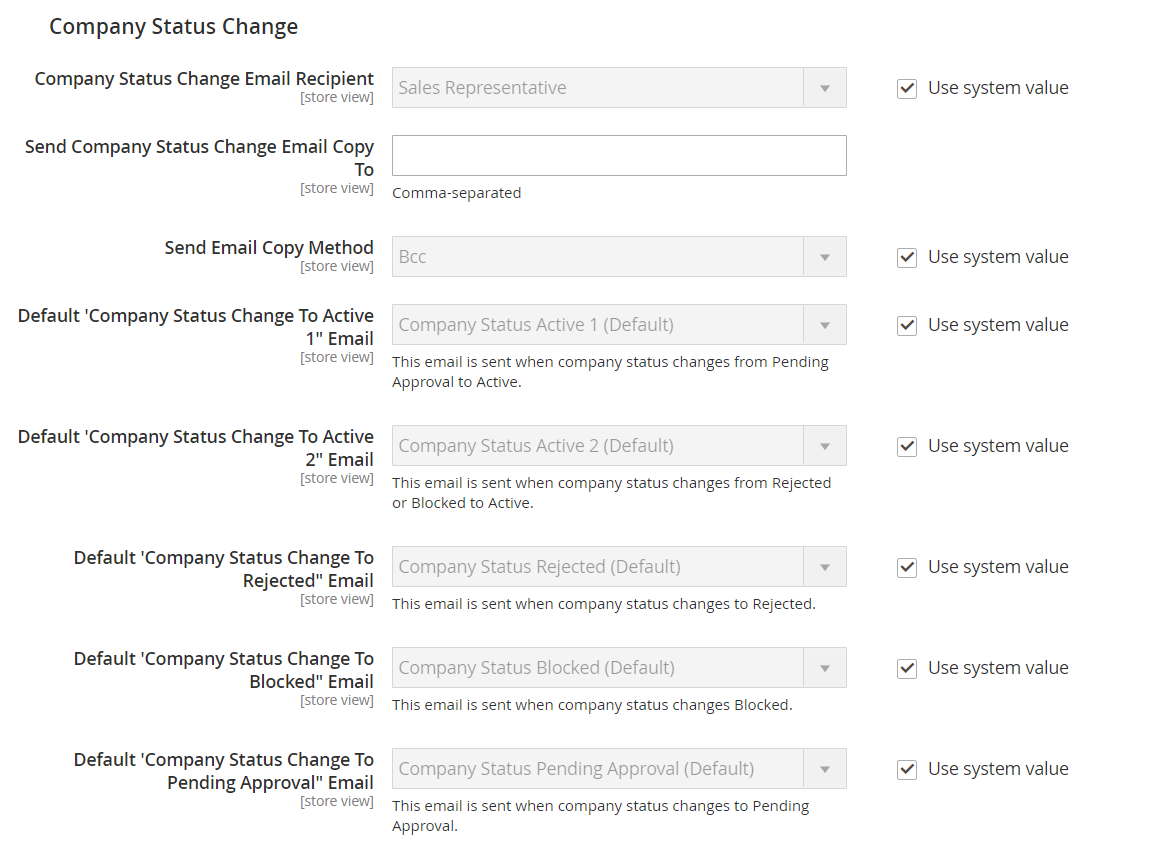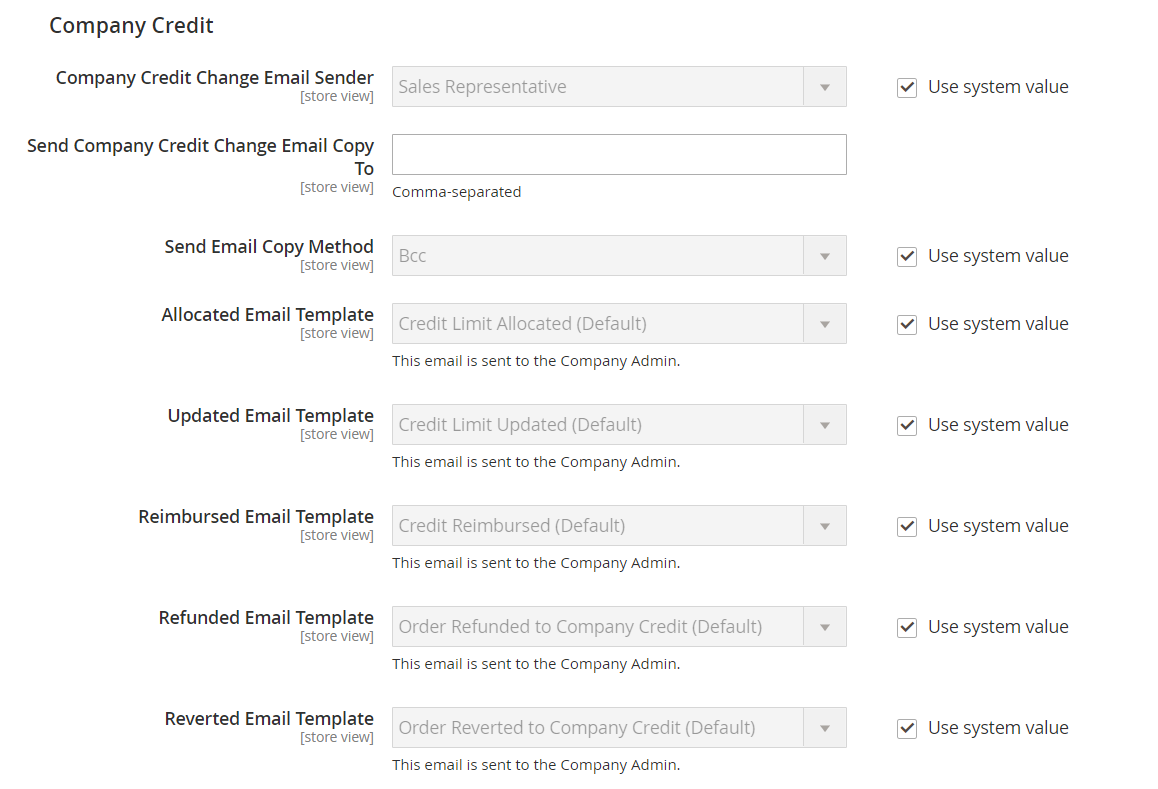Configuring Company Email
The sales representative that is assigned as the primary contact for a company is configured by default as the sender of many automated email messages sent to the company.
Configure Company Email Options
-
On the Admin sidebar, go to Stores > Settings > Configuration.
-
In the left panel, expand Customers and choose Company Configuration.
-
If necessary, set Store View to the store view to define the scope of the configuration.
-
Complete the fields in the following sections.
To override the default setting of any field, clear the Use system value checkbox to make the field editable.
Company Registration
-
Set Company Registration Email Recipient to the store contact who is to be notified when a new company registration request is received.
-
In the Send Company Registration Email Copy To field, enter the email address of each person who is to receive a copy of the registration notification. Separate multiple email addresses with a comma.
-
To determine how the copy of the notification is sent, set Send Email Copy Method to one of the following:
Bcc Sends a blind courtesy copy by including the recipient in the header of the same email that is sent to the customer. The BCC recipient is not visible to the customer. Separate Email Sends the copy as a separate email. -
If you have prepared an email template that is to be used instead of the default, set Default Company Registration Email to the name of the template. By default, the
Company Registration Requesttemplate is used.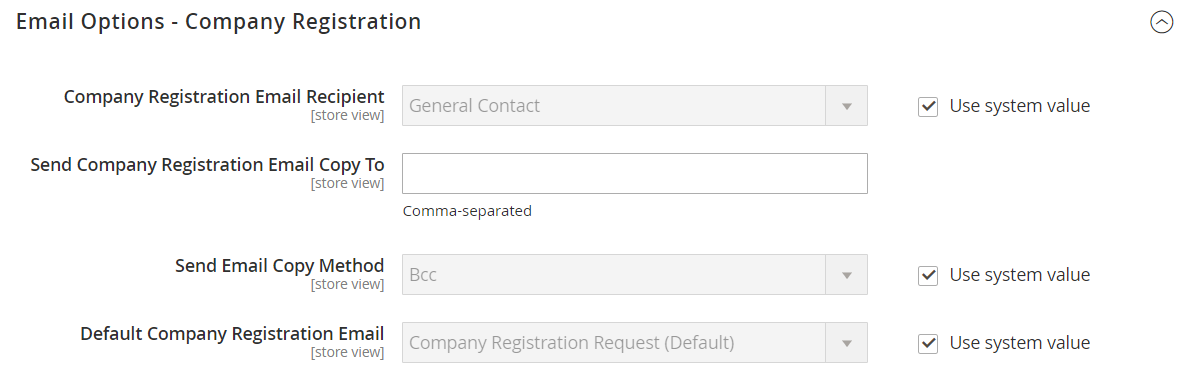 Email Options - Company Registration
Email Options - Company RegistrationCustomer-Related Emails
-
If you have prepared alternate email templates to be used instead of the defaults, choose the template that you want to use for each of the following:
- Default ‘Sales Rep Assigned’ Email
- Default ‘Assign Company to Customer’ Email
- Default ‘Assign Company Admin’ Email
- Default ‘Company Admin Inactive’ Email
- Default ‘Company Admin Changed to Member’ Email
- Default ‘Customer Status Active’ Email
-
Default ‘Customer Status Inactive’ Email
Company Status Change
-
Set Company Status Change for Email Recipient to the store contact who is to be notified when the status of a company changes.
-
In the Send Company Status Change Email Copy To field, enter the email address of each person who is to receive a copy of the status change notification. Separate multiple email addresses with a comma.
-
To determine how the copy of the notification is sent, set Send Email Copy Method to one of the following:
Bcc Sends a blind courtesy copyby including the recipient in the header of the same email that is sent to the customer. The BCC recipient is not visible to the customer.Separate Email Sends the copy as a separate email. -
If you have prepared an email template that is to be used instead of the default when company status changes from
Pending ApprovaltoActive, set Default ‘Company Status Change to Active 1’ Email to the name of the template. By default, theCompany Status Active 1template is used. -
If you have prepared an email template that is to be used instead of the default when company status changes from
RejectedorBlockedtoActive, set Default ‘Company Status Change to Active 2’ Email to the name of the template. By default, theCompany Status Active 2template is used. -
If you have prepared an email template that is to be used instead of the default when company status changes to
Rejected, set Default ‘Company Status Change to Rejected’ Email to the name of the template. By default, theCompany Status Rejectedtemplate is used. -
If you have prepared an email template that is to be used instead of the default when company status changes to
Blocked, set Default ‘Company Status Change to Blocked’ Email to the name of the template. By default, theCompany Status Blockedtemplate is used. -
If you have prepared an email template that is to be used instead of the default when company status changes to
Pending Approval, set Default ‘Company Status Change to Pending Approval’ Email to the name of the template. By default, theCompany Status Pending Approvaltemplate is used.
Company Credit Emails
-
Set Company Credit Change Email Sender to the store contact who is to be notified when a change is made to the credit limit that is assigned to a company. By default, the notification is sent to Sales Representative.
-
In the Send Company Credit Change Email Copy To field, enter the email address of each person who is to receive a copy of the credit change notification. Separate multiple email addresses with a comma.
-
To determine how the copy of the notification is sent, set Send Email Copy Method to one of the following:
Bcc Sends a blind courtesy copy by including the recipient in the header of the same email that is sent to the customer. The BCC recipient is not visible to the customer. Separate Email Sends the copy as a separate email. -
If you have prepared email templates to be used instead of the defaults, choose the template for each of the following notifications that are sent to the company administrator.
- Allocated Email Template
- Updated Email Template
- Reimbursed Email Template
- Refunded Email Template
- Reverted Email Template
-
-
When complete, click Save Config.