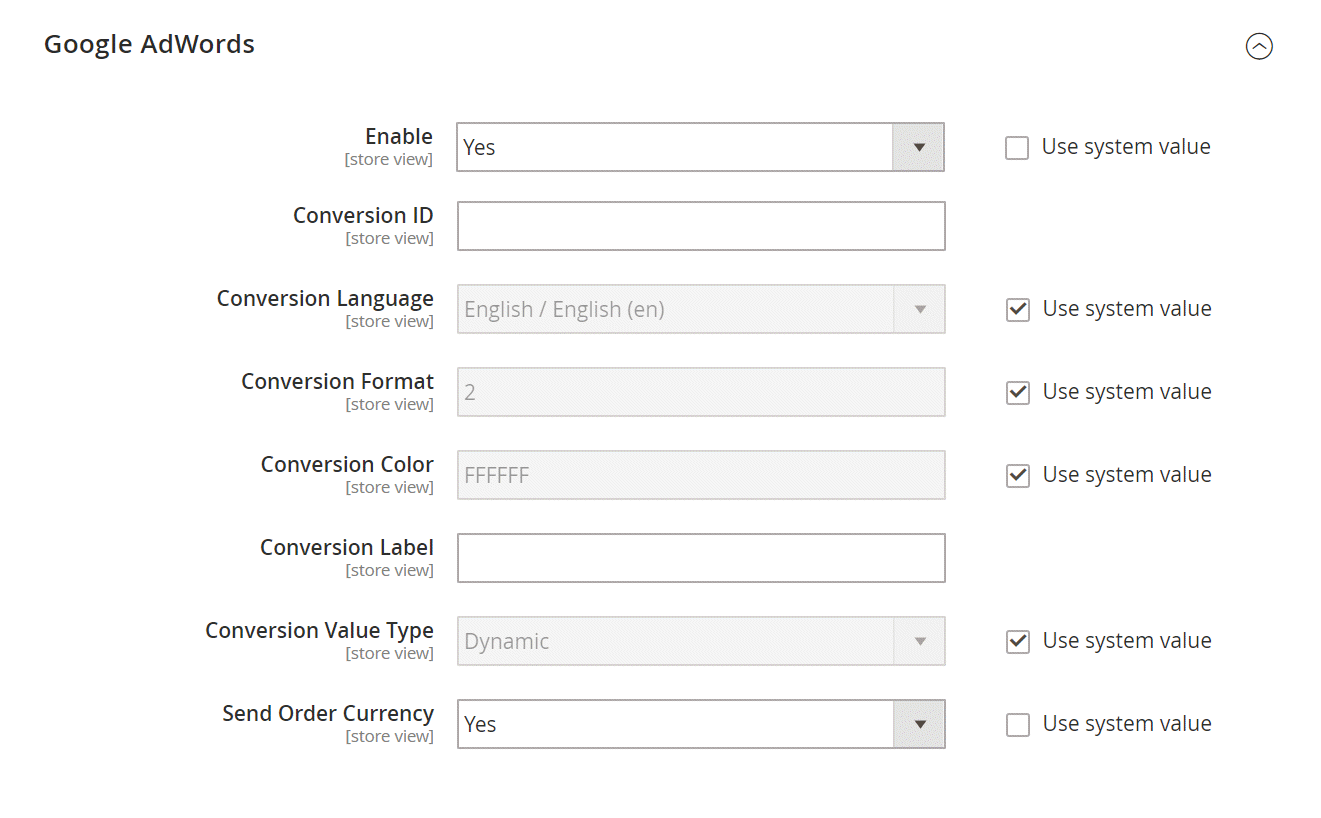Google AdWords
Google AdWords is a service that you can use to place ads in Google Search results and on the pages of companies in the Google Display Network. The AdWords dashboard includes tools to manage your campaigns, track response, and measure results.
Conversion tracking shows how many ad clicks lead to a sale or other valuable action. The Success page that appears to your customer after an order has been submitted is used to track conversions because it appears only after a sale. After completing the Google AdWords configuration for your store, there is no need to copy the conversion tracking script to the Success page, because Magento already has the necessary information. To learn more, see Google AdWords Help.
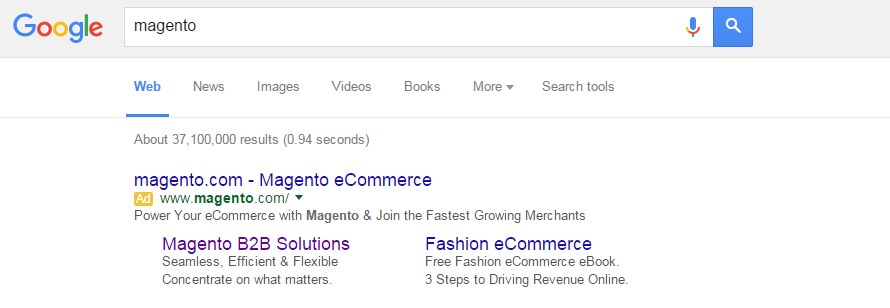 Magento Ad in Google Search Results
Magento Ad in Google Search Results
Step 1. Create a Google AdWords Campaign
-
Visit Google AdWords, and sign up for an account.
-
Follow the instructions to create a campaign.
-
To set up conversion tracking for your campaign, do the following:
-
On the Tools tab of your AdWords dashboard, choose Conversions and click Conversion.
-
When prompted for the conversion source, choose Website
-
Enter a name for the conversion action that you want to track. Then, click Done.
-
Click Value and, if applicable, assign a value to the conversion. For example:
- If you make $5 on each sale, choose
Each time it happensand assign a value of$5. - If the value of each sale varies, leave the value blank.
Then, click Done.
- If you make $5 on each sale, choose
-
Click Conversion windows and complete the settings to determine how long the conversions are to be tracked, the reporting category, and the attribution model.
-
-
When complete, click Save and Continue.
Step 2. Get Your Conversion Tag
-
Under Install your tag, choose to count conversions on Page load.
-
As an option, you can add the Google Site Stats notification to the conversion page.
The notification appears in the lower corner with a link to Google’s security standards and cookie usage.
-
To choose how you want to manage the your AdWords tag, do one of the following:
- If you plan to add the script to your store yourself, choose Save instructions and tag.
- If you plan to have someone else add the script to your store, choose Email instructions and tag.
-
When complete, click Done.
Step 3. Configure Your Store
-
On the Admin sidebar, go to Stores > Settings > Configuration.
-
If configuring Google AdWords tor a specific store view, do the following:
-
In the upper-left corner, choose the Store View that is to be configured.
-
When prompted to confirm scope switching, click OK.
-
-
In the left panel, expand Sales and choose Google API.
-
Expand
 the Google AdWords section and do the following:
the Google AdWords section and do the following:If necessary, clear the Use Website checkbox for each setting to be changed.
-
Set Enable to
Yes. -
Enter the Conversion ID from your Google AdWords script.
-
-
To format the Google Sites Stat notification, do the following:
-
Set Conversion Language to the language that is identified in your Google AdWords script.
-
Enter the Conversion Format to be used for the Google Sites Stat notification on the conversion page.
1 Displays a one-line notification with a link to more information about Google tracking. 2 Displays a two-line notification with a link to more information about Google tracking. 3 Displays no customer notification. -
Enter the hexadecimal code for the Conversion Color that you want to use for the Google Site Stats notification label.
-
Enter the encrypted text for the Conversion Label that appears on the Google Sites Stat notification.
For example:
MlEYCOKBnGoQz6CZoAMSample Google AdWords Tag Code
<!-- Google Code for Back to School Sale Conversion Page --> <script type="text/javascript"> /* <![CDATA[ */ var google_conversion_id = 999999999; var google_conversion_language = "en"; var google_conversion_format = "3"; var google_conversion_color = "ffffff"; var google_conversion_label = "MlEYCOKBnGoQz6CZoAM"; var google_remarketing_only = false; /* ]]> */ </script> <script type="text/javascript" src="//www.googleadservices.com/pagead/conversion.js"> </script> <noscript> <div style="display:inline;"> <img height="1" width="1" style="border-style:none;" alt="" src="//www.googleadservices.com/pagead/conversion/872829007/?label=MlEYCOKBnGoQz6CZoAM&guid=ON&script=0"/> </noscript>
-
-
Set Conversion Value Type to one of the following:
Dynamic Determines that a conversion has occurred based on the dynamic Order Amount value. Constant Determines that a conversion has occurred based on a specific value entered. For a Constant conversion value type, enter a specific Value for the Order Amount to qualify as a conversion.
-
When complete, click Save Config.
Step 4. Verify the Configuration
Within a few hours, the tracking status in your Google AdWords dashboard changes from Unverified to No recent conversions or Recording conversions. When someone clicks your ad and makes a purchase, the conversion appears on the Conversion Actions page of your dashboard and campaign report.