Refer to Amazon Sales Channel 4.0+ for updated documentation.
Onboarding: Price Rule Actions
Step 6 Options for Pricing Rules

If you are managing a store that is in “Active” or “Inactive” status, see Price Rule Actions.
Price Rule Actions define the adjustment calculations that will be applied to the price source to determine the listing price.
To complete the Price Rule Actions section for a Standard Price Rule:
-
For Rule Type, select
Standard price rulein the drop-down. -
For Price Action, select an option in the drop-down.
-
Decrease By: Choose when you want the defined price source value to be decreased before listing to Amazon.
-
Increase By: Choose when you want the defined price source value to be increased before listing to Amazon.
-
-
For Apply, select an option:
-
Apply as percentage: Choose when you want the defined price source value adjusted by a percentage.
-
Apply as fixed amount: Choose when you want the defined price source value adjusted by a fixed amount.
-
-
For Adjustment Amount (required), enter the numerical value for the price adjustment.
-
When Apply is set to
Apply as percentage, enter the percent value (example: 25 for a 25% percent adjustment). -
When Apply is set to
Apply as fixed amount, enter the numerical value for the fixed amount (example: 25 for a $25 fixed adjustment).
-
-
When complete, click Save Pricing Rule.
See Price Rule Actions.
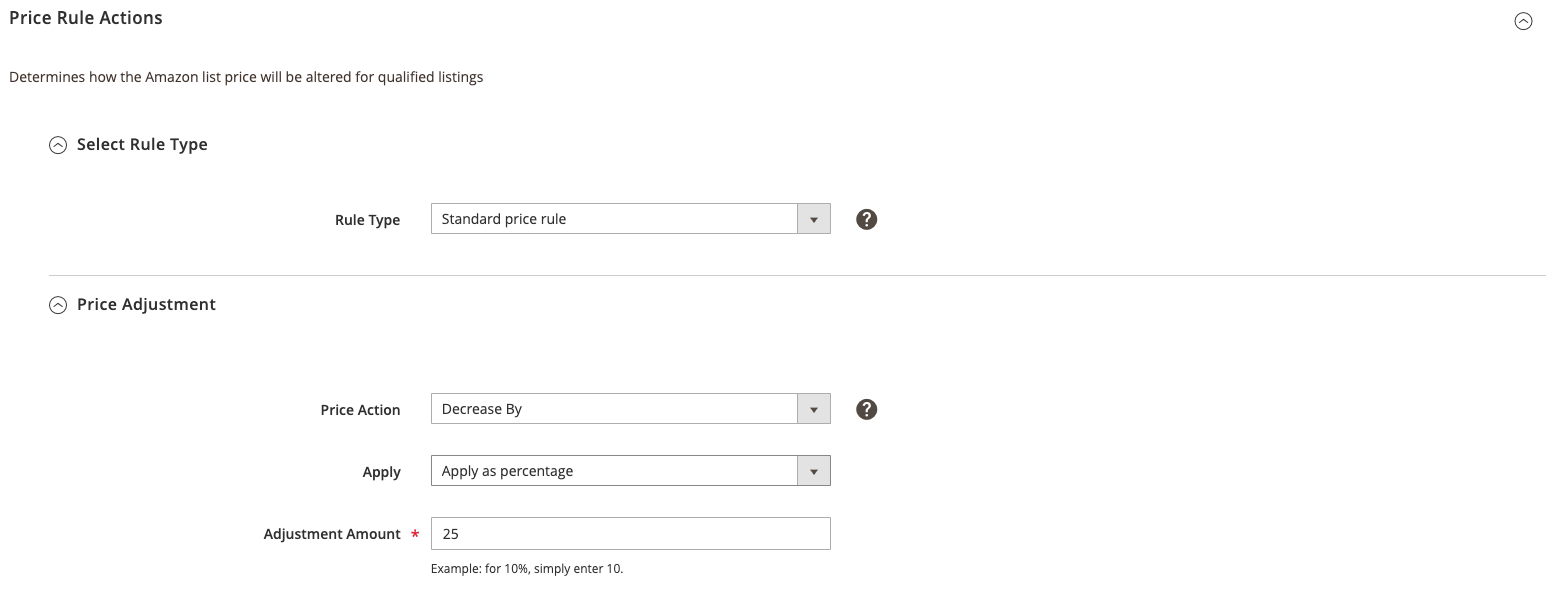 Onboarding: Standard Price Rule Adjustment
Onboarding: Standard Price Rule Adjustment
To complete the Price Rule Actions section for an Intelligent Repricing Rule:
Define the Rule Type in the Select Price Rule Type section.
-
For Rule Type, select
Intelligent repricing rulein the drop-down. -
For Competitor Price Source, select an option in the drop-down.
-
Use “Buy Box” Price: Choose when you want to adjust your Amazon pricing based on the Amazon Buy Box seller price. A Buy Box price exists when multiple sellers on Amazon offer the same product. Amazon defines the Buy Box seller based on performance requirements. Merchants seek to win the Buy Box seller status and offers maximum visibility of your product listings.
-
Use Lowest Competitor Price: Choose when you want to compare and adjust your listing price to competitor pricing for the same product. When this option is selected, the Minimum Positive Feedback and Minimum Feedback Count fields enable.
-
-
If enabled, select an option for Minimum Positive Feedback .
-
All Competitor’s Prices: Choose when you want to compare and adjust your pricing based on all competitor prices for the same product.
-
Minimum 80/90/95/98% positive feedback: Choose when you want to limit the competitors to whom you compare and adjust your pricing for the same product. This will narrow down your competitors further by requiring their listing to have a minimum of the chosen percentage of positive feedback and then use the lowest price of that subset of competitors.
-
-
If enabled, enter a numerical value for Minimum Feedback Count.
This is an optional numerical value that further narrows down the competitive pricing. For example, if a merchant has a 95% positive feedback rating, but only has a feedback count of 20, this might not be a competitor you would want to be included to modify your pricing against. However, if you put a value of 1000, it would require that the merchant have 95% positive feedback and a minimum of 1000 merchant reviews.
You might use these competitor pricing and feedback options to avoid basing your pricing against a competitor who has poor feedback and is selling a lower quality product.
See Price Rule Actions.
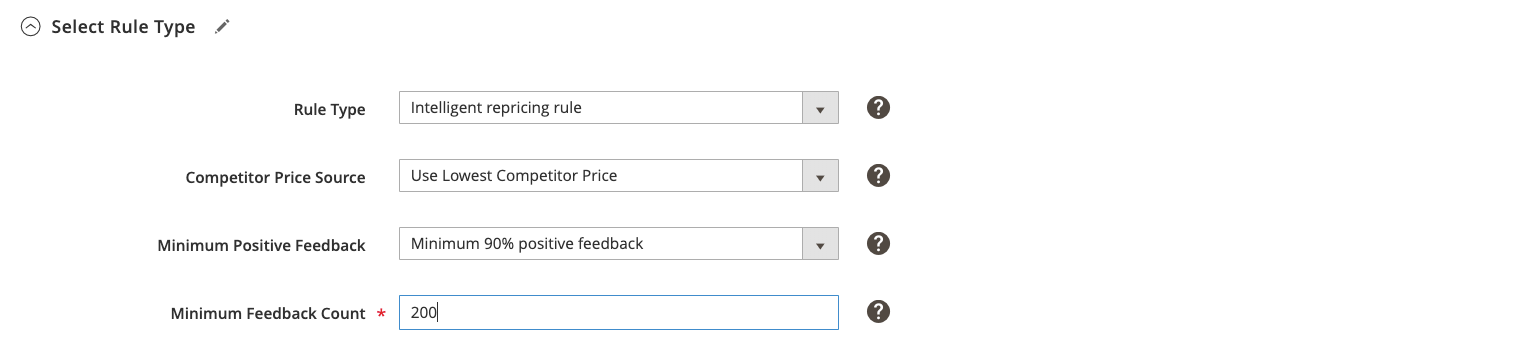 Onboarding: Intelligent Price Rule Type Section
Onboarding: Intelligent Price Rule Type Section
Define your condition variances in the Competitor Conditional Variances section.
For Conditional Variance, select an option in the drop-down.
-
Use all competitor’s product conditions: (Default selection) Choose when you want your product to compare against any available condition (if a match does not exist for the condition you are listing).
-
Use Only Matching Competitor’s Product Condition: Choose when you want your product to compare only against competitor’s products in the same condition. If no match exists, the product will price at the Price Source.
-
Apply Variance (if competitor’s product condition differs): Choose to first try to compare against your matched product condition. If no matching condition exists, a variance (as a percentage) will be applied relative to your product condition and the lowest competitor’s condition.
When the
Apply Variancefeature is selected, additional variance fields display for each of your Amazon conditions. This feature allows you to utilize intelligent repricing rules when you offer products that are in a different condition than your competitors. To understand the calculation behind conditional variance, you will need to first understand that all variance is determined from a base match price.Conditional variance options are only available when your listing settings for Condition are set to map condition values using a Magento product attribute. For all mapped conditions, you can denote a variance percentage of 1-100. The exception is collectibles, in which case a percentage greater than 100 may be applied.
See Price Rule Actions.
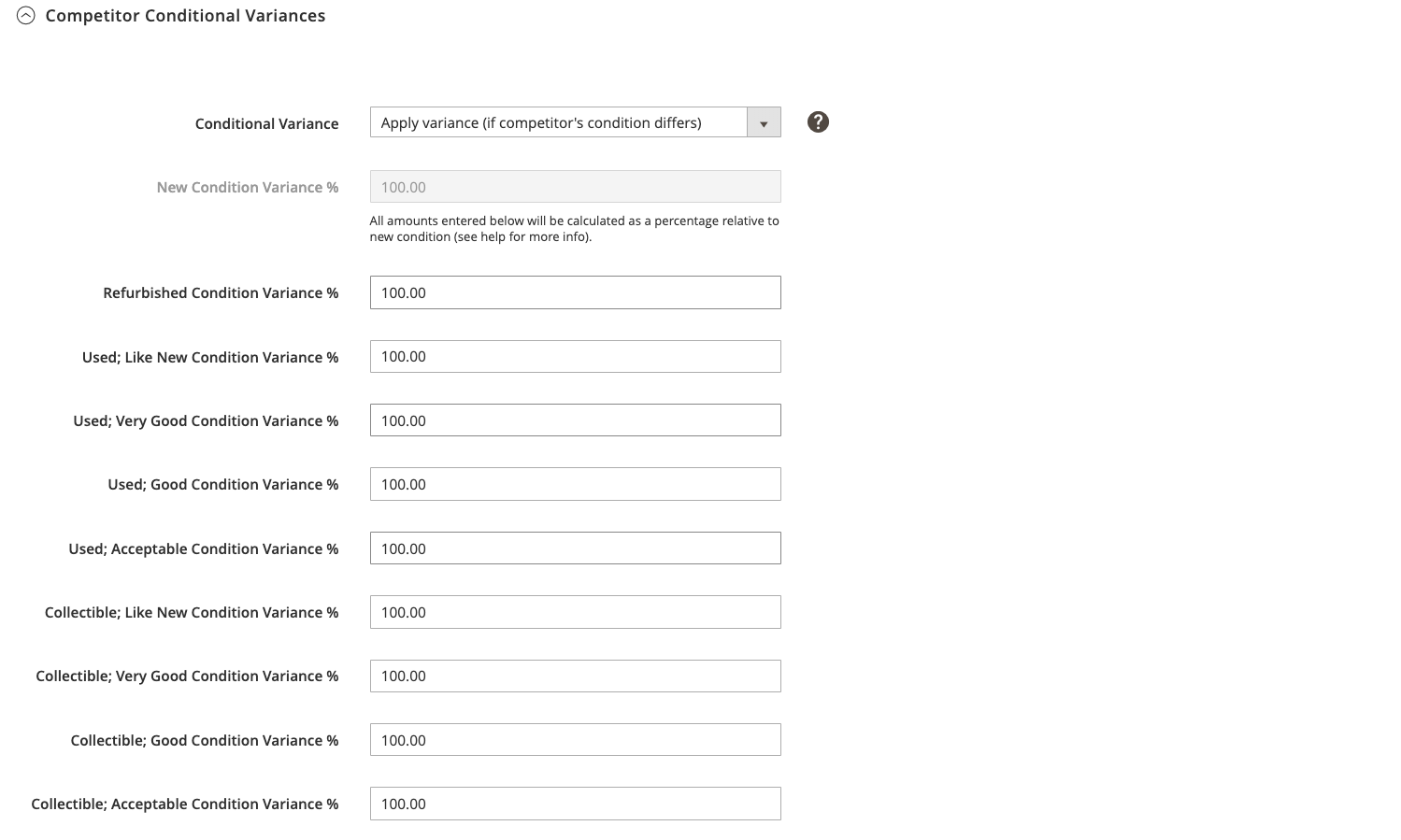 Onboarding: Intelligent Price Competitor Condition Variance Section
Onboarding: Intelligent Price Competitor Condition Variance Section
Define your pricing adjustment in the Price Adjustment section.
-
For Price Action, select an option:
-
Decrease By: Choose when you want the defined price source value to be to be adjusted down, creating a lower price for the rule, before listing to Amazon.
-
Increase By: Choose when you want the defined price source value to be adjusted up, creating a higher price for the rule, before listing to Amazon.
-
Match Competitor Price: (Intelligent repricing rule only) Choose when you want to change your Amazon listing price to match the lowest competitor price, based on your competitor feedback and variance parameters. When set to
Match Competitor Price, the Apply and Adjustment Amount fields are removed.
-
-
For Apply, select an option:
-
Apply as percentage: Choose when you want the defined price source value adjusted by a percentage.
-
Apply as fixed amount: Choose when you want the defined price source value adjusted by a fixed amount.
-
-
For Adjustment Amount (required), enter the numerical value for the price adjustment.
-
When Apply is set to
Apply as percentage, enter the percent value (example: 25 for a 25% percent adjustment). -
When Apply is set to
Apply as fixed amount, enter the numerical value for the fixed amount (example: 25 for a $25 fixed adjustment).
-
See Price Rule Actions.
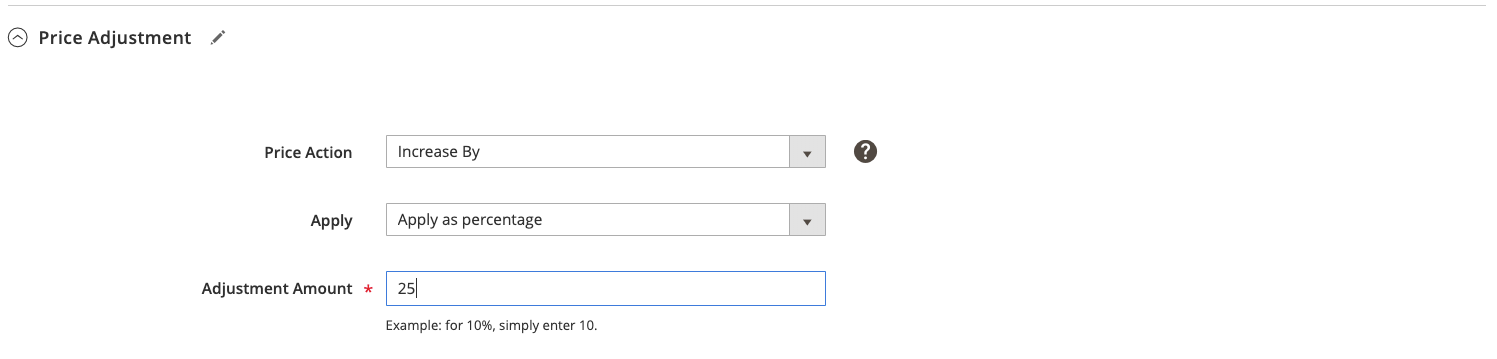 Onboarding: Intelligent Price Adjustment Section
Onboarding: Intelligent Price Adjustment Section
Define your lowest price setting in the Floor Price section.
-
For Floor Price Source, select an attribute from the drop-down.
Select your Magento attribute that will indicate your relative floor limit. For example, if you don’t want your product listing price to go below the Cost of your item, you would choose the Cost attribute.
-
For Floor Price Action, select an option.
-
Decrease By: Choose when you want the defined Floor Price Source value to be adjusted down, creating a lower floor price for the rule, before listing to Amazon.
-
Increase By: Choose when you want the defined Floor Price Source value to be adjusted up, creating a higher floor price for the rule, before listing to Amazon.
-
Match: Choose when you do not want the listing price to fluctuate below the defined Floor Price Source value. When set to
Match, the Apply and Floor Adjustment Amount fields are disabled.
-
-
The Apply field defaults to
Apply as percentage. -
For Floor Adjustment Price, enter the numerical value for the percent to adjust your Floor Price Source.
See Price Rule Actions.
In this example, the floor price is set to be 3% above the cost of the item.
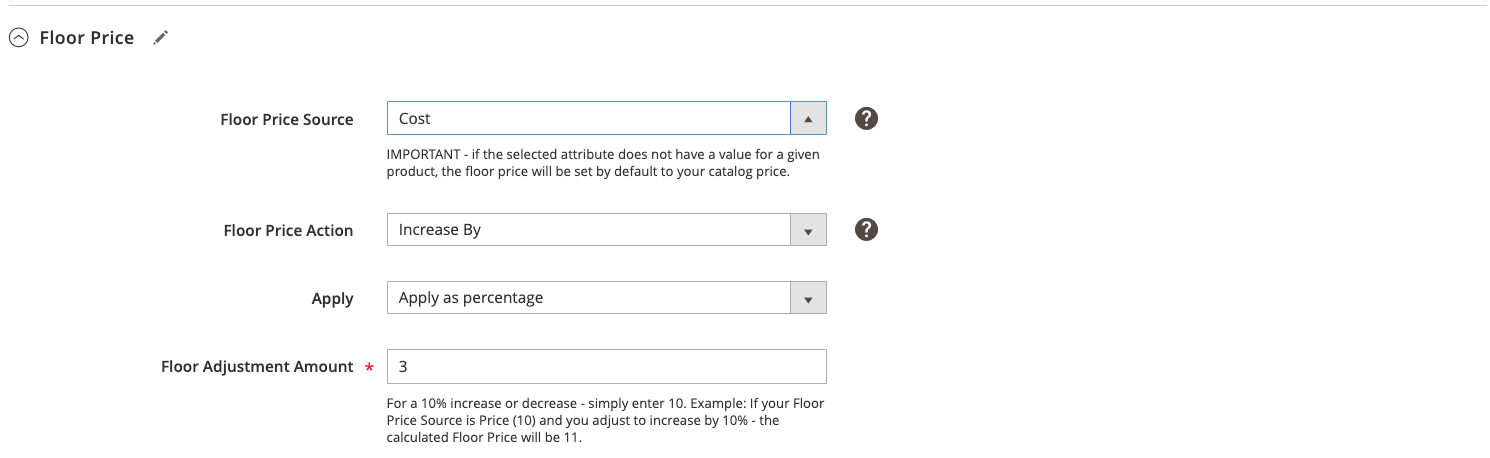 Onboarding: Intelligent Price Floor Price Section
Onboarding: Intelligent Price Floor Price Section
Select your optional highest price setting in the Optional Ceiling Price section.
-
For Ceiling Price Source, choose an attribute from the drop-down.
Select your Magento attribute that will indicate your relative ceiling limit. For example, if you do not want your product listing price to go above the MSRP of your item, you would choose the Manufacturer’s Suggested Retail Price attribute.
-
For Ceiling Price Action, select an option.
-
Decrease By: Choose when you want the defined Ceiling Price Source value to be adjusted down, creating a lower ceiling price for the rule, before listing to Amazon.
-
Increase By: Choose when you want the defined Ceiling Price Source value to be adjusted up, creating a higher ceiling price for the rule, before listing to Amazon.
-
Match: Choose when you do not want the listing price to fluctuate above the defined Ceiling Price Source value. When set to
Match, the Apply and Ceiling Adjustment Amount fields are disabled.
-
-
The Apply field defaults to
Apply as percentage. -
For Ceiling Adjustment Price, enter the numerical value for the percent to adjust your Ceiling Price Source.
See Price Rule Actions.
In this example, the ceiling price is set to be 2% below the MSRP of the item.
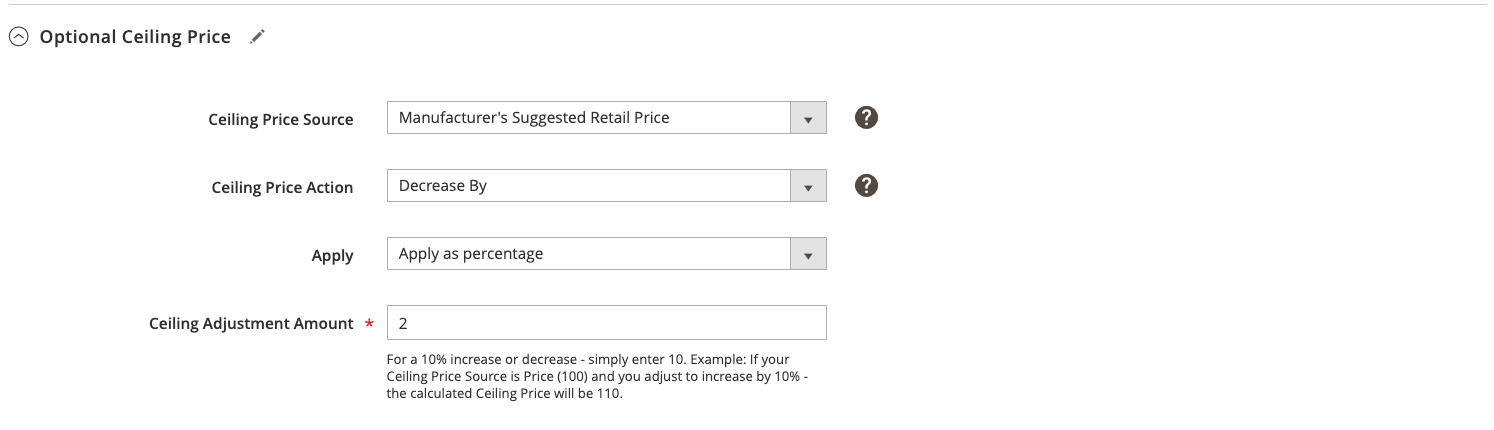 Onboarding: Intelligent Price Ceiling Price Section
Onboarding: Intelligent Price Ceiling Price Section
When complete, click Save Pricing Rule.
