Free Shipping Promotion
Free shipping can be offered as a promotion, either with, or without a coupon. A free shipping coupon, or voucher, can also be applied to customer pick-up orders, so the order can be invoiced and shipped to complete the workflow.
Some shipping carrier configurations give you the ability of offer free shipping based on a minimum order. To expand upon this basic capability, you can use shopping cart price rules to create complex conditions based on multiple product attributes, cart contents, and customer groups.
Step 1. Enable Free Shipping
-
Enable Free Shipping in your store’s configuration.
-
Complete the free shipping settings for any carrier service that you want to use for free shipping.
Step 2. Create a Cart Price Rule
On the Admin sidebar, go to Marketing > Promotions > Cart Price Rules.
Follow the steps below to set up the type of free shipping promotion that you want to offer.
Example 1: Free Shipping for Any Order
-
Complete the Rule Information as follows:
- Enter a Rule Name for internal reference.
- Enter a brief Description to describe the rule.
- Set Active to
Yes. - In the Websites box, select each site where the free shipping coupon is to be available.
- Select the Customer Groups to which the rule applies.
- Set Coupon to one of the following:
- To offer a free shipping promotion without a coupon, accept the default (
No Coupon) setting. - To use a coupon with the price rule, select
Specific Coupon. If necessary, complete the instructions to set up a coupon.
- To offer a free shipping promotion without a coupon, accept the default (
-
Scroll down and expand
 the Actions section and do the following:
the Actions section and do the following:- Set Apply to
Percent of product price discount. - Set Apply to Shipping Amount to
Yes. -
Set Free Shipping to
For shipment with matching items.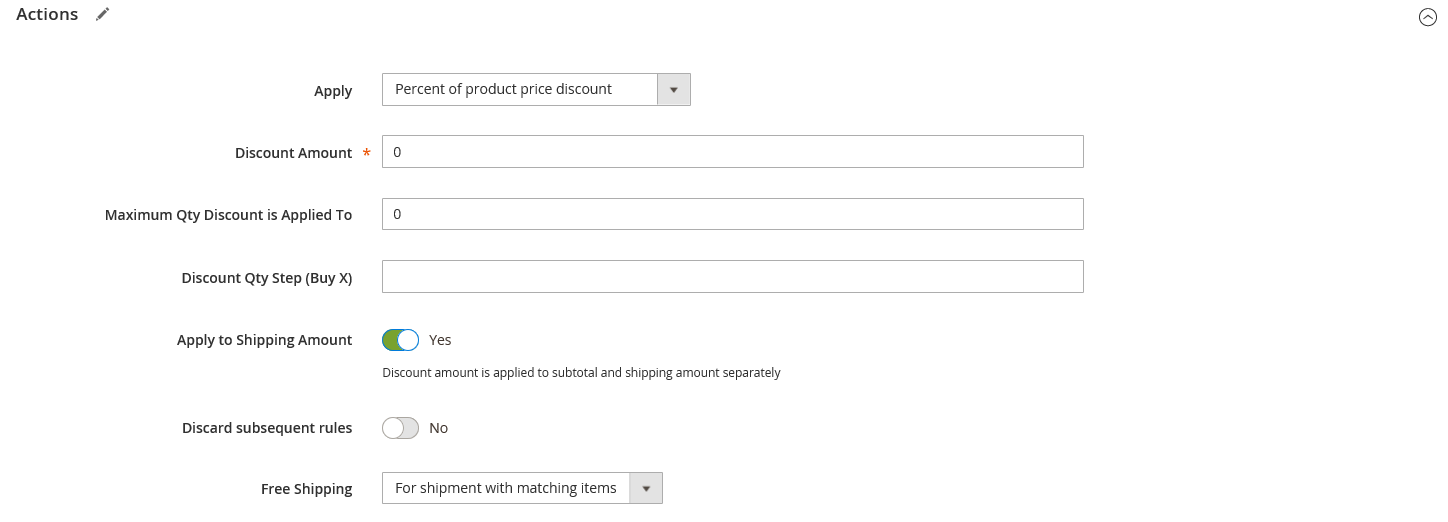 Price Rule Action
Price Rule Action
- Set Apply to
Example 2: Free Shipping for Orders Over $ Amount
-
Complete the General Information settings as described in the previous example.
-
Scroll down and expand
 the Conditions section.
the Conditions section. -
Click Add (
 ) to insert a condition and do the following:
) to insert a condition and do the following:- In the list under Cart Attribute, choose Subtotal.
- Click is and choose
equals or greater than. -
Click … and enter a threshold value for the Subtotal, such as
100, to complete the condition.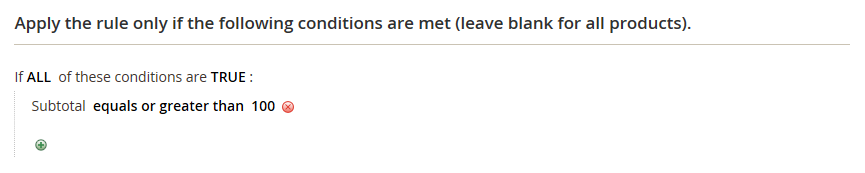 Condition
Condition
-
If necessary, expand
 the Actions section and do the following:
the Actions section and do the following:- Set Apply to
Percent of product price discount. - Set Apply to Shipping Amount to
Yes. -
Set Free Shipping to
For shipment with matching items.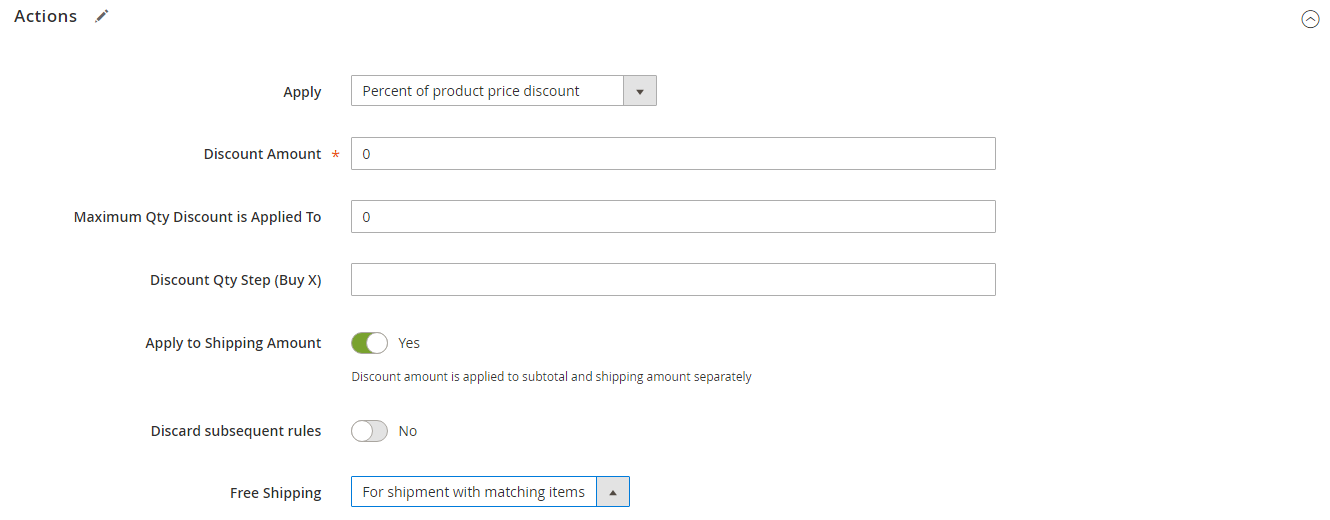 Actions
Actions
- Set Apply to
Step 3. Complete the Labels
Complete Step 4 of the cart price rule instructions to enter any labels that appear during checkout.
Step 4. Save and Test the Rule
Price rules are automatically processed with other system rules. Processing frequency depends on your installation’s cron configuration. When you create a new price rule, allow enough time for it to get into the system. Then, test the rule to make sure that it works correctly.
-
When your rule is complete, click Save Rule.
-
Test the rule to make sure that it works correctly.