Visual Merchandiser
Visual Merchandiser is a set of advanced tools that allows you to position products and apply conditions that determine which products appear in the category listing. The result can be a dynamic selection of products that adjusts to changes in the catalog. You have the option to work in visual mode, which shows each product as a tile on a grid, or to work from a list of products in the category. The same tools are available in each mode and you can use the buttons in the upper-right corner to toggle between each type of display.
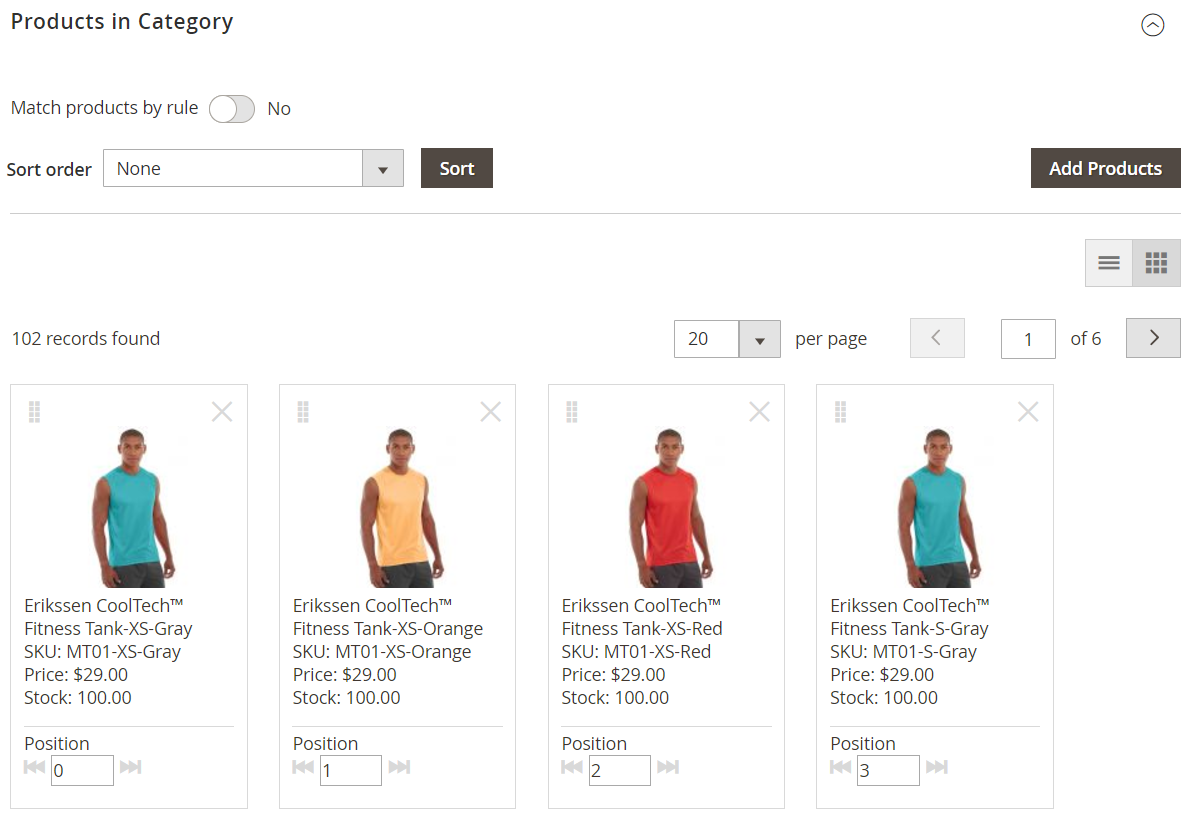 Category Products Viewed as Tiles
Category Products Viewed as Tiles
Access Visual Merchandiser
-
On the Admin sidebar, go to Catalog > Categories.
-
Drill down through the category tree and click the category that you want to edit.
-
Scroll down and expand
 the Products in Category section.
the Products in Category section. -
Click the View as Tiles (
 ) button to display the products as a grid.
) button to display the products as a grid. -
When complete, click Save Category.
Change the Position of a Product
-
Use the sort order and paginate tools to view the product that you want to move.
-
Method 1: Drag and Drop
Grab the Drag (
 ) control in the upper-right corner of the product tile and drop the product into position. The number of each product adjusts to reflect the new position.
) control in the upper-right corner of the product tile and drop the product into position. The number of each product adjusts to reflect the new position. -
Method 2: Set Position Value
In the Position field (
 )on the product tile, enter the number where you want the product to appear. Enter the number zero (0) to place the product at the top of the list.
)on the product tile, enter the number where you want the product to appear. Enter the number zero (0) to place the product at the top of the list.
-
-
When complete, click Save Category.
In a clean installation, Magento reserves the category ID 2 for the root catalog of the default store. Visual Merchandiser can use only categories with an ID number of 3 or greater.
Workspace Controls
| Control | Description |
|---|---|
 |
View as List |
 |
View as Tiles |
 |
Match by Rule |
 |
Match by Rule |
 |
Drag |
 |
Position |
 |
Remove from Category |
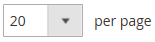 |
View Per Page |
 |
Go To Next / Previous |