Discount with Minimum Purchase
Cart price rules can be used to offer a percentage discount based on a minimum purchase. In the following example, a 25% discount is applied to all purchases over $200.00 in a specific category. The format of the discount is as follows:
X% off all Y (category) over $Z dollars
Step 1. Create a Shopping Cart Rule
Follow the basic instructions to create a cart rule.
Step 2. Define the Conditions
-
Scroll down and expand
 the Conditions section.
the Conditions section. -
Click Add (
 ) and choose Product Attribute Combination.
) and choose Product Attribute Combination.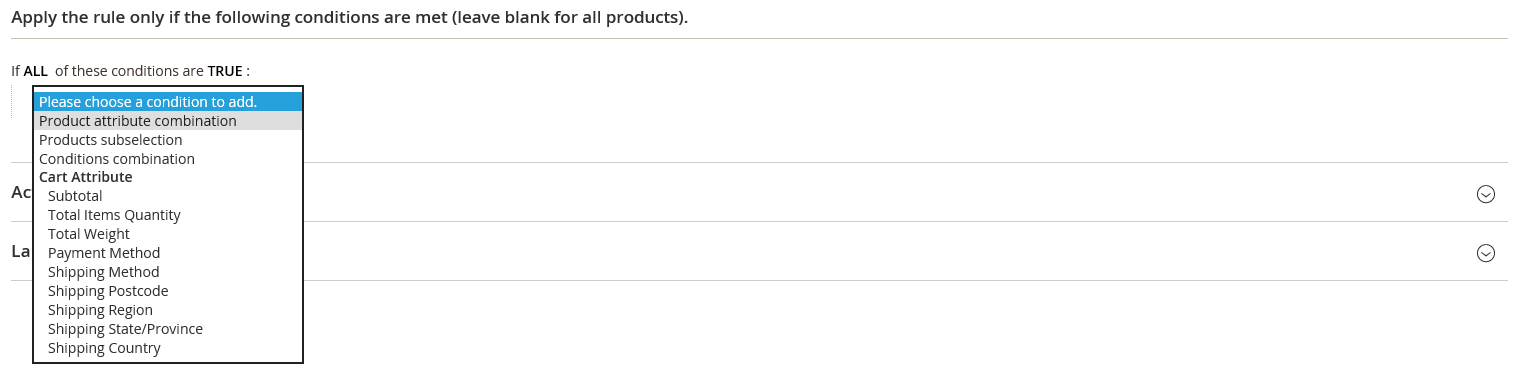 Product Attribute Combination
Product Attribute Combination -
Click Add (
 ) at the beginning of the next line. Then, in the list under Product Attribute, choose Category.
) at the beginning of the next line. Then, in the list under Product Attribute, choose Category.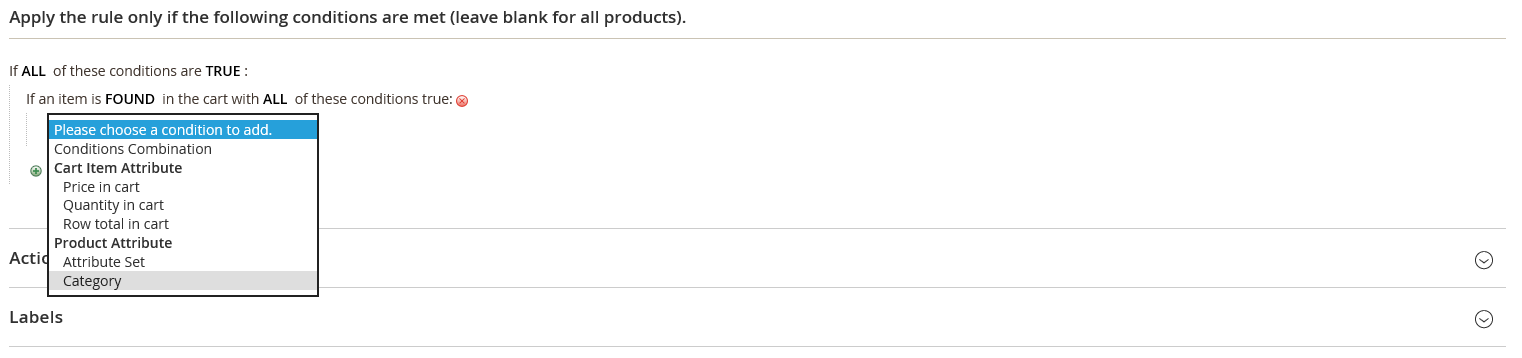 Category
Category-
Click the (…) more link to display additional options.
 Category IS
Category IS -
Click the Chooser (
 ) icon to see the available categories. In the category tree, select the checkbox of each category that you want to include. Then, press Enter to add the categories to the condition.
) icon to see the available categories. In the category tree, select the checkbox of each category that you want to include. Then, press Enter to add the categories to the condition. Category IS
Category IS
-
-
Click Add (
 ) at the beginning of the next line and do the following:
) at the beginning of the next line and do the following:-
In the list under Cart Item Attribute, choose Price in cart.
 Category IS
Category IS -
Click is and choose
equals or greater than. -
Click … and enter the amount that the Price in Cart must be to meet the condition. For example, enter
200. Enter the Price to Complete the Condition
Enter the Price to Complete the Condition
-
-
Click Save and Continue Edit .
Step 3. Define the Actions
-
Expand
 the Actions section and do the following:
the Actions section and do the following: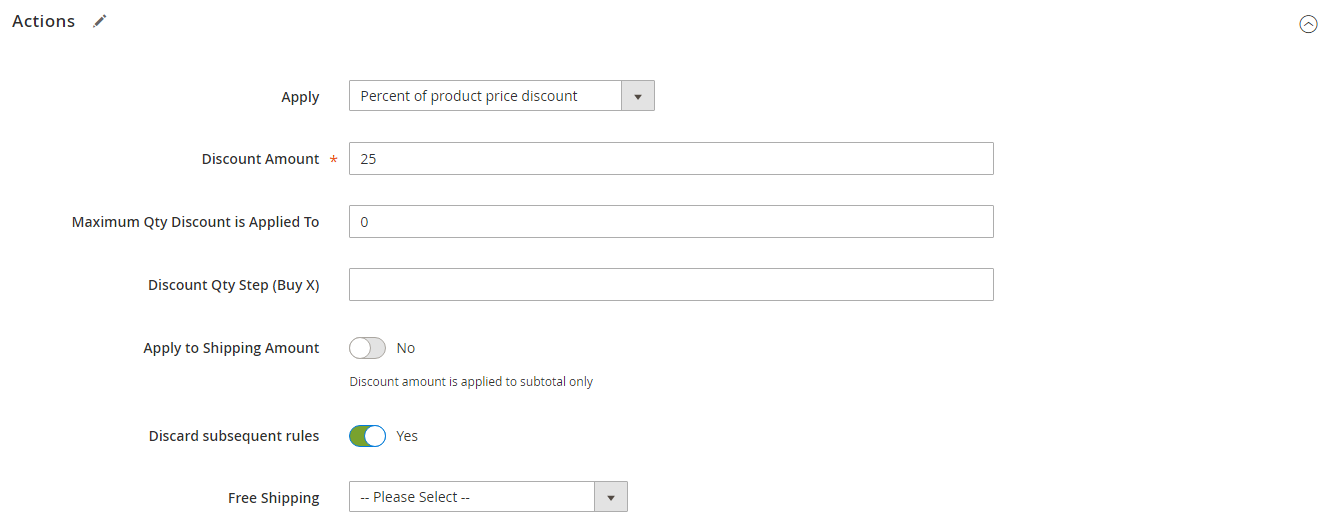 Actions
Actions-
Set Apply to
Percent of product price discount. -
Enter the Discount Amount. For example, enter
25for a twenty-five percent discount. -
To prevent additional promotions from being applied to the purchase, set Discard subsequent rules to
Yes.
-
-
Click Save and Continue Edit. Then, complete the rule as needed.
Step 4. Complete the Labels
Complete Step 4 of the cart price rule instructions to enter any labels that appear during checkout.
Step 5: Save and Test the Rule
Price rules are automatically processed with other system rules. Processing frequency depends on your installation’s cron configuration. When you create a new price rule, allow enough time for it to get into the system. Then, test the rule to make sure that it works correctly.
-
When your rule is complete, click Save Rule.
-
Test the rule to make sure that it works correctly.