Creating Category Rules
Category rules dynamically change the product selection according to a set of conditions. Each category can have only one category rule, although the single rule can have multiple conditions. For example, you can create a category rule for a specific brand. Products of the same brand are automatically added to the list, even if they’re not assigned to the same category. You can add as many conditions to the expression as needed to describe the products that you want to include.
Each condition consists of an attribute, value, and logical operator. Only attributes with the “Use in Product Listing” property set to Yes can be used in category rules. You must set this property for the attribute if you want to use an attribute that is not included in product listings. Although Date attributes are not supported, you can use the Date Created or Date Modified attributes to define a date, or range of dates. For example, to include only products that were created during the past week, set “Date Created” to a value of <7.
Make sure to configure each attribute that is used in the rule as a “smart” attribute.
 Category Product Rule
Category Product Rule
Category product rules can speed up the process of assigning specific products to categories, based on conditions that determine which products appear in the category. The “smart” attributes that can be used with category product rules are specified in the Visual Merchandiser configuration.
Use caution when applying a category product rule, because any products that do not meet the condition are removed from the category. For example, if you create a rule that includes only purple tank tops, all other tank tops are removed from the category.
Step 1: Configure the “smart” attributes
-
For each attribute that is to be used in the rule, make sure that the Use in Product Listing storefront property is set to
Yes.Make sure the attribute you select is NOT multiselect Input Type.
-
Complete the configuration to identify each “smart” attribute that is to be used with Visual Merchandiser.
Step 2: Create the category rule
-
In the category tree, open the category to be edited.
-
In the Products in Category section, set Match products by rule to
Yes.The automatic sorting and condition options appear.
-
Click Add Condition and do the following:
-
Choose the Attribute that is the basis of the condition.
-
Choose the Operator that is needed to form the expression.
-
Enter the Value that is to be matched.
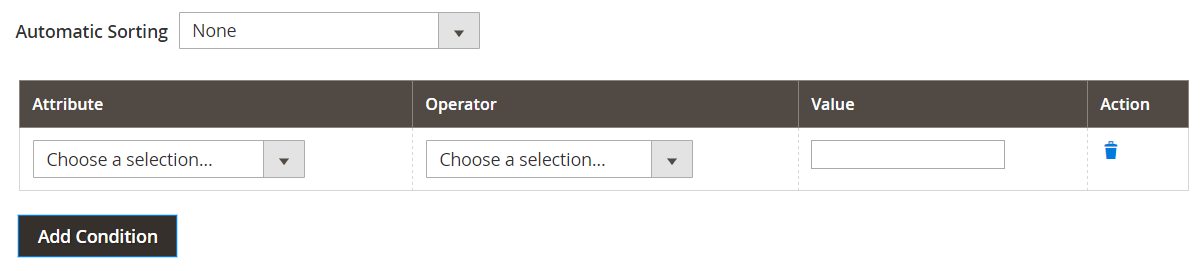 Add Condition to Category Rule
Add Condition to Category Rule
-
-
Repeat this process for each attribute that is needed to describe the condition(s) to be met.
For example, to match products that were created between 7 and 30 days ago, do the following:
-
Set Date Created to
Less than 30. -
Set Logic to
AND. -
Set Date Modified to
Greater than 7.
-
-
To apply a sort order automatically to the dynamically generated product list, set Automatic Sorting to one of the following:
Move out of stock to bottomSpecial price to top
-
When complete, click Save Category.
When setting up a category rule, the products are matched and assigned to the rule when the category is saved. Therefore, if you add a new product to the catalog and want to include it in the rule, you must re-save each category that is set to match products by rule, to ensure that the new product is included.
Menu options
| Match products by rule | Determines if the list of products in the category is dynamically generated by a category rule. Options: Yes / No |
| Automatic Sorting | Automatically applies a sorting order to the list of category products. Options: None / Move low stock to top / Move low stock to bottom / Special price to top / Special price to bottom / Newest products first / Sort by color / Name: A - Z / Name: Z - A / SKU: Ascending / SKU: Descending / Price: High to Low / Price: Low to High |
| Add Condition | Adds an additional condition to the rule. |
| Attribute | Determines the attribute that is used as the basis of the condition. Options: Clone Category ID(s) - Dynamically clones products from multiple categories based on Category ID. Color - Includes products based on color. Date Created (days ago) - Includes products based on the number of days since the products were added to the catalog. Date Modified (days ago) - Includes products based on the number of days since the products were last modified. Name - Includes products based on the product name. Price - Includes products based on price. Quantity - Includes products based on the quantity in stock. SKU - Includes products based on SKU. |
| Operator | Specifies the operator that is applied to the attribute value to meet the condition. Unless an operator is specified, Equal is used as the default. Options: Equal / Not equal / Greater than / Greater than or equal to / Less than / Less than or equal to / Contains |
| Value | Specifies the value the attribute must have to meet the condition. |
| Logic | The Logic column is used to define multiple conditions, and appears only when an additional condition is added. The operators follow the rules of precedence for MySQL boolean operators. Options: AND / OR |