Discount with First Purchase
Cart price rules can be used to automatically offer a discount to customers on their first purchase, with no coupon needed.
To offer a discount that is targeted to first-time customers, you can:
- Create a customer segment that is defined as buyers with no orders, and then
- Create a cart price rule that targets the new customer segment.
Ensure that the Customer Segments feature is enabled. Refer to Creating a Customer Segment.
Step 1. Create a Customer Segment
-
On the Admin sidebar, go to Customers > Segments.
-
In the upper-right corner, click Add Segment.
-
Define the General Properties.
-
Enter a Segment Name to identify the customer segment (Example: First-time customer).
-
For Assigned to Website, select the website where the customer segment can be used.
-
For Status, select
Active. -
For Apply to, select
Visitors and Registered Customers. -
When complete, click Save and Continue Edit.
Additional options become available in the panel on the left.
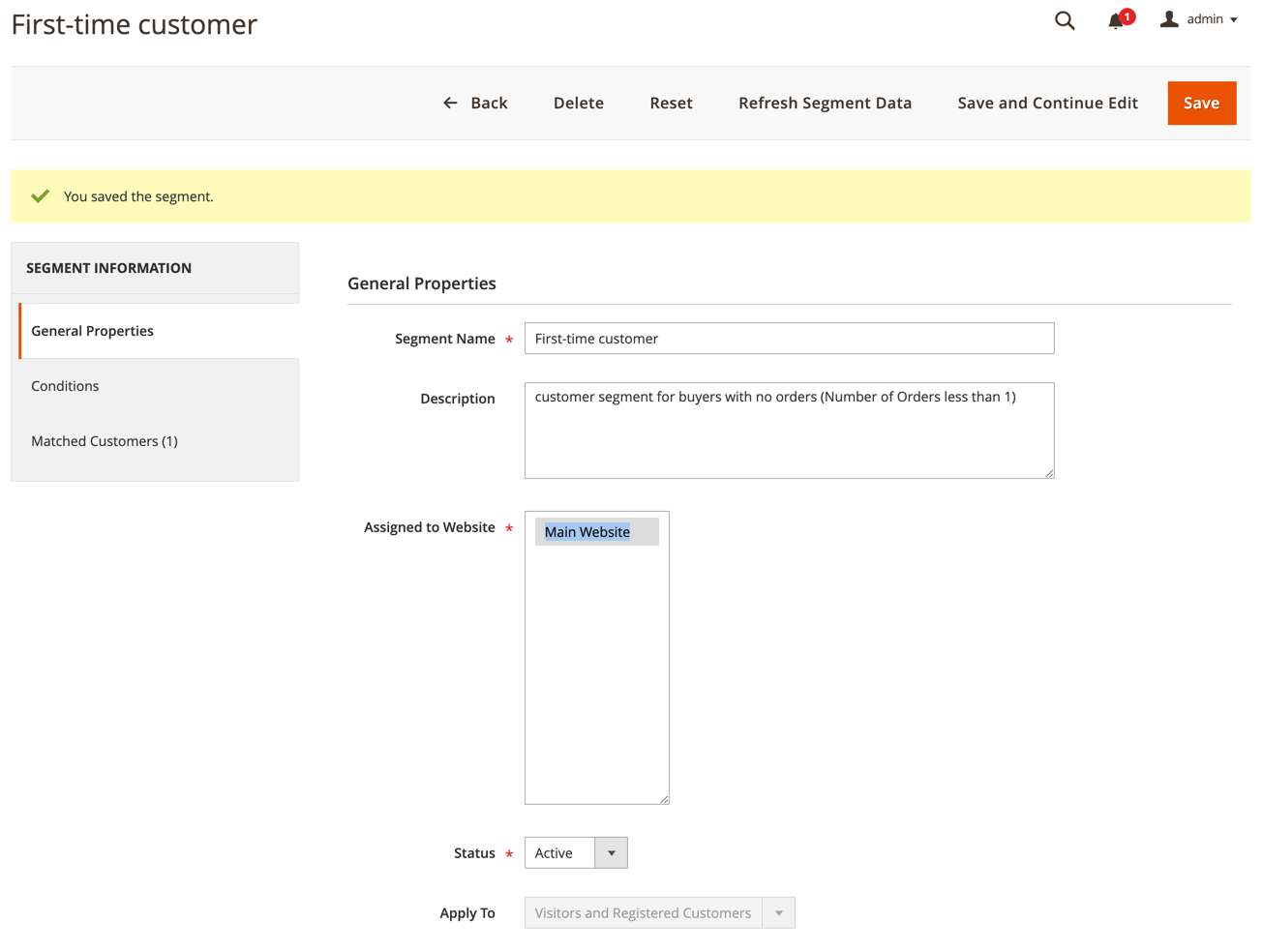 General Properties after Save
General Properties after Save -
-
Define the Conditions.
For this example, the condition targets customers for whom Total Number of Orders is less than 1 is True.
-
In the panel on the left, choose Conditions.
The default condition begins, “If ALL of these conditions are TRUE:”
-
Click Add (
 ) and select
) and select Number of Orders. -
Click is and select
less than. -
Click … and enter
1in the field. -
Click the green checkmark (
 ) to save the condition setting.
) to save the condition setting. -
Click Save.
 Defined Segment Condition
Defined Segment Condition -
Your customer segment is created and displayed in the Customer Segment list.
 Customer Segments List
Customer Segments List
Make note of the segment ID. You’ll use the ID number to create the cart price rule.
Step 2. Create the Cart Price Rule
-
On the Admin sidebar, go to Marketing > Promotions > Catalog Price Rule.
-
In the upper-right corner, click Add New Rule.
The Rule Information section displays by default, with expandable sections for Conditions and Actions.
-
Define the Rule Information.
-
Complete the Rule Name and Description fields. These fields are for your internal reference only.
-
For Websites, select the website where the rule is to be available.
-
For Customer Groups, select the customer group to which this rule applies.
To select multiple groups, hold down the Ctrl key (PC) or the Command key (Mac) and click each option.
The options in this list are dependent on the customer groups created and managed in Customers > Customer Groups.
-
For Coupon, select
No Coupon. -
For Uses per Customer, enter
1. -
For Priority, enter a number to establish the priority of this rule in relation to other rules.
The Priority setting is important when the same catalog product meets the conditions set for more than one price rule. The rule with the highest Priority setting becomes active for the customer. The highest priority is 1. For this example, entering
1means that this rule is applied before any other price rule. This value will be used by the Discard Subsequent Rules setting in the Action section. -
When complete, click Save and Continue Edit.
Additional options become available in the panel on the left.
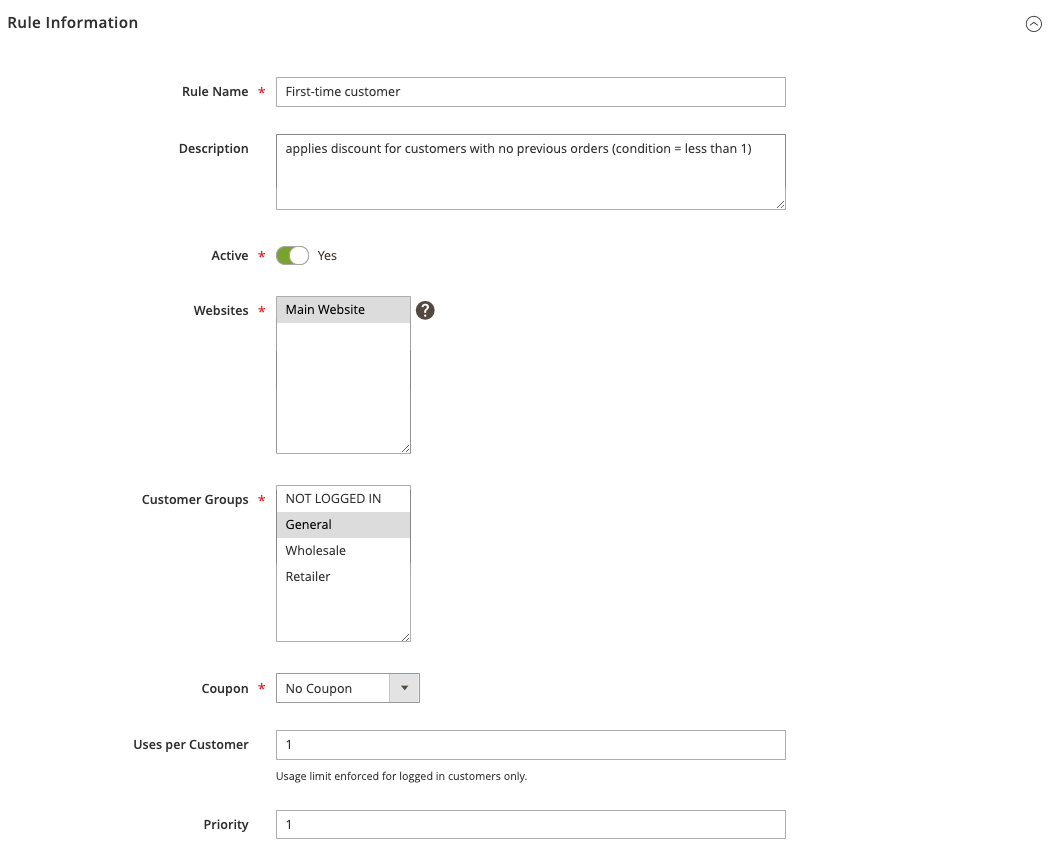 Rule Information
Rule Information -
-
Define the Conditions.
-
Scroll down and expand
 the Conditions section.
the Conditions section.The default rule begins, “If ALL of these conditions are TRUE:”.
-
Click Add (
 ) and select
) and select Customer Segment.The qualifier field defaults to
matches. -
Click … and enter the segment ID of the customer segment you want to target.
For this example, the segment ID for the new segment created in Step 1 is
2.If you don’t know the segment ID, click the chooser icon (
 ) to display the Customer Segment list. You can manually enter the ID in the field or select the checkbox for the desired segment to auto-populate the field.
) to display the Customer Segment list. You can manually enter the ID in the field or select the checkbox for the desired segment to auto-populate the field. -
Click the green checkmark (
 ) to save the condition setting.
) to save the condition setting. -
When complete, click Save and Continue Edit.
This line of the rule applies to all customers who match customer segment ID 2.
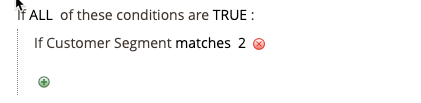 Defining the Customer Segment
Defining the Customer Segment -
-
Scroll down and expand
 the Actions section and define the actions for the rule.
the Actions section and define the actions for the rule.In this section, you define the type of discount and value/amount of the discount you want to apply for first-time customers. This example defines a 10% discount for all customers who meet the defined condition. For information on other available options, see Creating a Cart Price Rule.
-
For Apply, select Percent of product price discount.
-
For Discount Amount, enter
10. -
To apply this price rule only to product amounts, set Apply to Shipping Amount to
No. -
To prevent the system from applying multiple price rules to the same product, set Discard Subsequent Rules to
Yes. -
When complete, click Save.
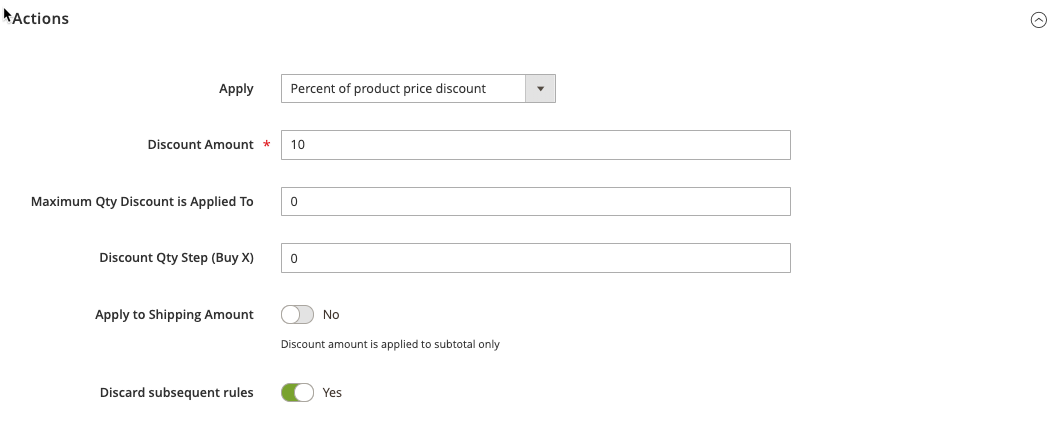 Price Rule Actions
Price Rule Actions -
The new rule is normally available within the hour. You should test the rule to ensure that it works as you defined it.