Refer to Amazon Sales Channel 4.0+ for updated documentation.
Creating Attributes for Amazon
Prior to onboarding your Amazon Seller Central accounts, we recommend adding Magento product attributes to map your product listings. After you complete onboarding, you can manage your product attributes through the Managing Attributes tab of the Amazon Sales Channel Home.
These instructions detail how to create Magento attributes for Amazon ASIN and Amazon Condition. We recommend creating additional attributes including Amazon EAN, Amazon ISBN, and Amazon UPC. You may want to also create an Amazon Price attribute if you want to use your Amazon listing price as a price source for pricing rules. These attributes are used when configuring your listing and pricing settings during onboarding. They are also be used when creating Amazon listings and when updating and syncing your Magento catalog with your Amazon listings.
Catalog Search settings enable you to set matching search parameters that help to map eligible Magento products with Amazon listings. Once mapped, Amazon activates actions related to pricing, quantity, overrides, and order and product synchronization.
Defining these values increases the potential for exact matches, minimizing the need for manually matching product listings later. Adding the attributes as part of your onboarding Pre-Setup Tasks, Amazon Sales Channel has a higher potential for automatically matching your products during onboarding and syncs product data between Amazon and Magento after onboarding.
If you only create the Amazon ASIN attribute (without adding ASIN values per product), your Magento products may not automatically your Amazon listings will automatically. You can manually match your products through Store Review. However, manual matching does not create the data elements needed to share and sync your product data.
Important: If you manually matched a product and you need to update an ASIN, UPC, or other data element for the product, you would have to update the data in both places, in your Magento catalog and in your Amazon listing in your Amazon Seller Central account.
To create the Amazon ASIN product attribute:
-
Log into your Magento Admin.
-
Click Stores in the left-side menu. In the Attributes section, click Product.
-
Click Add New Attribute to display the Attributes Properties screen.
-
For Default Label, enter “Amazon ASIN” (the name for your attribute).
-
For Catalog Input Type for Store Owner, choose Text Field.
-
From the Values Required drop-down, choose No.
Although an Amazon ASIN is required to list a product on Amazon, some of your catalog products may not be listed on Amazon.
-
Expand the Advanced Attribute Properties section.
-
For Attribute Code, enter “amazon_asin”.
-
For Scope, choose Global.
-
For Unique Value, choose No.
-
For Input Validation for Store Owner, choose None.
-
For Add to Column Options, choose Yes.
-
For Use in Filter Options, choose Yes.
-
Click Save Attribute.
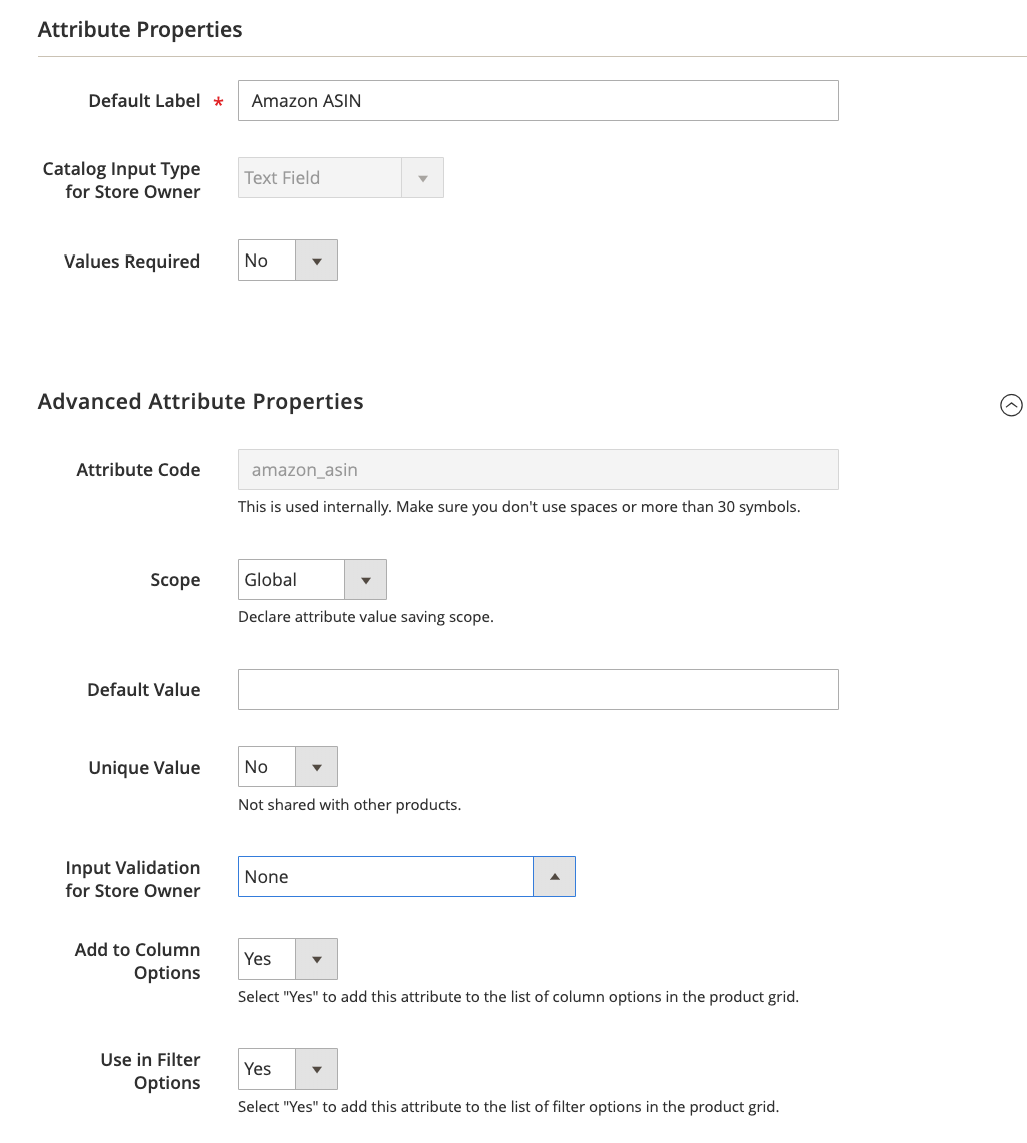 Amazon ASIN Attribute
Amazon ASIN Attribute
To create the Amazon Condition product attribute:
-
Log into your Magento Admin.
-
Click Stores in the left-side menu. In the Attributes section, click Product.
-
Click Add New Attribute to display the Attributes Properties screen.
-
For Default Label, enter Amazon Condition (the name for your attribute).
-
For Catalog Input Type for Store Owner, choose Dropdown.
The Manage Options (Values of your Attribute) section will display.
-
For Values Required, choose No.
-
For Manage Options (Values for your Attribute), add each of your condition options.
Standard Amazon conditions include:
- New: Refurbished: Used
- Like New: Used
- Very Good: Used
- Good: Used
- Acceptable: Collectible
- Like New; Collectible
- Very Good: Collectible
- Good: Collectible; Acceptable
-
Click Add Option.
-
Click to check the Is Default option for the option you wish to be the default selection.
-
In the Admin column, enter the text for the label of the condition you are adding (New, Used, Used-Like New, etc.)
-
Click Add Option to add more drop-down options, as needed.
-
Expand Advanced Attribute Properties section.
-
For Attribute Code, enter “amazon_condition”.
-
For Scope, choose Global.
-
For Unique Value, choose No.
-
For Input Validation for Store Owner, choose None.
-
For Add to Column Options, choose Yes.
-
For Use in Filter Options, choose Yes.
-
Click Save Attribute.
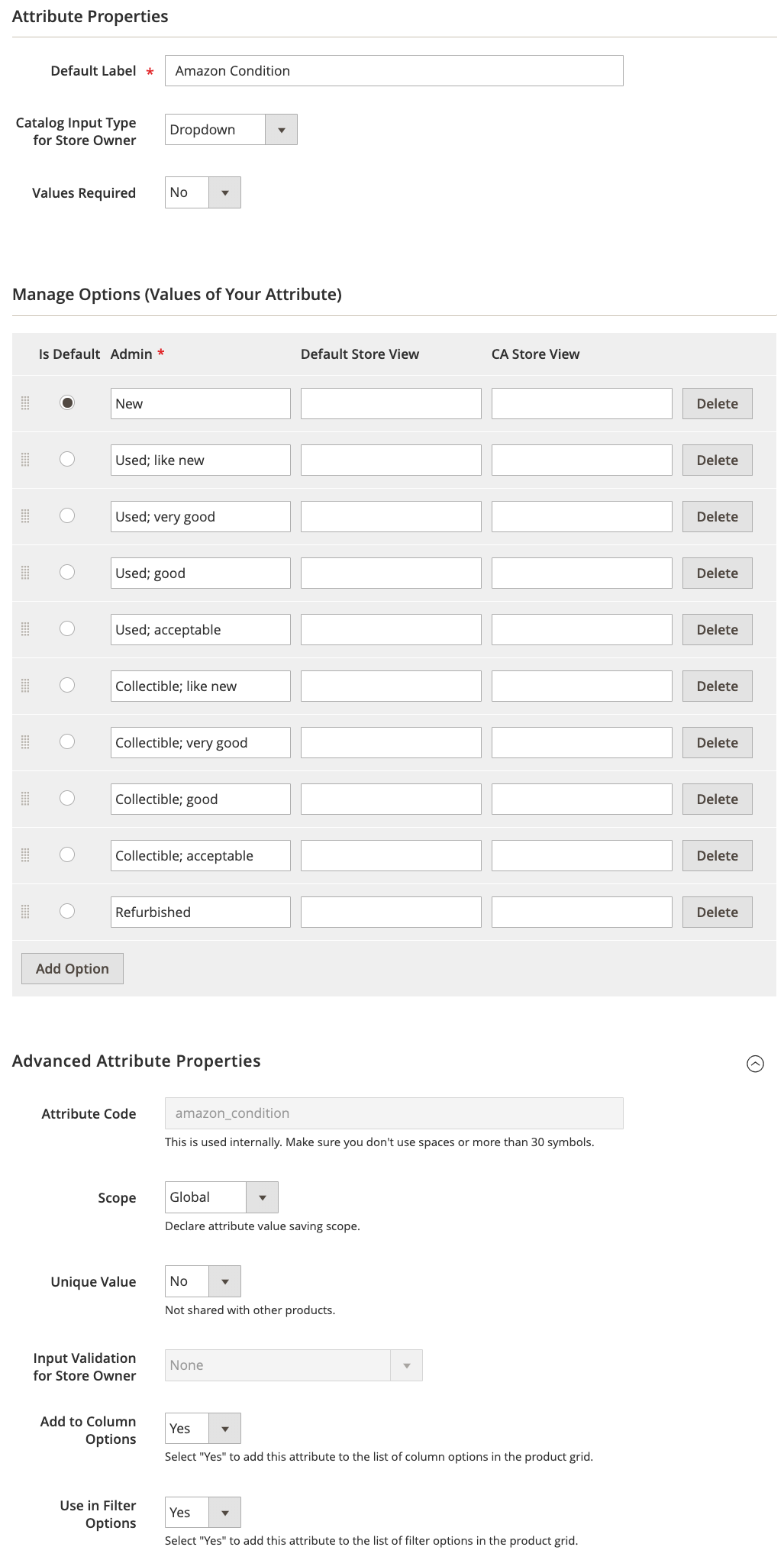 Amazon Condition Attribute
Amazon Condition Attribute