Content Staging
Content Staging gives your business team the ability to easily create, preview, and schedule a wide range of content updates for your store directly from the Admin. For example, rather than thinking in terms of a static page, consider a page to be a collection of different elements that can be turned on or off according to schedule. You can use Content Staging to create a page that changes automatically throughout the year on schedule.
The term campaign refers to the record of a scheduled change, or collection of changes, that might be viewed on a calendar or timeline, and managed from the Staging Dashboard. The terms scheduled change and scheduled update are interchangeable and refer to a single change.
When you schedule a content change for a specific period of time, the content reverts to the previous version when the scheduled change expires. You can create multiple versions of the same baseline content to be used for future updates. You can also step back through the timeline to view previous versions of the content. To save a draft version, simply assign a date on the timeline that is so far into the future that it will never go into production.
Content staging objects and campaigns
When a new scheduled update is created for any of the following objects, a corresponding campaign is created as a placeholder, and the Scheduled Changes box appears across the top of the page. The placeholder campaign has a start date, but not an end date. You can schedule updates to the content as part of a campaign, and then preview and share the changes by date, time, or store view. After a new campaign is created for one object, you can assign it as a scheduled update for other objects.
Content staging workflow
-
Create the baseline content
The baseline is the content of an asset without a campaign and includes everything below the Scheduled Changes section at the top of the page. The baseline content is always used, unless there is an active campaign with changes scheduled for that place on the timeline.
-
Create the first campaign
Create your first campaign with the start and end dates as needed. To make the campaign open-ended, leave the end date blank. When the first campaign ends, the original baseline content is restored.
-
Add a second campaign
Create the second campaign, with the start and end dates as needed. The second campaign can be assigned to an entirely different time period. When creating multiple campaigns for the same asset, the campaigns cannot overlap. You can create as many campaigns as needed.
-
Restore the baseline content
If all campaigns have end dates, the baseline content is restored whenever all active campaigns end.
Content Staging dashboard
The Content Staging dashboard provides visibility into all planned site changes and updates. Any day, range of dates, or time period of a campaign can be previewed, and shared with others.
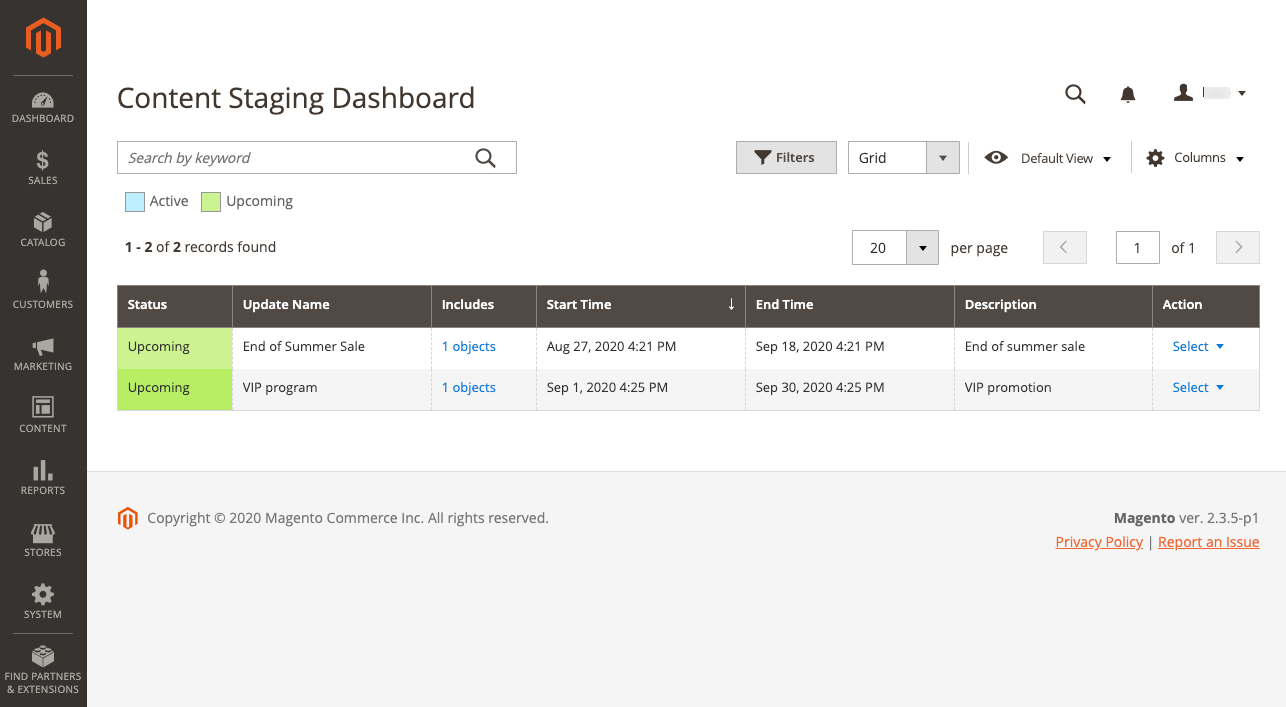 Staging dashboard
Staging dashboard