Automate a Campaign
dotdigital Engagement Cloud includes three prepared automation templates, plus a blank template that you can use to create custom programs. When setting up an automated campaign, you can use existing campaigns, or create placeholders for new ones. This example uses a prepared template to create a simple Welcome campaign with a follow-up message that is sent a week later.
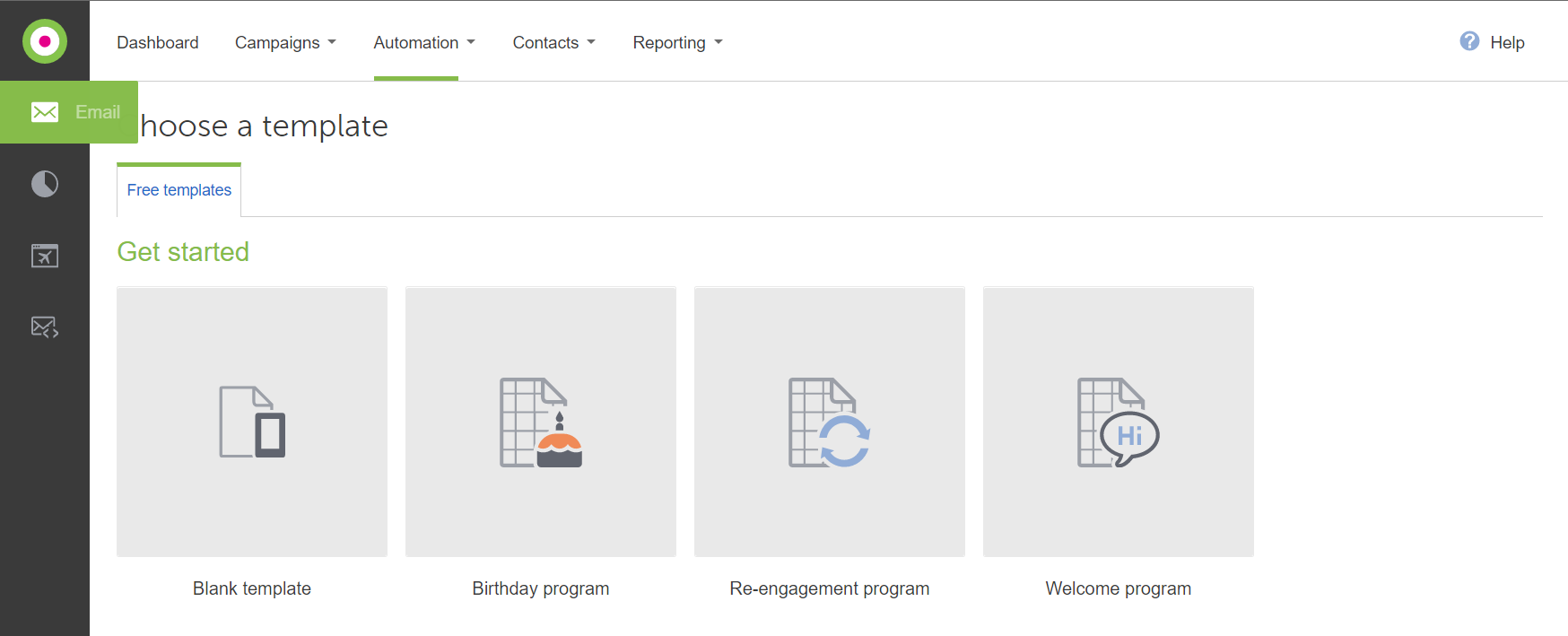 Choose a Template
Choose a Template
Step 1: Create a New Program
-
On the dotdigital main menu, choose Automation. Then above the list of campaigns, click New program.
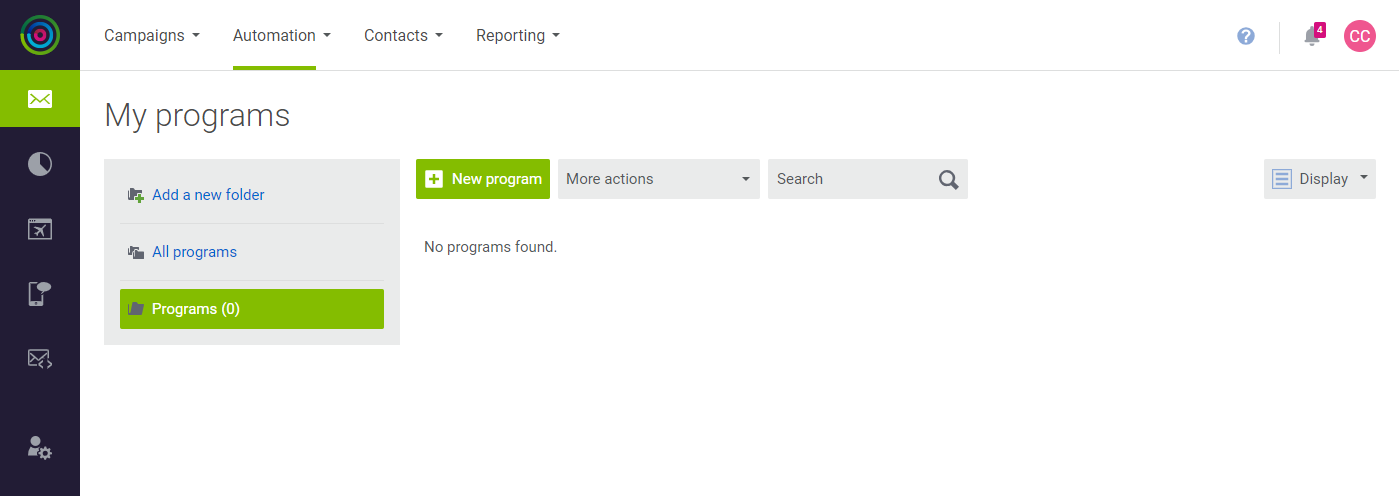 My Programs
My Programs -
In the Get started section of templates, hover over the Welcome program template, and click Select. Then, do the following:
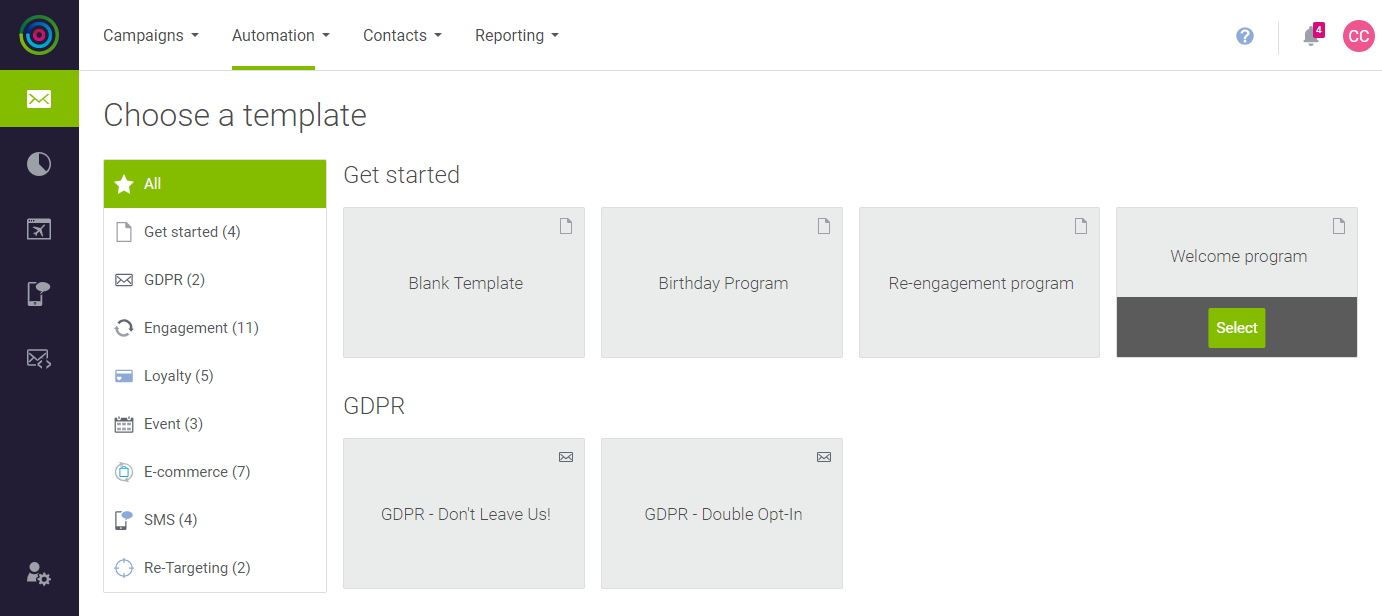 Select Welcome Template
Select Welcome Template -
When prompted, enter the Program name. For now, you can accept the Programs folder location. Then, click Continue.
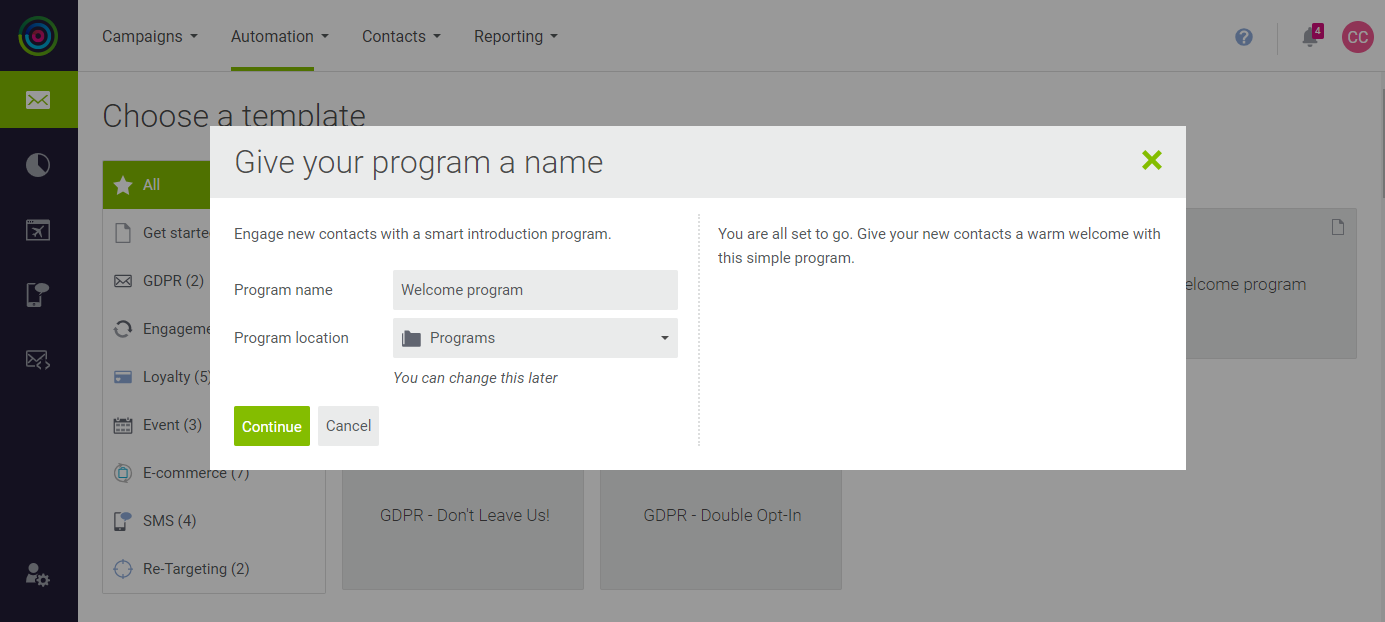 Program Name
Program NameThe Edit program workspace includes a flowchart of the program logic. Each box in the diagram is a node. The panel on the left has a selection of nodes that can be added to the program. You can create sophisticated automated processes using these simple building blocks.
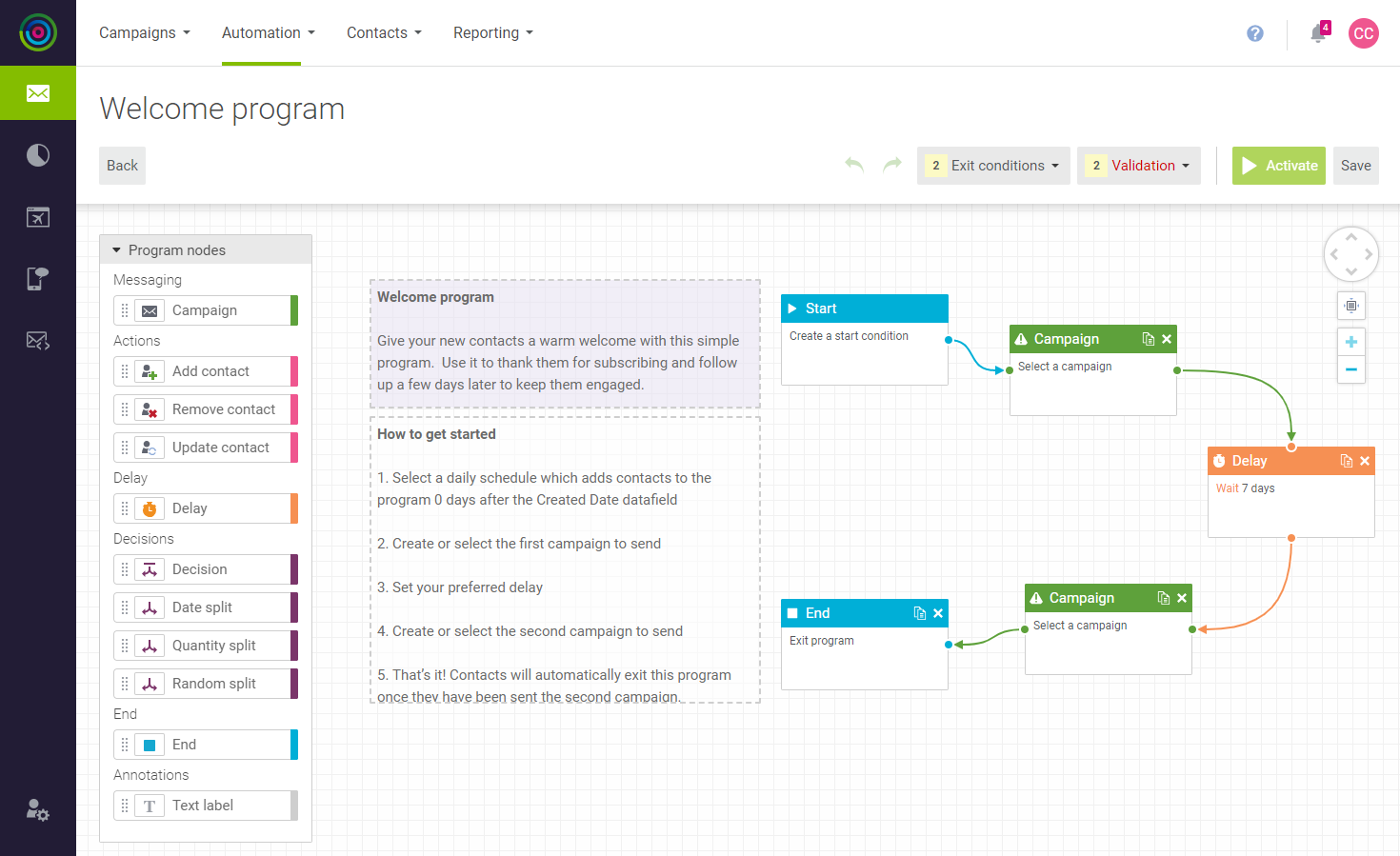 Welcome Program
Welcome Program
Step 2: Complete the Start Options
-
In the flowchart Start node, click the Create a start condition text box.
The panel on the right provides an overview of the process and walks you through each step.
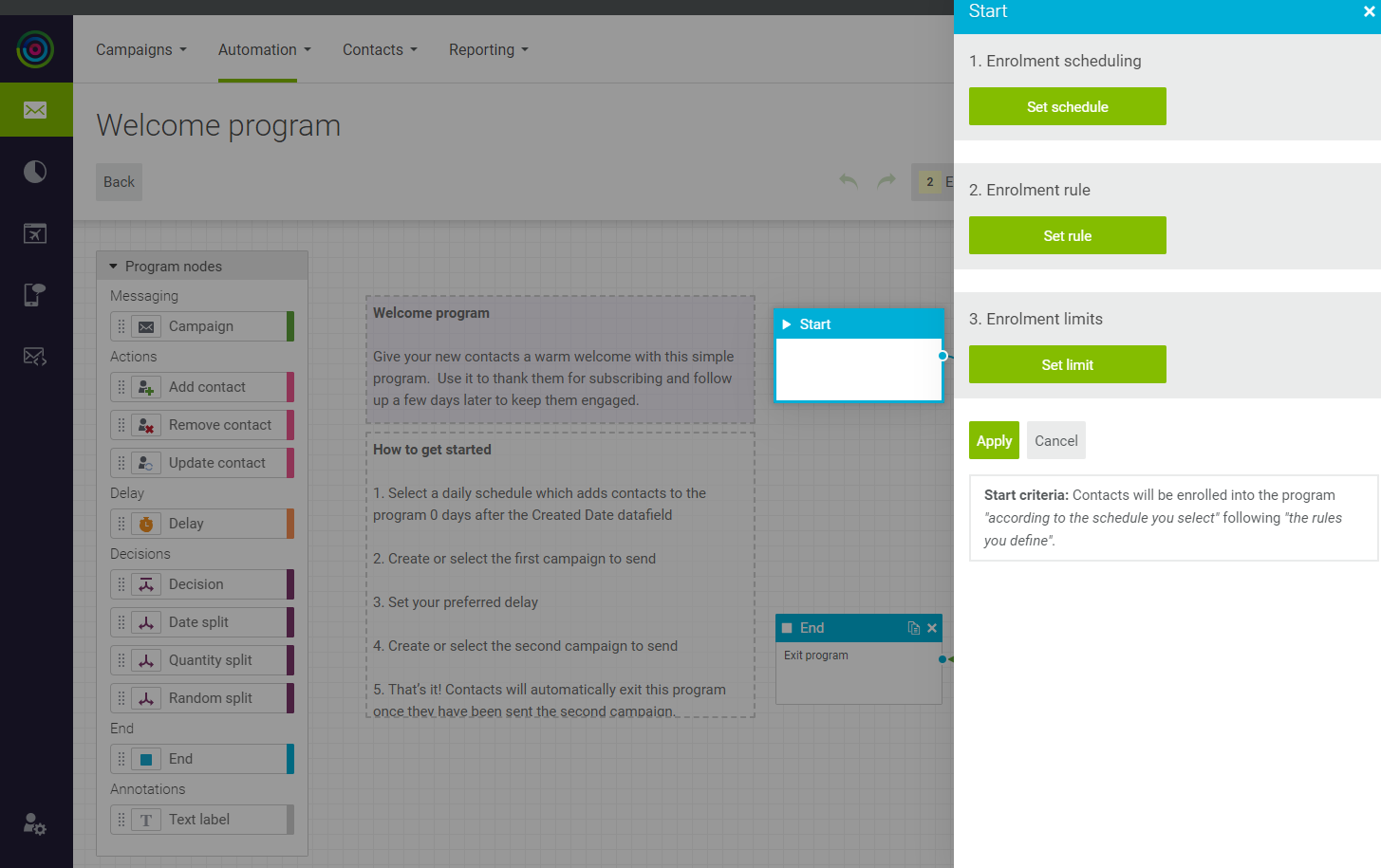 Start
Start -
Under 1. Enrolment scheduling, click Set schedule.
By default, the Welcome program is scheduled to run Daily at 12:00 PM.
-
For this example, accept the default scheduling and click Apply.
The text in the Start node is updated with the schedule.
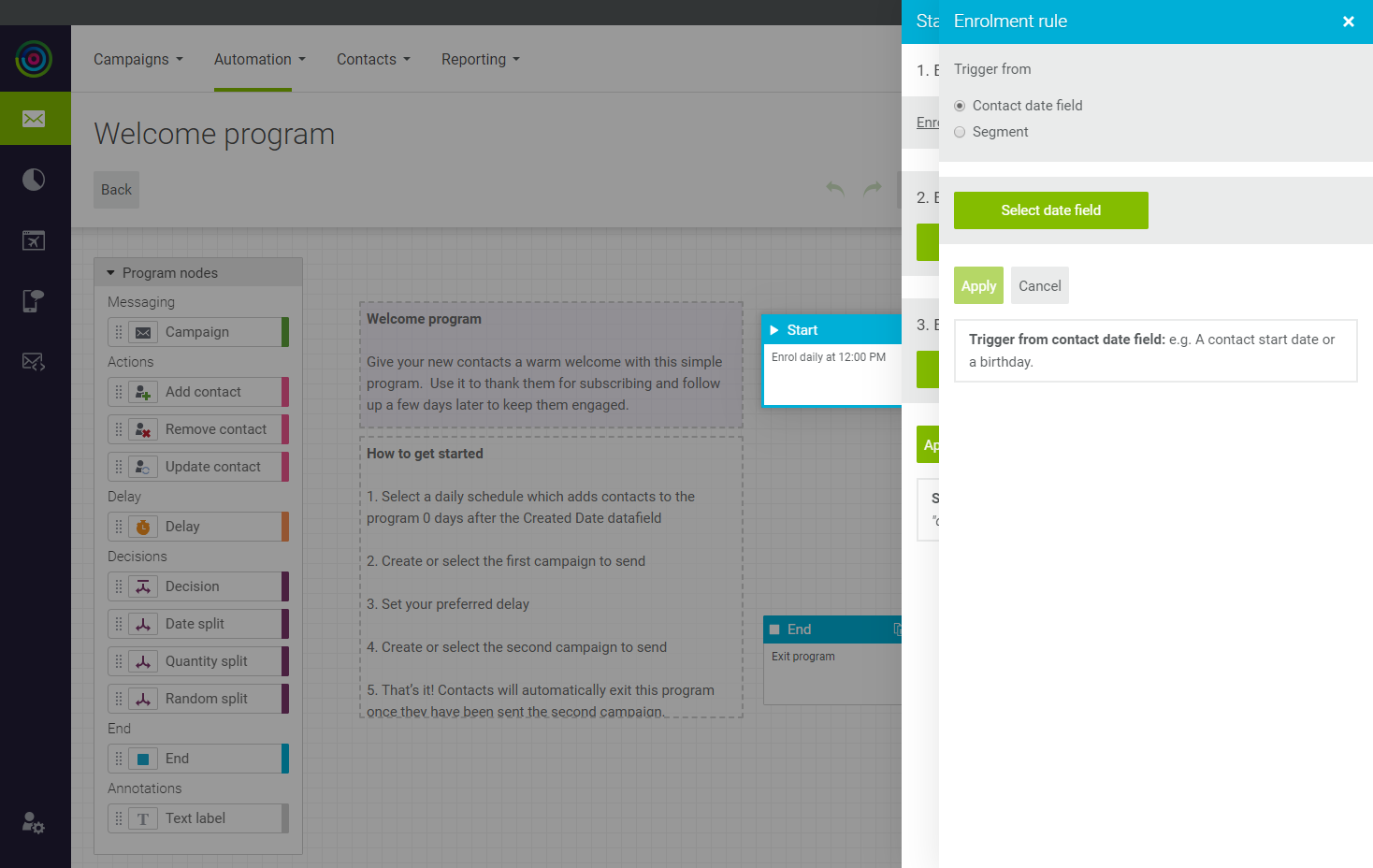 Enrolment Scheduling
Enrolment Scheduling -
Under 2. Enrollment rule, click Set rule.
The options describe the event that triggers the rule. For this program, the welcome email campaign will be triggered whenever a new account is created.
-
Complete the trigger description as follows:
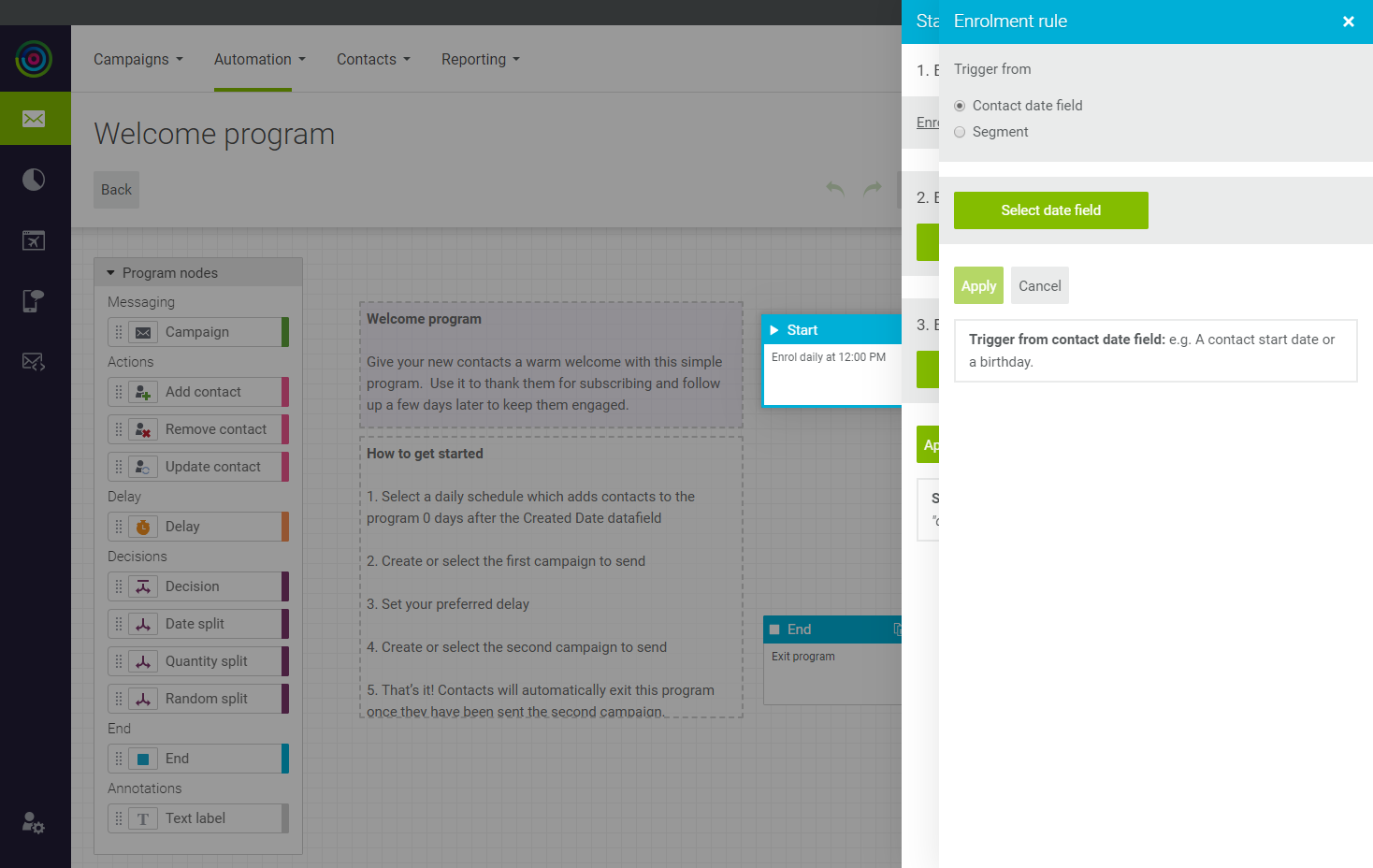 Trigger from Date
Trigger from Date-
Under Select start rule type, accept Trigger from contact date field, click Select date field, and choose Contact date as the field that triggers the rule.
-
Accept
0for the number of days to wait after the contact date for the rule to go into effect. Then, select the date field that contains the value that triggers the rule.In this example, the field is
ACCOUNT_CREATED_DATE. -
When complete, click Apply.
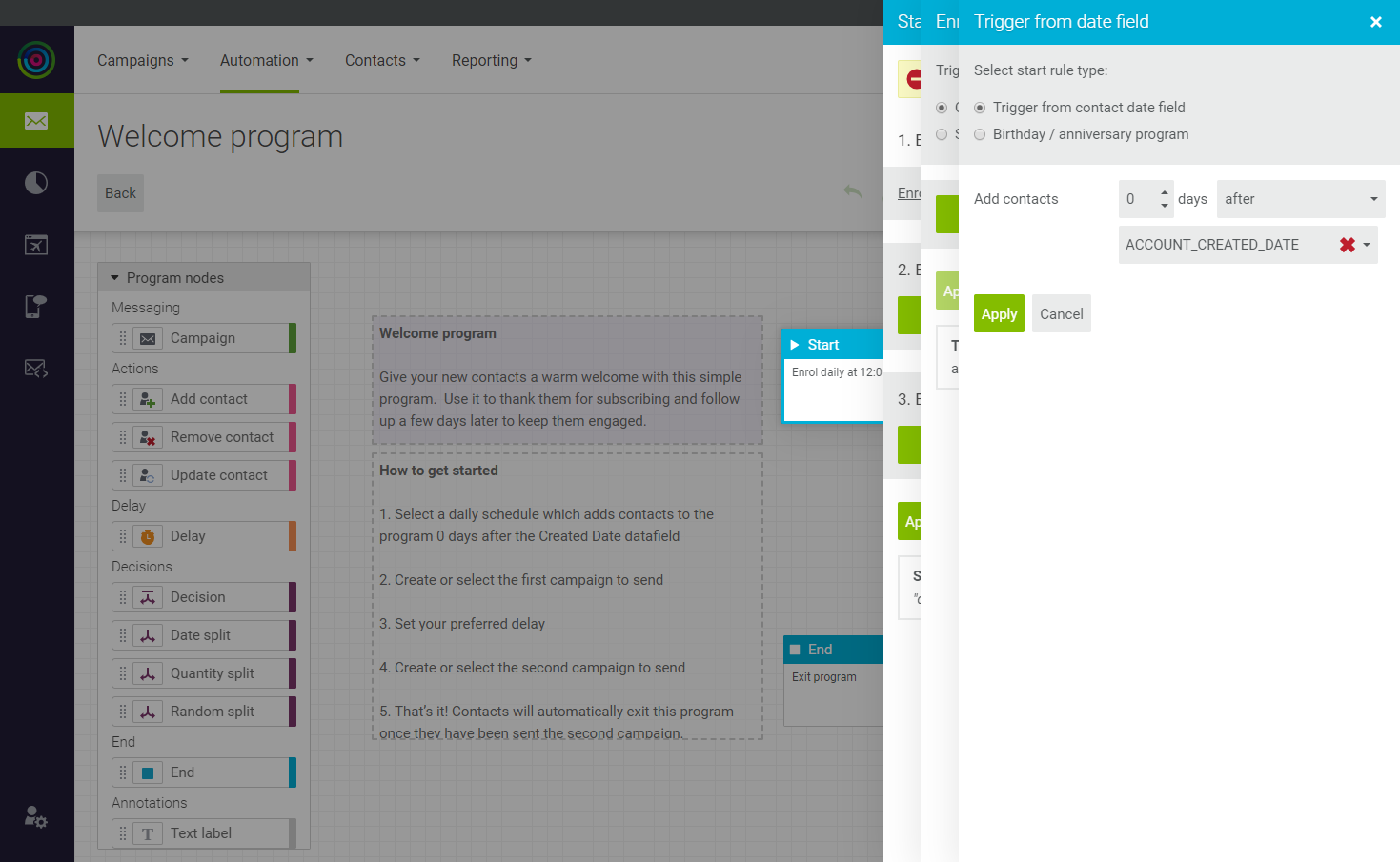 Trigger from Date Field
Trigger from Date Field -
-
Under 3. Enrollment limits, click Set enrolment limits. Then, do the following:
-
For this program, accept the default option to re-enroll contacts every day they meet the start criteria. Then, click Apply.
This option ensures that every person who signs up for a new account will be included in the next scheduled mailing.
-
Review the options in the Start panel. Then, click Apply.
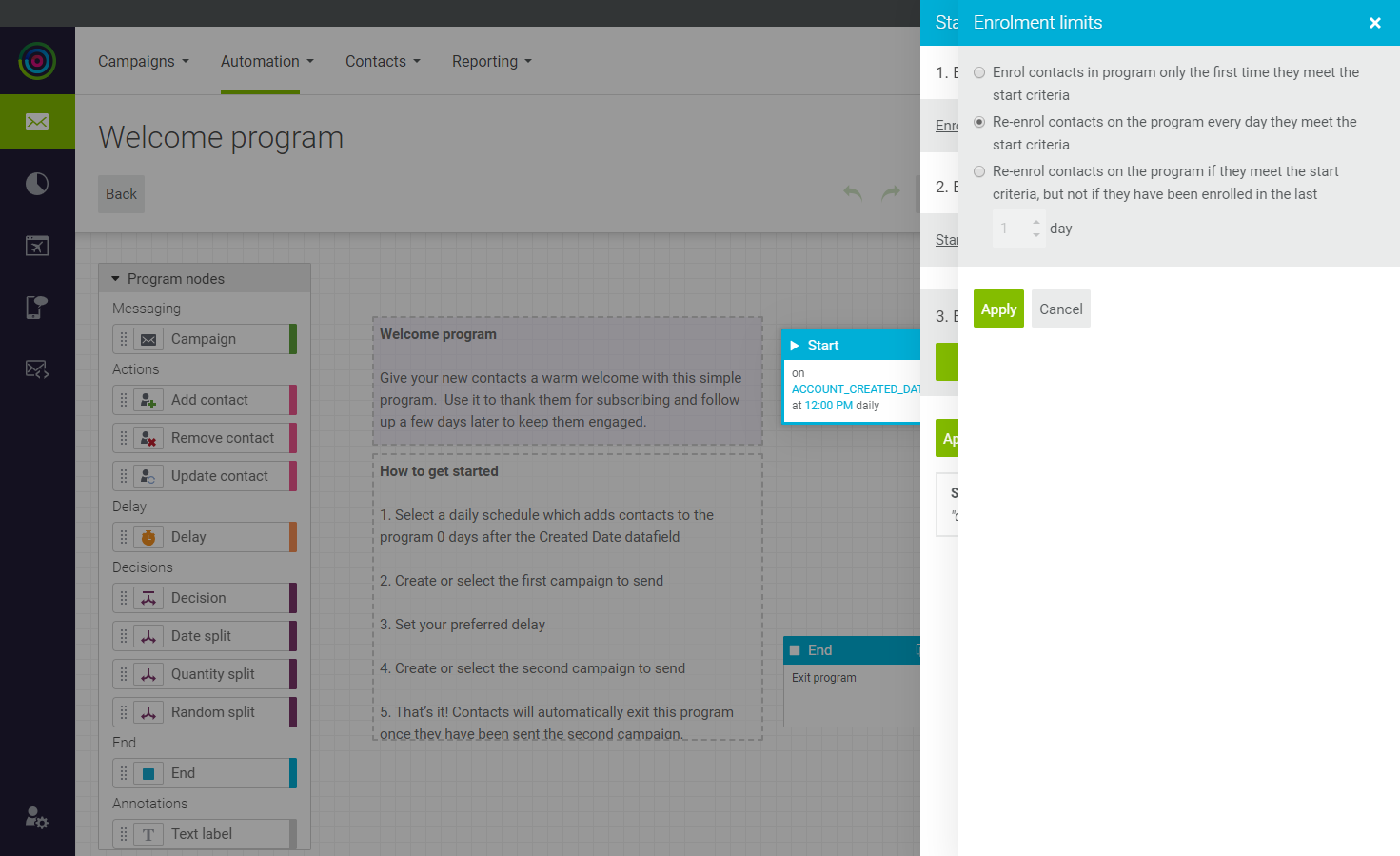 Enrolment Limits
Enrolment Limits -
Step 3: Choose the Campaign
Automated programs send triggered campaigns. You can either choose an existing campaign that is set up to be triggered by a rule, or create a placeholder for a new campaign.
-
In the flowchart, click the Campaign node. Then, click Create campaign.
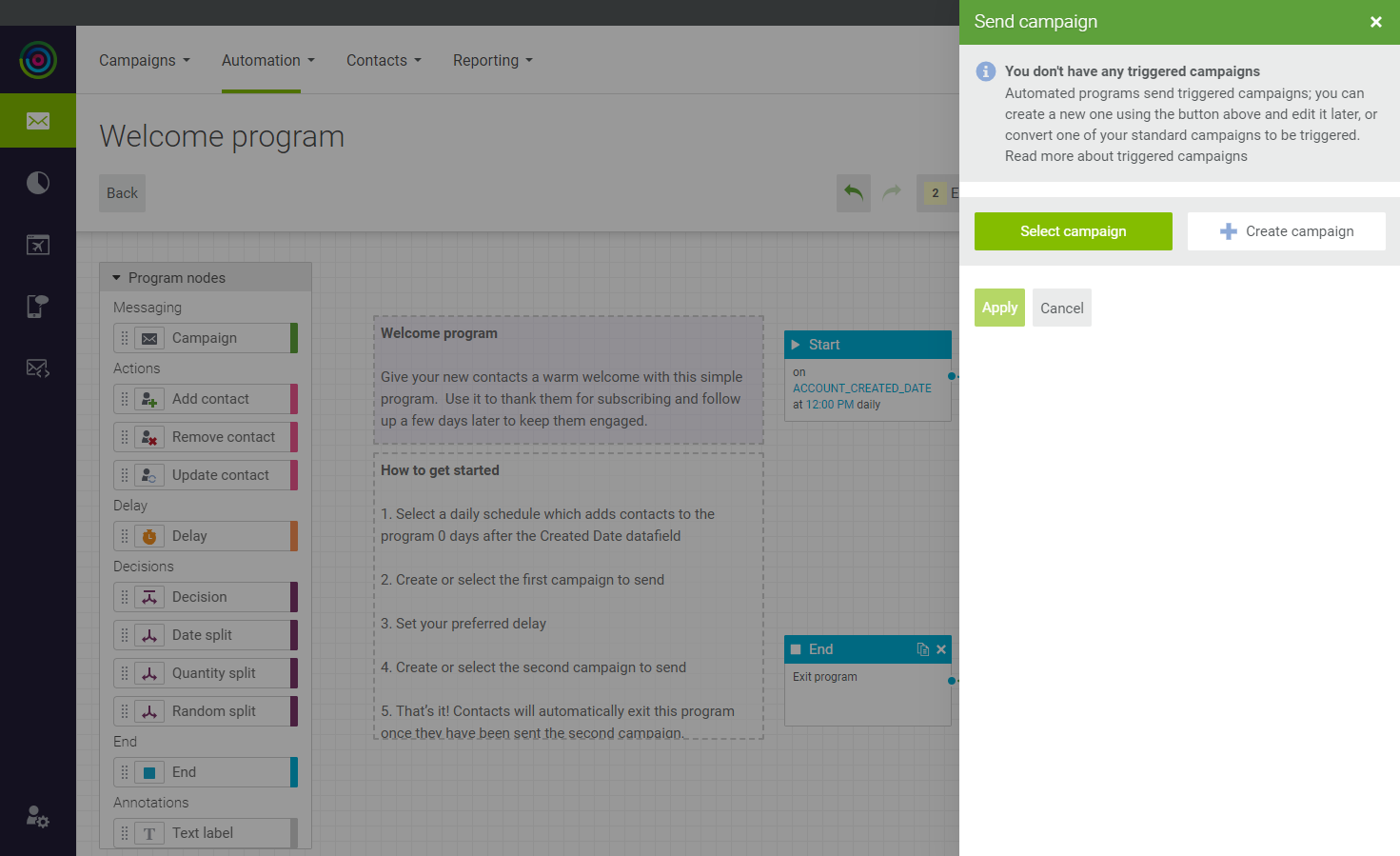 Send Campaign
Send Campaign -
Enter the Campaign name and accept the default Campaigns location.
-
Click Create.
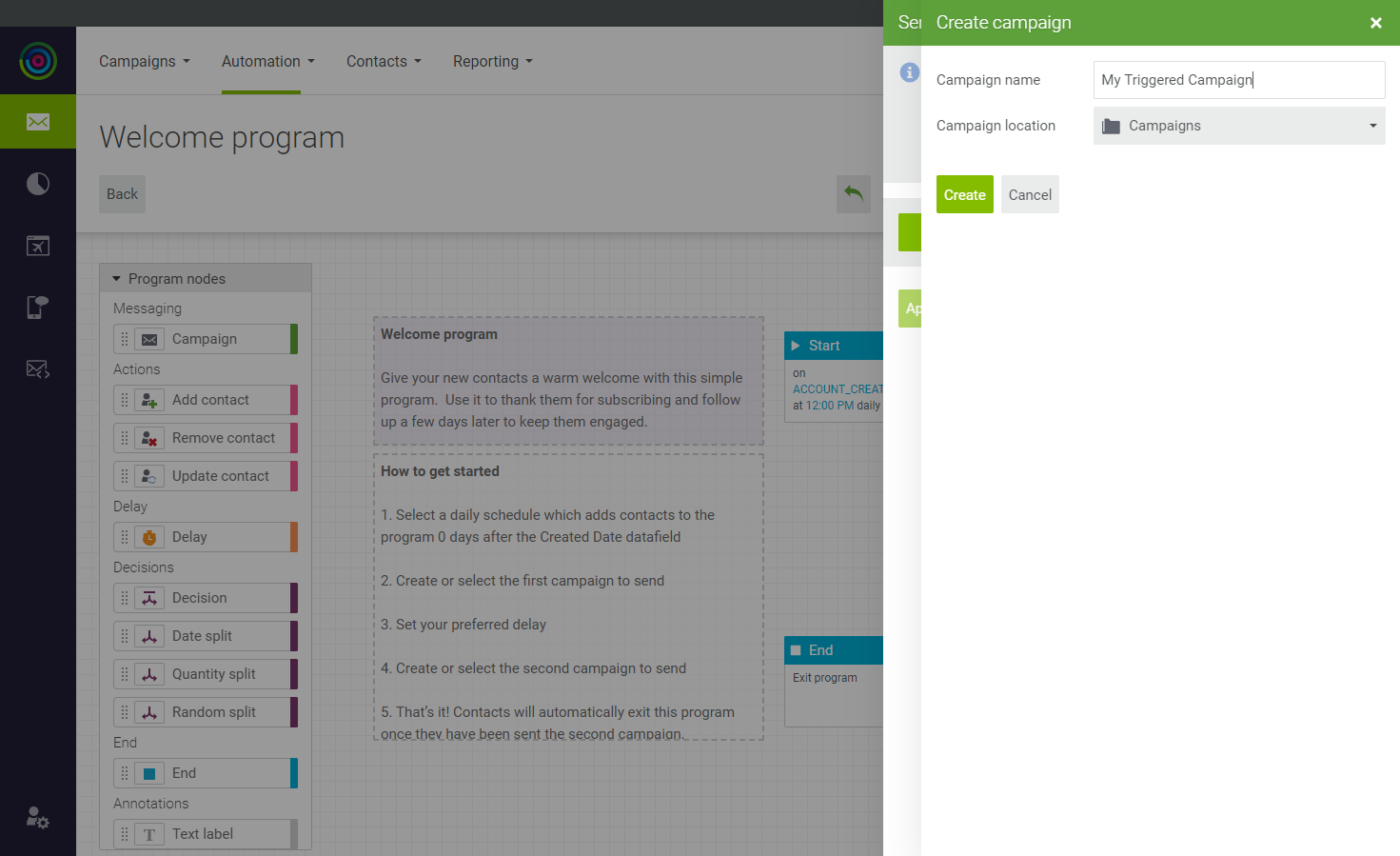 Create Campaign
Create Campaign -
Click Apply.
The name of the new campaign appears in the Campaign box.
Step 4: Set the Delay
You can add a delay to the program to wait a number of days, or until a specific time of day, before sending a follow-up campaign.
-
In the flowchart, click the Delay node.
-
Accept the default Wait period of 7 days. Then, click Apply.
 Delay
Delay
Step 5: Create a Follow-Up Campaign
-
In the flowchart, click the next Campaign node.
-
Enter the Campaign name, and accept the Campaigns folder as the default Campaigns location.
-
Click Create. Then, click Apply.
Your follow-up campaign is added to the workflow.
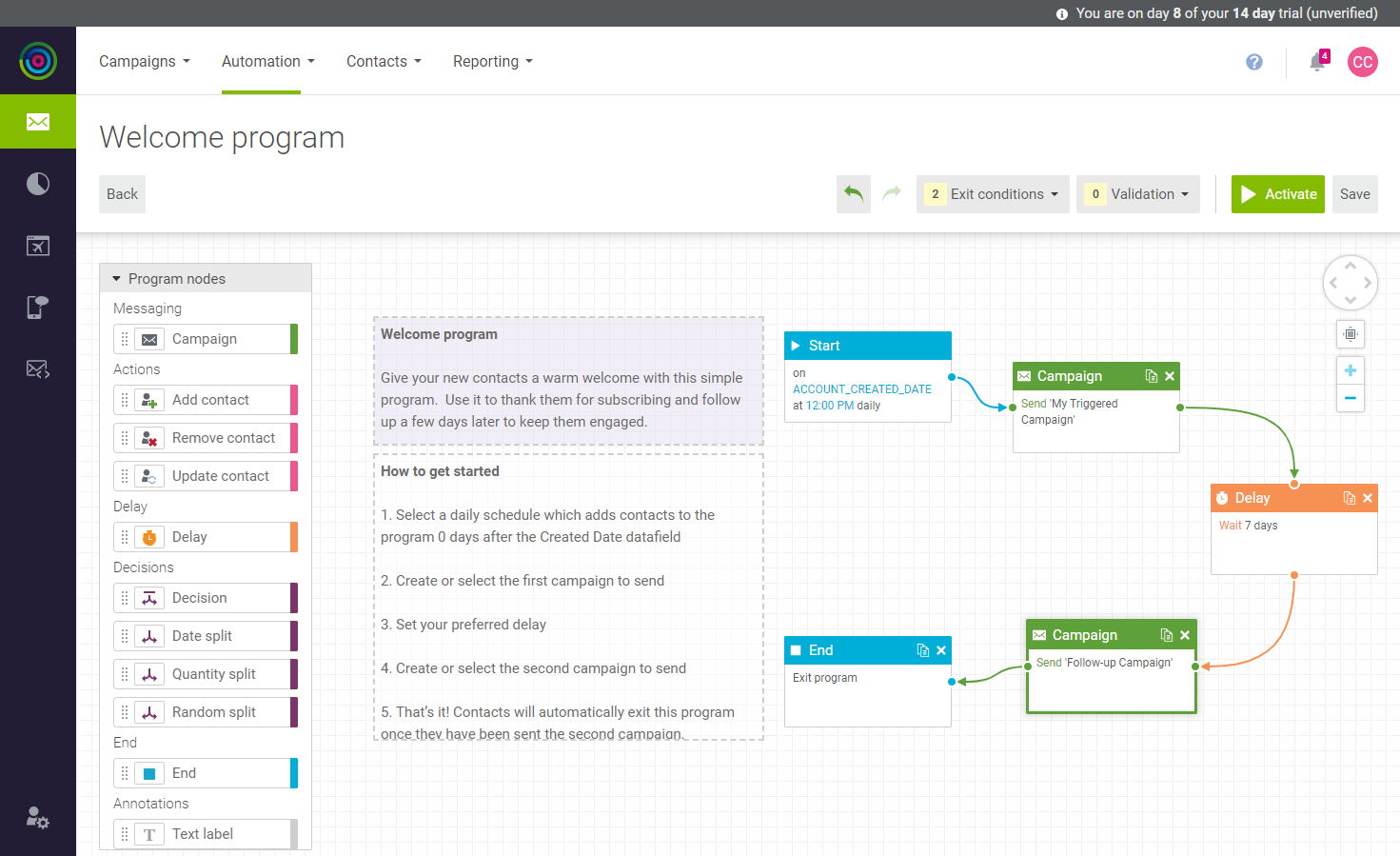 Follow-up Campaign
Follow-up Campaign
Step 6: Define the End of the Program
All programs have defined starting and end points.
-
Click the End node.
-
For this example, you can accept the default name of the end point.
-
Click Apply.
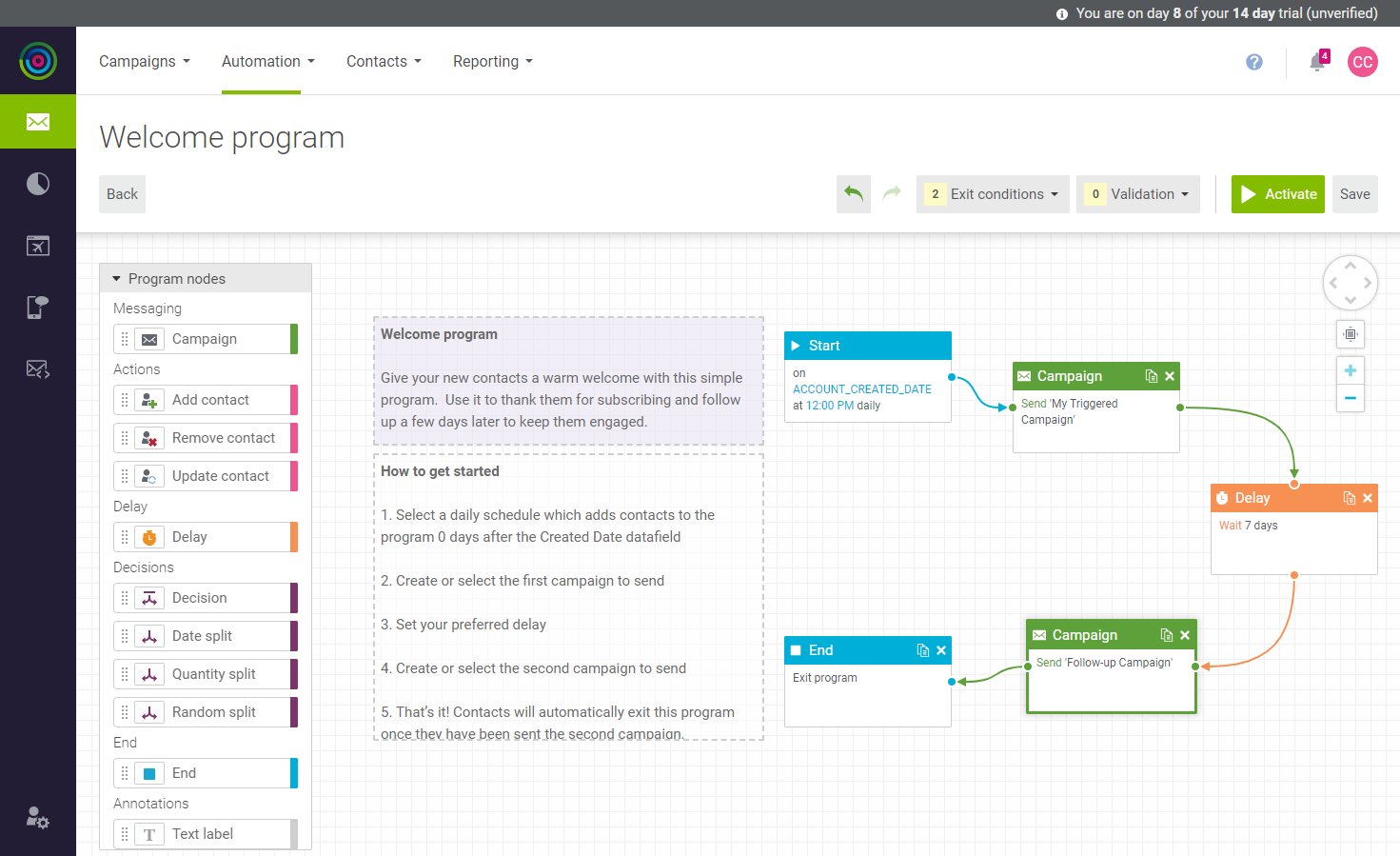 End Node
End Node
Step 7: Edit Your Campaign
If you added placeholders for new campaigns, you still need to complete the definition of each campaign. However, if you used existing campaigns, your Welcome program is ready.
-
On the Automation menu, choose Triggered campaign content.
-
Find the campaign in the list and click Edit (
 ).
).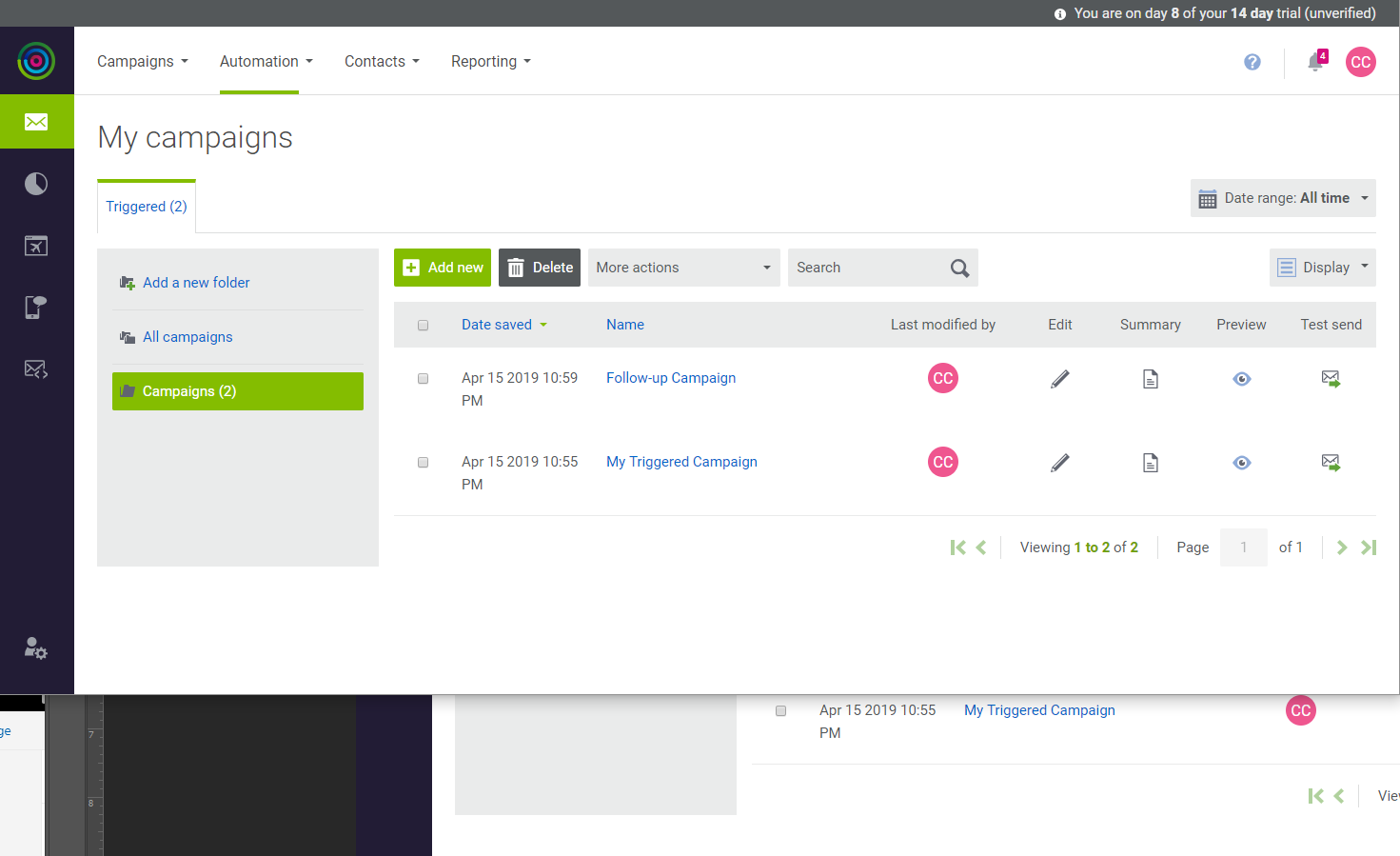 My Campaigns
My Campaigns