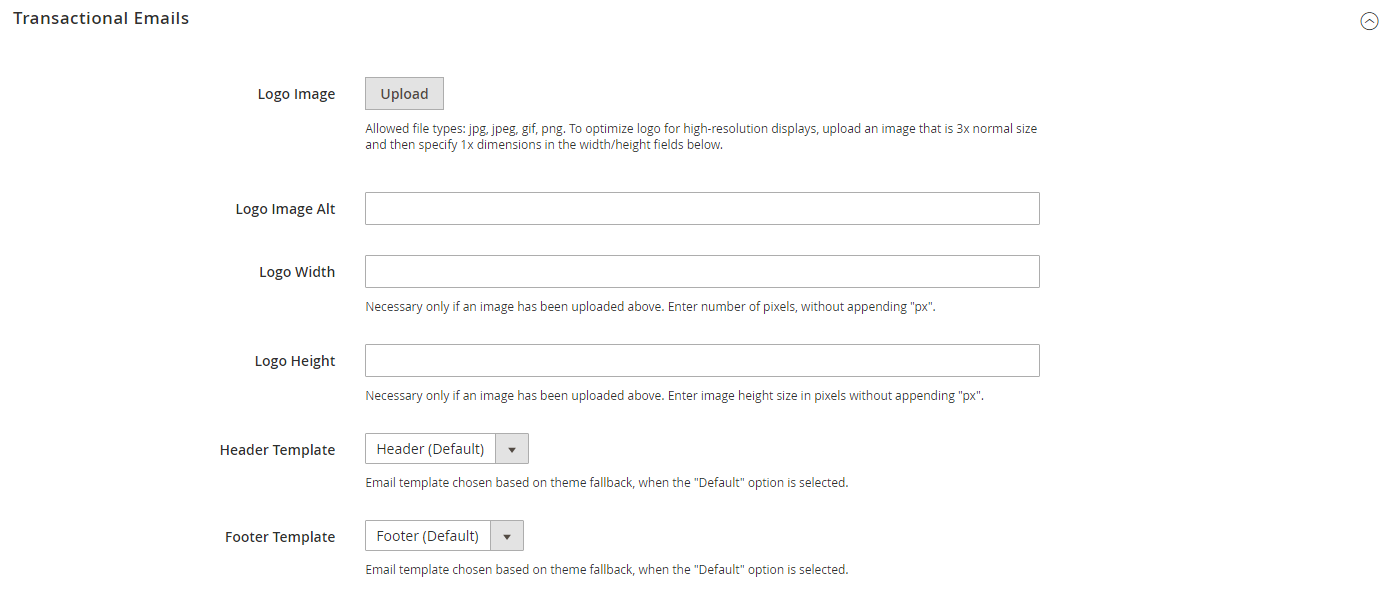Configuring Email Templates
The configuration determines the logo that appears in the default header template, as well as any custom header and footer templates that you want to use for transactional email messages sent from your store(s).
Step 1. Upload Your Logo
-
On the Admin sidebar, go to Content > Design > Configuration.
-
Find the store view that you want to configure and click Edit in the Action column.
-
Under Other Settings, expand
 the Transactional Emails section.
the Transactional Emails section. -
To upload your prepared Logo Image, click Upload and select the file from your system.
-
In the Logo Image Alt field, enter alternate text to identify the image.
-
Enter the Logo Width and Logo Height in pixels.
Enter each value as a number, without the
pxabbreviation. These values refer to the display dimensions of the logo in the header, and not to the actual size of the image.
Step 2. Choose the Header and Footer Templates
If you have custom header and footer templates for your store, or for different stores, you can specify which templates are used for each, according to the scope of the configuration. Otherwise, the default templates are used. To learn more, see Customizing Email Templates.
-
Choose the Header Template to be used for all transactional email messages.
-
Choose the Footer Template to be used for all transactional email messages.
-
When complete, click Save Config.