Creating a Catalog Price Rule
Follow these instructions to apply a discount to specific products whenever a set of conditions is met. Catalog price rule discounts go into effect before the product is placed into the shopping cart.
Step 1: Add a New Rule
-
On the Admin sidebar, go to Marketing > Promotions > Catalog Price Rule.
-
In the upper-right corner, click Add New Rule.
The Rule Information section includes expandable sections for Conditions and Actions.
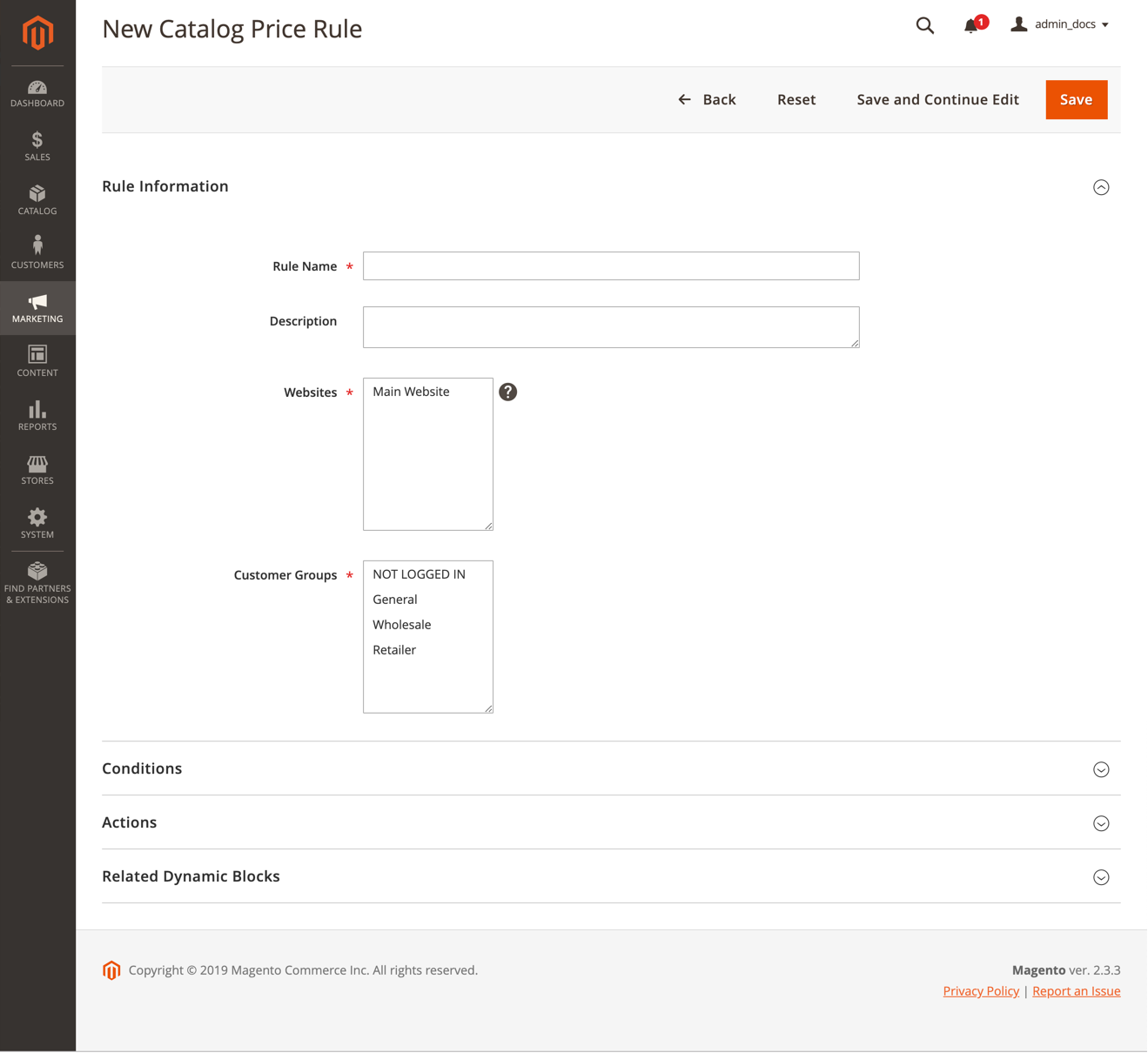 Rule Information
Rule Information -
In the Rule Information section, do the following:
-
Complete the Rule Name and Description fields. These fields are for your internal reference only.
-
Set the Status of the price rule as needed. By default, the status is
Active.After the rule is created, its status can be updated by changing the status to
ActiveorInactiveas needed. -
Select the Websites where the rule is to be available.
-
Select the Customer Groups to which this rule applies.
To choose multiple groups, hold down the Ctrl key (PC) or the Command key (Mac) and click each option.
The options in this list is dependent on the customer groups created and managed in Customers > Customer Groups.
-
Enter the From and To dates to determine when the price rule is in effect.
You can enter the dates or use the Calendar (
 ) to choose the dates. If you leave the dates blank, the rule is enabled as soon as the price rule is saved.
) to choose the dates. If you leave the dates blank, the rule is enabled as soon as the price rule is saved. -
Enter a number to establish the Priority of this rule in relation to other rules.
The Priority setting is important when the same catalog product meet the conditions set for more than one price rule. The rule with the highest Priority setting (1 being the highest) will become active for the product.
-
Step 2: Define the Conditions
Most of the available conditions are based on existing attribute values. To apply the rule to all products, leave the conditions blank.
-
Scroll down and expand
 the Conditions section.
the Conditions section.The first condition appears by default, and states:
If ALL of these conditions are TRUE:
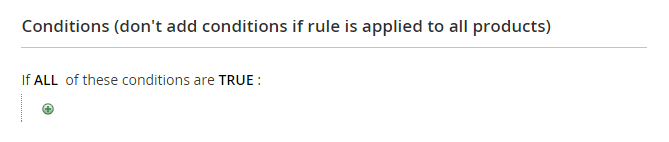 Condition - Line 1
Condition - Line 1The statement has two bold links that you can click to display the selection of options for that part of the statement. You can create different conditions by changing the combination of these values. Do any of the following:
- Click ALL and select
ALLorANY. - Click TRUE and select
TRUEorFALSE. - Leave the condition unchanged to apply the rule to all products.
You can create different conditions by changing the combination of these values. For this example, the default condition is used.
- Click ALL and select
-
Click the Add (
 ) icon at the beginning of the next line and select an option for the condition, such as a product attribute or combination.
) icon at the beginning of the next line and select an option for the condition, such as a product attribute or combination.-
In the list under Product Attribute, choose the attribute that you want to use as the basis of the condition. For this example, the condition is
Attribute Set.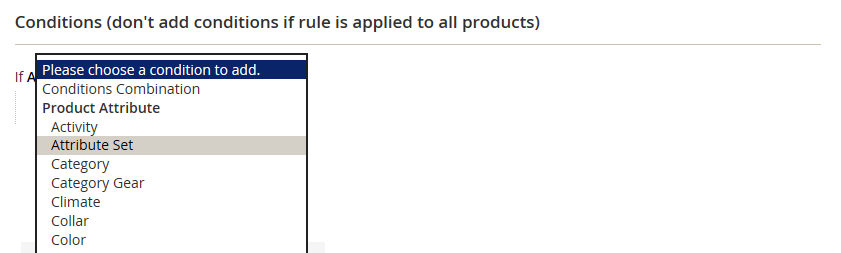 Condition Line 2, Part 1
Condition Line 2, Part 1For an attribute to appear in the list, it must be configured to be used in promo rule conditions. To learn more, see Product Attributes.
The selected condition appears in the statement, followed by two more bold links. The options differ depending on the condition attribute you select. The statement now says:
If ALL of these conditions are TRUE:
Attribute Set is … -
Click is and choose the comparison operator that describes the condition to be met. These options may include an option for different comparisons, such as matching values, not including or including at least one of a value, and greater than, equal to, and less than a numerical amount. In this example, the options are
isandis not. -
Select or enter values for the condition. Depending on the condition, you may select products from a grid or list, enter a numerical value, and so on. For this example, click the (…) more link and choose the attribute set upon which the condition is based.
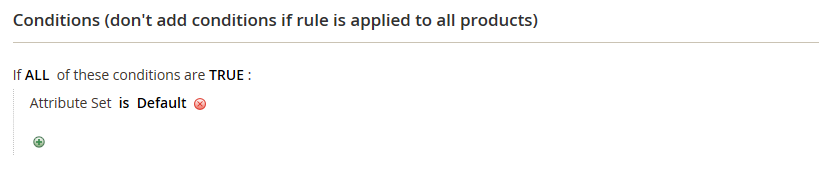 Condition Line 2, Part 3
Condition Line 2, Part 3The selected item appears in the statement to complete the condition.
If ALL of these conditions are TRUE:
Attribute Set is Default -
-
To add another condition line to the statement, click the Add (
 ) icon and choose one of the following:
) icon and choose one of the following:Conditions CombinationProduct Attribute
Then, repeat the process until all desired conditions are complete.
If at any time you want to delete part of the condition statement, click the Delete (
 ) icon at the end of the line.
) icon at the end of the line.
Step 3: Define the Actions
-
Expand
 the Actions section and do the following:
the Actions section and do the following: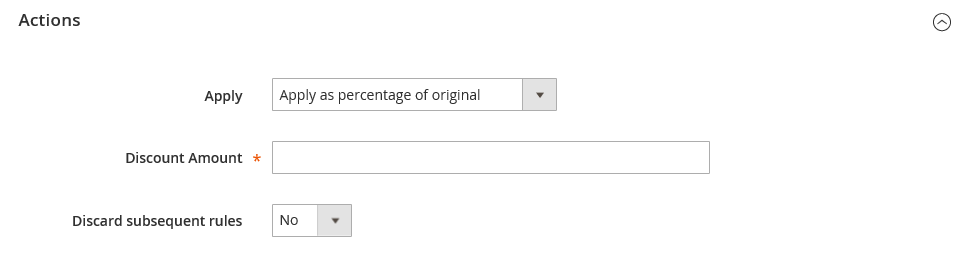 Actions
Actions -
Under Pricing Structure Rules, set Apply to one of the following:
Apply as percentage of original Discounts item by subtracting a percentage of the regular price. For example: Enter 10 in Discount Amount for a final price that is marked down 10% from the regular price. Apply as fixed amount Discounts item by subtracting a fixed amount from the regular price. For example: Enter 10 in Discount Amount for a final price that is $10 less than the regular price. Adjust final price to this percentage Adjusts the final price by a percentage of the regular price. For example: Enter 25 in Discount Amount for a final price that is marked down 75% from the regular price. Adjust final price to discount value Sets the final price to a fixed, discounted amount. For example: Enter 20 in Discount Amount for a final price of $20.00. Regular price refers to the base product price without any advanced pricing (special/tier/group) or promotional discounts. Final price refers to the discounted price that appears in the shopping cart.
-
Enter the Discount Amount.
-
To stop processing other rules after this rule is applied, set Discard Subsequent Rules to
Yes.Setting this to
Yesis a safeguard to prevent the system from applying multiple discounts (rules) to the same product.
Step 4: Add Related Dynamic Blocks
Dynamic blocks that are associated with a catalog price rule appear in the storefront whenever the conditions are met. This is an optional step.
-
Expand
 the Related Dynamic Blocks section.
the Related Dynamic Blocks section. -
Use the search filters to locate the dynamic block(s) that you want to associate with the rule.
-
Select the checkbox in the first column to associate the dynamic block with the rule.
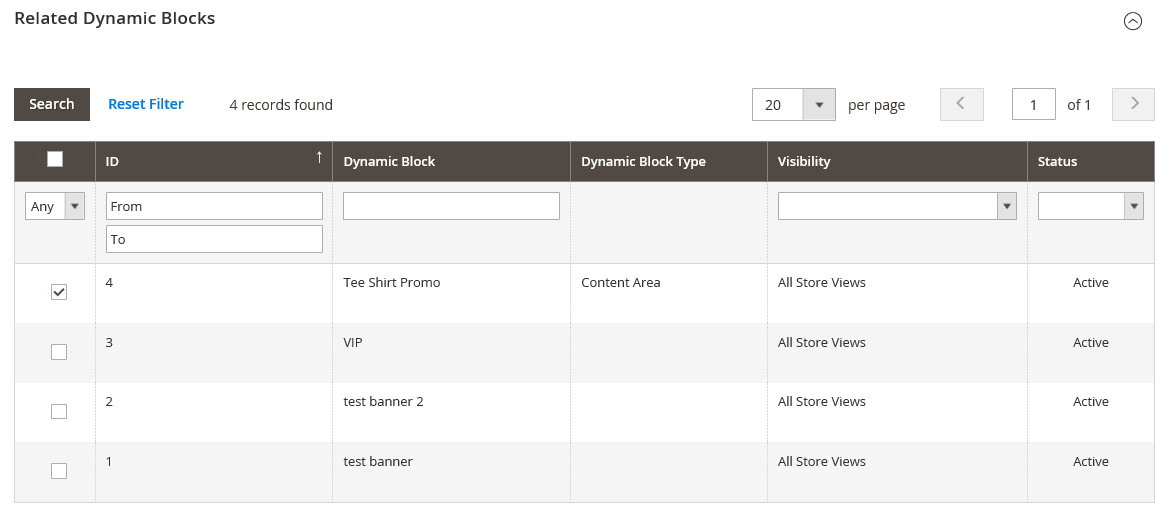 Related Dynamic Blocks
Related Dynamic Blocks
Step 5: Schedule the Rule
Setting the rule to active must be added as a scheduled update. To learn more, see Scheduled Changes.
-
Click Save and Continue Edit.
The Scheduled Changes timeline appears at the top of the page.
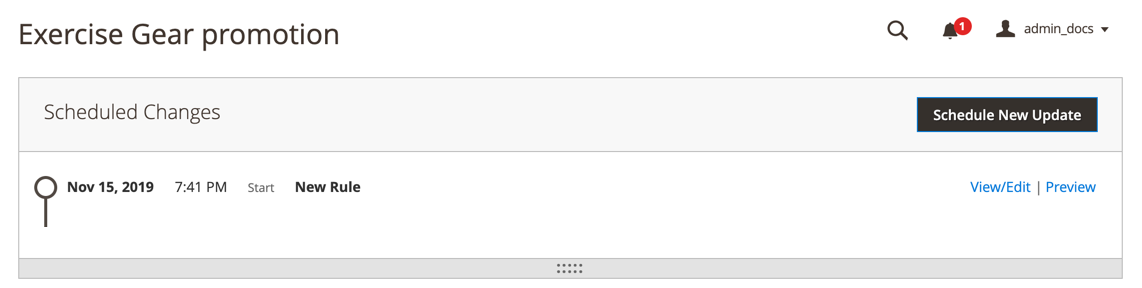 Scheduled Changes
Scheduled Changes -
In the Scheduled Changes box, click View/Edit.
You can either edit the existing update or assign the catalog price rule to another campaign. The Edit Existing Update option is selected by default.
-
To schedule the rule, enter the Start Date and End Date that the price rule is to be active.
You can either enter the dates or choose the dates from the Calendar (
 ).
).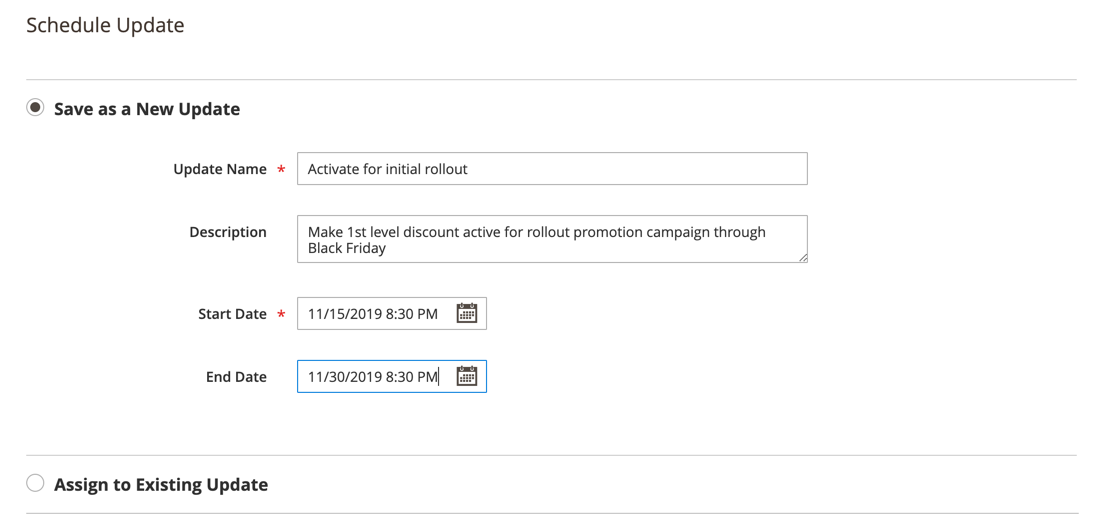 Update Schedule
Update Schedule -
Scroll to the Rule Information section and set the Status to
active.
Step 6: Save and test the rule
-
When complete, save the rule.
-
Click Save and Apply.
 Pricing Structure Rules
Pricing Structure Rules -
Click Save.
The Rule Information page displays an updated timeline in the Scheduled Changes for the rule.
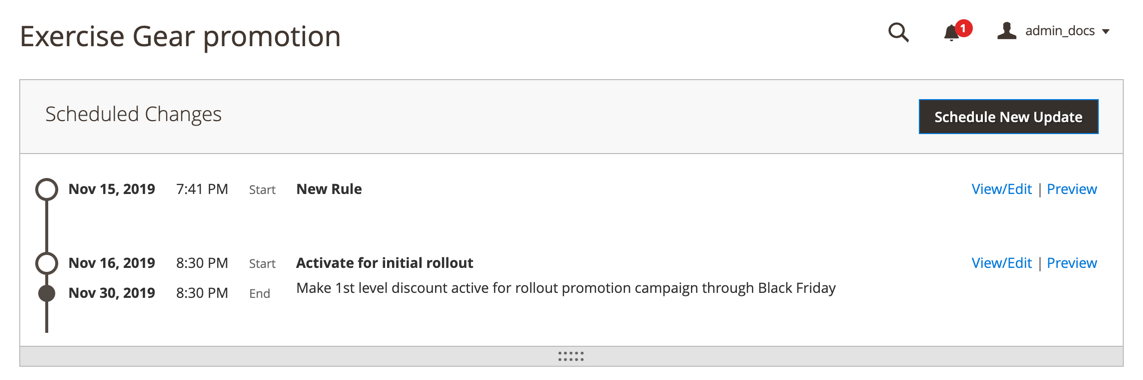 Scheduled Changes
Scheduled Changes
-
-
Test the rule to make sure that it works correctly.
Price rules are automatically processed with other system rules each night. When you create a new price rule, allow enough time for it to get into the system. Then, test the rule to make sure that it works correctly. As new rules are added, Magento recalculates the prices and the priorities accordingly.
Field descriptions
Rule Information
| Rule name | (Required) The name of the rule is for internal reference. |
| Description | A description of the rule should include the purpose of the rule and explain how it is used. |
| Websites | (Required) Identifies the websites where the rule can be used. |
| Customer Groups | (Required) Identifies the customer groups to which the rule applies. |
| Priority | A number that indicates the priority of this rule in relation to others. The highest priority is number 1. |
| Status | (Required) Determines if the rule is currently active in the store. Options: Yes / No |
| From | Specifies the first day the price rule is in effect. If left blank, the price rule goes into effect as soon as it is saved. |
| To | Specifies the last day the price rule is in effect. If left blank, the price rule continues indefinitely. |
Conditions
Specifies the conditions that must be met before the catalog price rule goes into action. If left blank, the rule applies to all products.
Actions
| Apply | Determines the type of calculation that is applied to the purchase. Options: Apply as percentage of original - Discounts item by subtracting a percentage of the regular price. Apply as fixed amount - Discounts item by subtracting a fixed amount from the regular price. Adjust final price to this percentage - Adjusts the final price by a percentage of the regular price. Adjust final price to discount value - Sets the final price to a fixed, discounted amount. Note: Regular price refers to the base product price without any advanced pricing (special/tier/group) or promotional discounts. Final price refers to the discounted price that appears in the shopping cart. |
| Discount Amount | (Required) The amount of discount that is offered. |
| Discard Subsequent Rules | Determines if additional rules can be applied to this purchase. To prevent multiple discounts from being applied to the same purchase, select Yes. Options: Yes / No |
Related Dynamic Blocks
Identifies any dynamic block(s) that are associated with the rule.