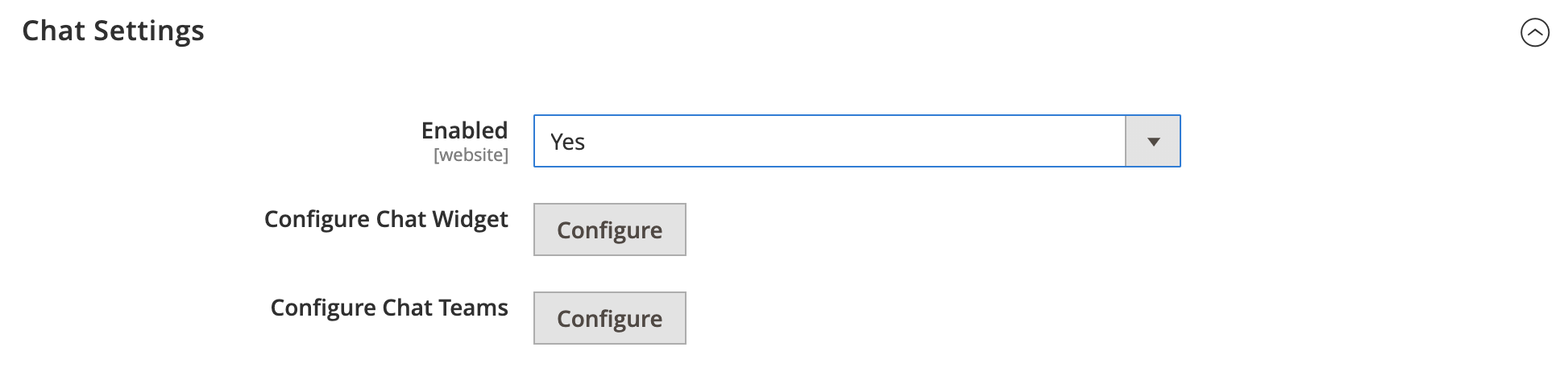Setting Up Engagement Cloud
To get started with dotdigital Engagement Cloud, you must first sign up for a free account. Then, follow the instructions to complete the setup and log in to your account dashboard.
Step 1: Sign Up for a Free Trial
-
On the Admin sidebar, go to Stores > Settings > Configuration.
-
In the left panel, expand DOTDIGITAL and choose Accounts.
-
In the banner, click Start free trial.
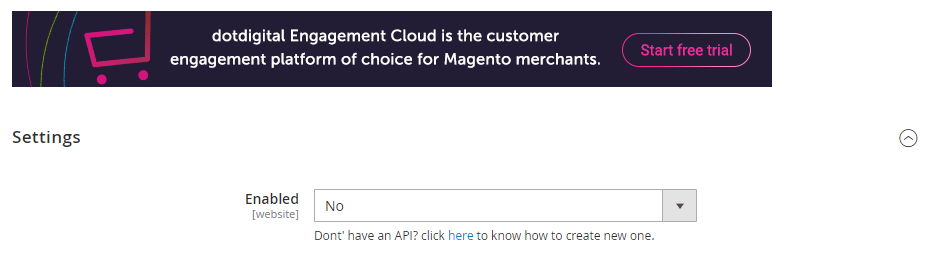 Start Free Trial
Start Free Trial -
Complete the form and click Create an Account.
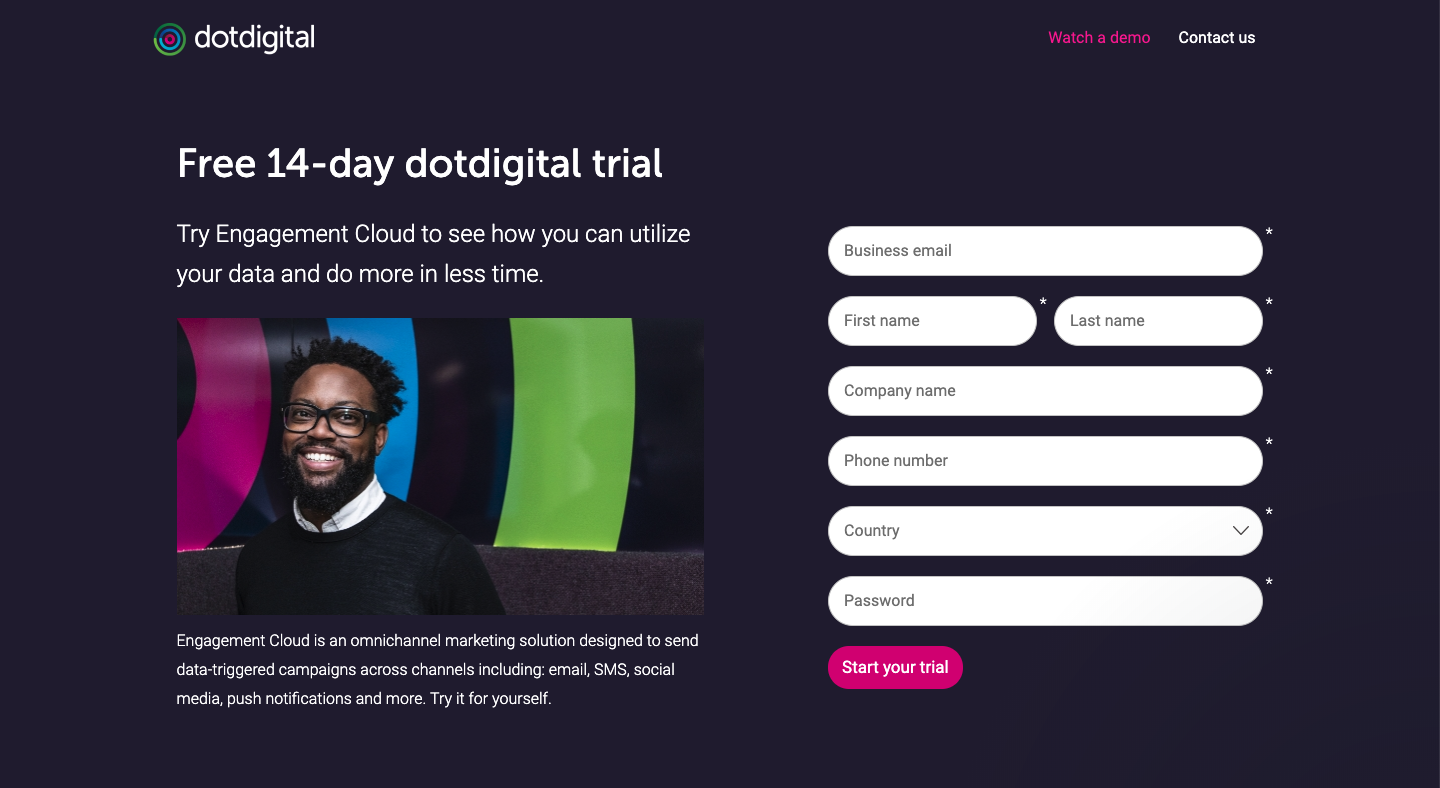 Create an Account
Create an Account -
Wait a few moments while your account is created. When the congratulations message appears, click Close (
 ).
).dotdigital is now enabled, and your API Username and API Password appear in the Settings section of the Magento configuration.
-
In the upper-right corner, click Save Config.
-
When prompted, click the Cache Management link in the message at the top of the page. Then, refresh any invalid cache.
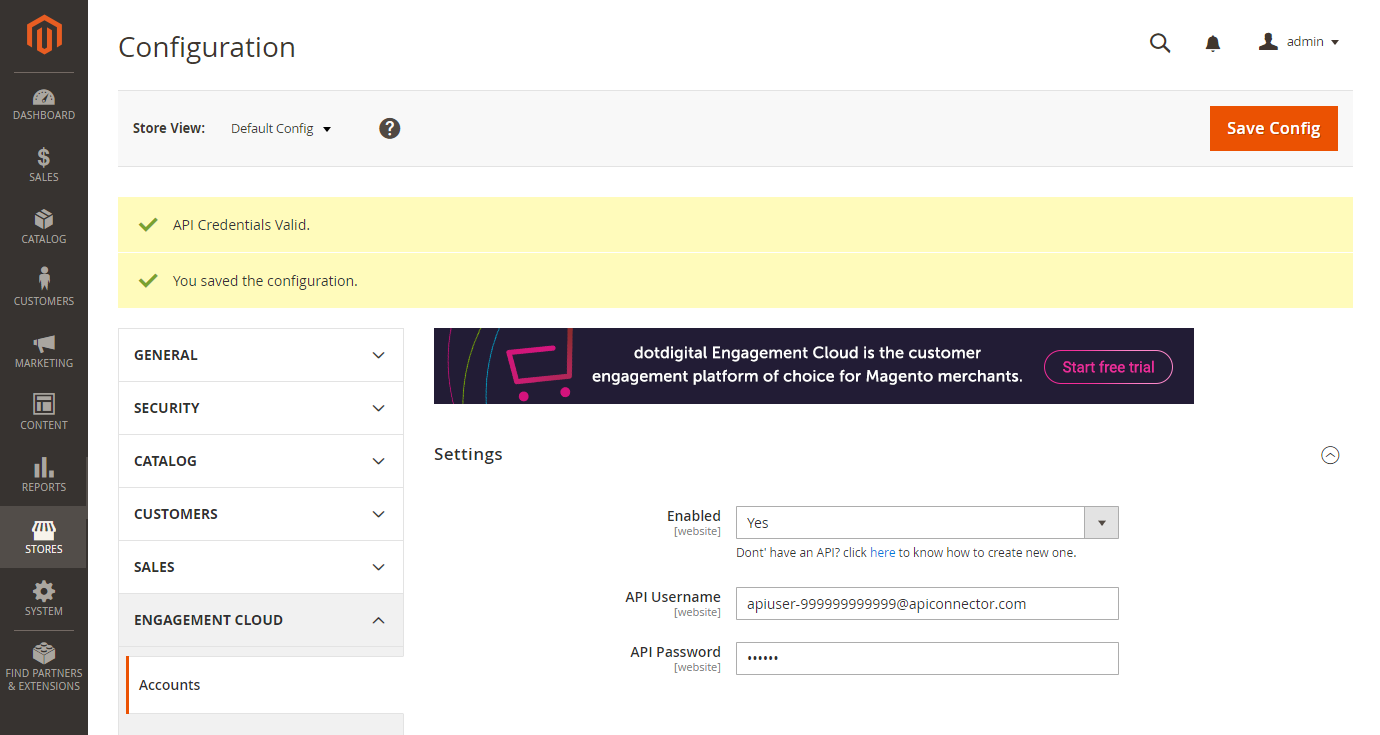 Account Credentials
Account Credentials
Step 2: Set Up dotdigital Chat (Optional)
-
In the Magento Configuration under DOTDIGITAL, choose Chat Settings.
-
Set Enabled to
Yes. Then, click Save Config. -
Return to the Chat Settings section, and at Configure Chat Widget, click Configure.
If you set up the Chat widget at a later time, you will be required to log in to your dotdigital account. When your account opens, click the Chat option in the sidebar on the left. Then at the top of the page, choose Settings.
-
In the Theme section For new visitors, click Sonar.
This setting makes the Chat button glow green for new visitors to your store.
The diagram to the right shows how the chat window looks with the current settings.
-
When complete, click Save and generate code.
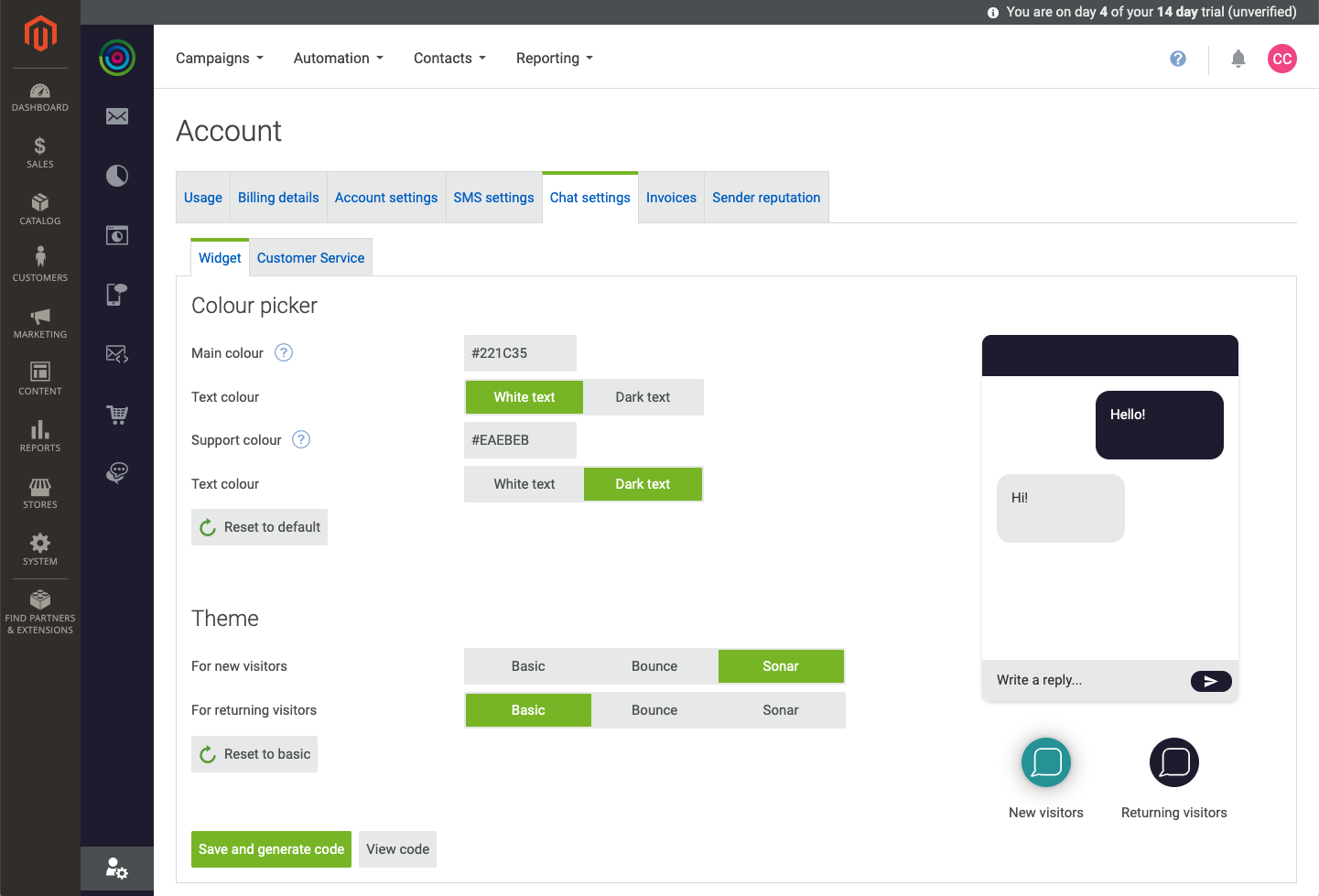 Chat Widget Settings
Chat Widget Settings -
In your store, the name of the team appears in the heading of the Chat window. To set up your Chat Teams, do one of the following:
-
From the Chat Settings tab of your dotdigital account, choose the Teams tab.
-
From the Chat Settings section of the Magento configuration, at Configure Chat Teams, click Configure.
Then, do the following:
- Enter your Team name. (You can set up more teams later.)
-
-
When complete, click Save.
Step 3: Create a Campaign
-
During the welcome interview, you are asked to answer a few questions about your business. When prompted, complete the interview and navigate through the introduction.
-
Click Build your first campaign.
To continue, see Create a Campaign.
At some point while working with your free trial, you’ll be asked to verify your account. When prompted, click the free trial message above the header and follow the instructions. Until then, the status of your account will be unverified.
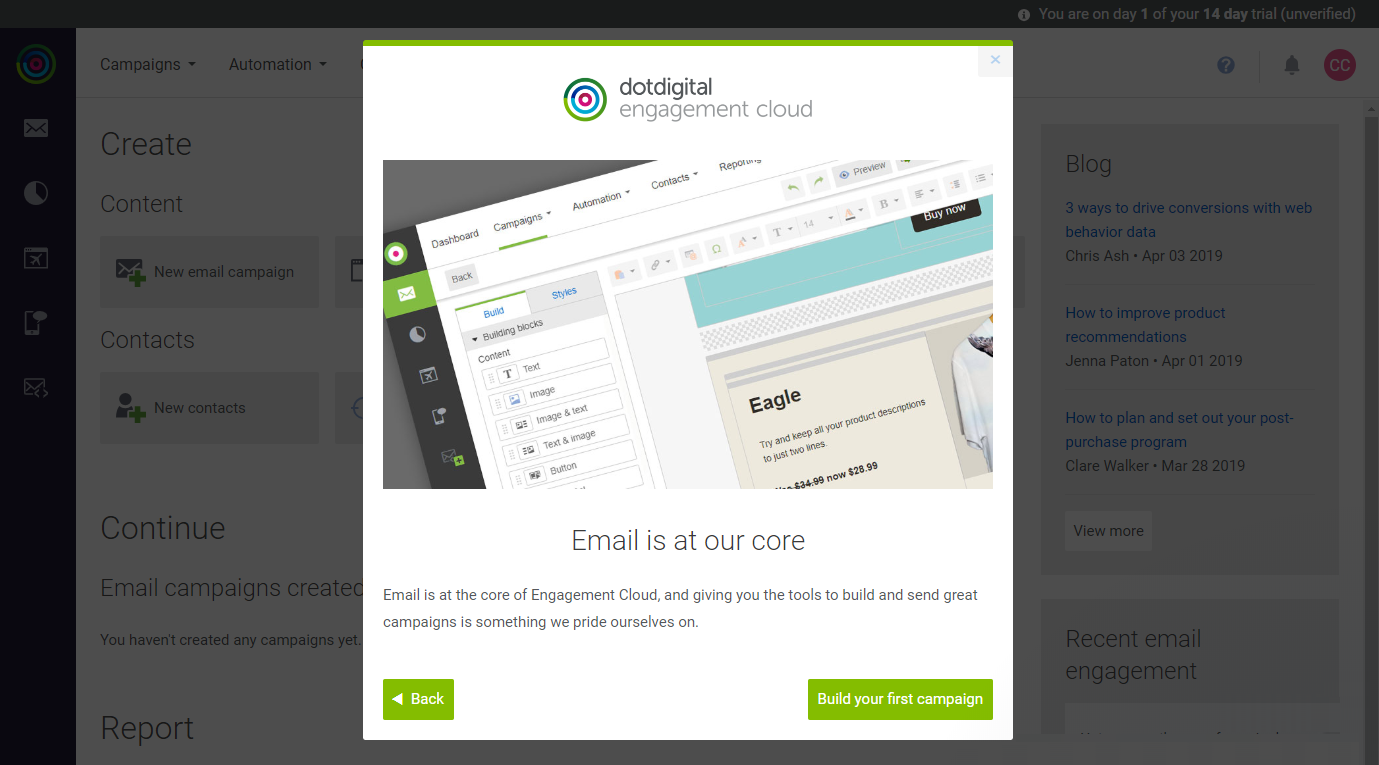 Build Your First Campaign
Build Your First Campaign
Step 4: Complete the Magento Configuration
The dotdigital configuration includes numerous settings to sync order, catalog, and abandoned cart data, and to configure additional features. To learn more, see the Quick Start Configuration Guide for Magento 2.