Price Rule with Multiple SKUs
A single catalog price rule can be applied to multiple SKUs, which makes it possible to create a variety of promotions based on a product, brand, or category. When creating this rule, you want to set conditions that match the selected SKUs. When building the rule, you can easily browse and select SKUs from the grid.
Step 1. Verify Storefront Properties of Attribute
Before you begin, make sure that the Storefront Properties of the sku attribute are set to Use in Promo Rules.
-
On the Admin sidebar, go to Stores > Attributes > Product.
-
In the search filter at the top of the Attribute Code column, enter
skuand click Search. -
Click to open the
skuattribute in edit mode. -
In the left panel, click Storefront Properties. Then, make sure that Use for Promo Rule Conditions is set to
Yes. -
If you changed the value of the property, click Save Attribute.
Step 2. Apply a Price Rule to Multiple SKUs
-
On the Admin sidebar, go to Marketing > Promotions > Catalog Price Rules.
-
Do one of the following:
- Follow the instructions to create a new catalog price rule.
- Open an existing catalog price rule.
-
Expand
 the Conditions section, and do the following:
the Conditions section, and do the following:-
In the first line, set the first parameter to
ANY. If ANY of these conditions are TRUE
If ANY of these conditions are TRUE -
Click Add (
 ) at the beginning of the next line. Then, in the list under Product Attribute, click
) at the beginning of the next line. Then, in the list under Product Attribute, click SKU. Condition based on SKU
Condition based on SKU -
For the comparison, you have options. If you want to locate at least one from a list of SKUs,
select is one of. If you want to locate a group of SKUs that all must be found to apply, selectis. We recommend selectingis one of.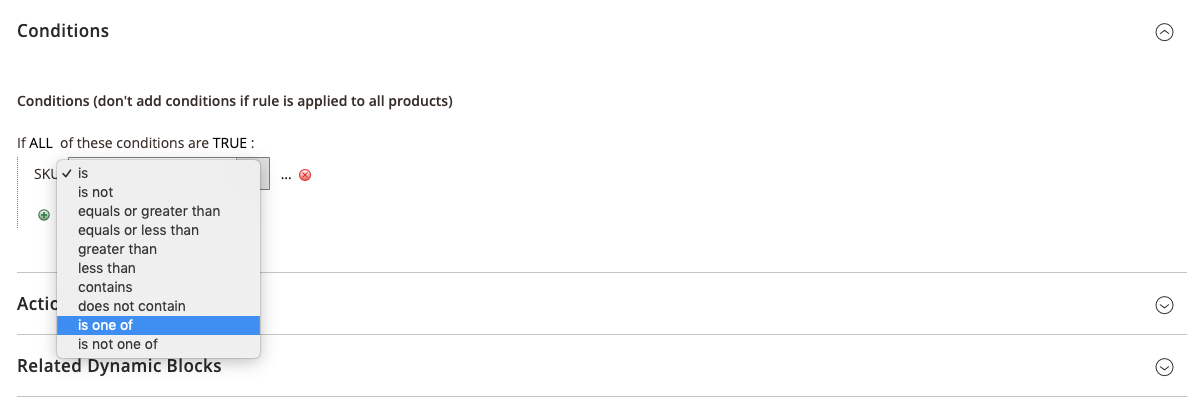 SKU is one of …
SKU is one of … -
To complete the condition, click the (…) more link. Then, click the Chooser (
 ) icon for the list of available products.
) icon for the list of available products.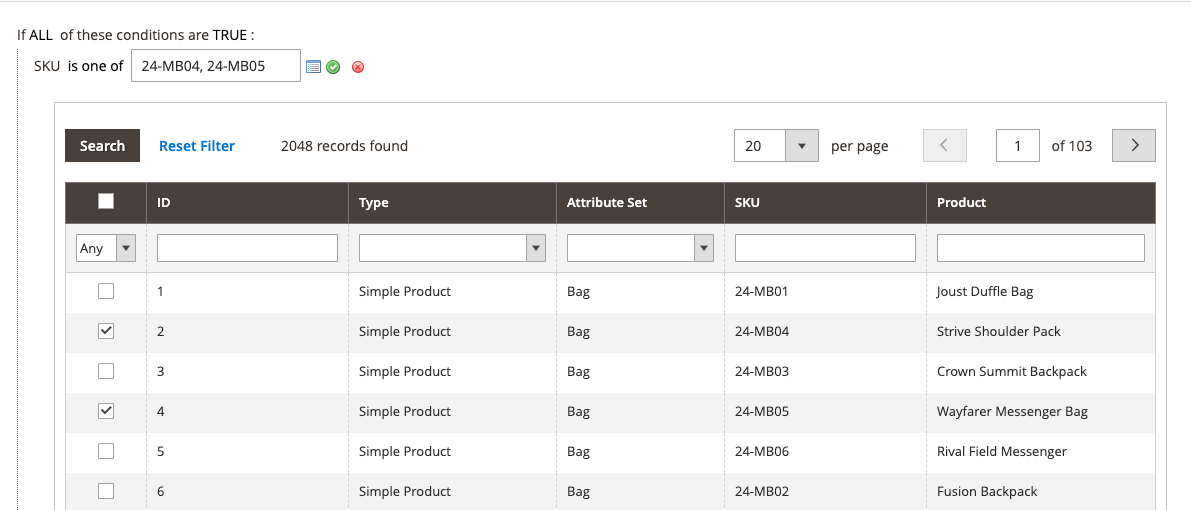 Choose Each SKU
Choose Each SKU -
Browse, filter, or search to find the SKUs you want to add. In the list, select the checkbox of each product that is to be included. Then, click Save and Apply to add the SKUs to the condition.
 Multiple SKUs Added to Condition
Multiple SKUs Added to Condition
-
-
Complete the rule, including any Actions to be taken when the conditions are met.
-
When your rule is complete, click Save.
Price rules are automatically processed with other system rules. Processing frequency depends on your installation’s cron configuration. When you create a new price rule, allow enough time for it to get into the system. Then, test the rule to make sure that it works correctly.