Refer to Amazon Sales Channel 4.0+ for updated documentation.
Onboarding: Price Rule Conditions
Step 6 Options for Pricing Rules

If you are managing a store that is in “Active” or “Inactive” status, see Price Rule Conditions.
Conditions determine which products will be eligible for the price rule. Defining the conditions for your Amazon pricing rules follow the same logic and process as defining the conditions for Cart Price Rules in Magento.
If your price rule applies to all products in your Magento catalog, then leave this section blank.
Example: To build a price rule condition
This process can be simple or detailed, depending on your catalog setup. You can set up your conditions so that when ALL or ANY of the define conditions are either TRUE or FALSE for a product, then the product is eligible for the pricing rule to be applied.
Conditions are based on existing product attribute values. To apply the rule to all products, leave the conditions section blank.
If you want to define a condition based on a specific product attribute, the Use for Promo Rule Conditions field for the attribute must be set to Yes. The field is located on the Storefront Properties screen for the attribute.
 Condition - Line 1
Condition - Line 1
The condition in this example defines a rule that applies a 25% discount to all products that are defined in the Books category.
The rule statement has two bold links, which when clicked, display the options for that part of the statement. If you save the condition without making changing a bold option, the rule applies to all your products.
- Click the ALL link, and chose either
ALLorANY. - Click the TRUE link, and choose either
TRUEorFALSE. - To apply the rule to all products, leave the condition unchanged.
You can create different conditions by changing the combination of these values. For this example, the following condition is used:
If ALL of these conditions are TRUE:
-
Click Add (
 ) at the beginning of the condition line to display available attributes on which the condition function. Select an attribute on which to base the condition, such as a conditions combination or a product attribute.
) at the beginning of the condition line to display available attributes on which the condition function. Select an attribute on which to base the condition, such as a conditions combination or a product attribute.Conditions Combination: Choose to create an additional set of
All/AnyandTrue/Falseconditions inside the existing set. Conditions Combination
Conditions CombinationProduct Attribute: The available product attributes are dependent on the setup of the attribute. For an attribute to display in the list, it must be configured to be used in promo rule conditions. See the Use for Promo Rule Conditions field in Product Attributes.
-
In the list under Product Attribute, choose the attribute that you want to use as the basis of the condition. For this example, the selected condition is
Category.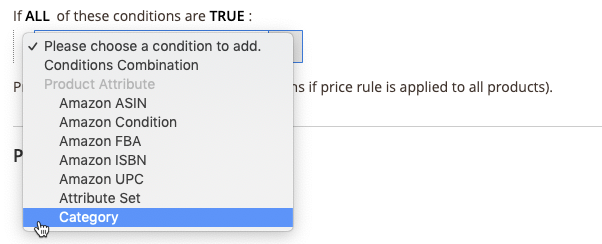 Condition Line 2, Part 2
Condition Line 2, Part 2The selected condition appears in the statement, followed by two more bold links. The options differ depending on the product attribute you select.
After you set the attribute, it cannot be edited. To change the attribute, you must delete the line and add the new attribute. You can delete a condition line by clicking the Delete (
 ) button at the end of the line.
) button at the end of the line. -
Click is and choose the comparison operator that describes the condition for products to meet. For this example, the comparison operator is
is. The available options depend on the attribute selected in the previous step and may include different comparison options such as matching values, not including or including at least one of a value, and greater than, equal to, and less than a numerical amount. In this example, the options areisandis not. -
Click … and choose the attribute value upon which the condition is based. The options displayed depend on the attribute’s setup. You might be prompted to select an option or enter a value for the condition. For this example, the field displays blank. To select your category(ies) for the rule, click the chooser icon (
 ) to display your selection options. This rule is for Books, click the Books checkbox. The category number populates in the field. Click the green checkmark icon (
) to display your selection options. This rule is for Books, click the Books checkbox. The category number populates in the field. Click the green checkmark icon ( ) to accept your category selection(s).
) to accept your category selection(s). Condition Line 2, Part 3
Condition Line 2, Part 3The selected item appears in the statement to complete the condition.
 Condition Line 2, Part 4
Condition Line 2, Part 4This example condition is complete. As stated, this condition means that any product in your Magento catalog that has a defined category of “Books” (4) is eligible for this pricing rule. You can add more condition lines to further narrow your eligible products.
-
-
To add another condition line to the statement, return to step 1 and repeat the process until all desired conditions are complete.
You can delete a line of the condition statement at any time by clicking the Delete (
 ) button at the end of the line.
) button at the end of the line.
When complete with your price conditions, continue to the Pricing Rule Actions section.