Negotiating a Quote
If B2B Quotes are enabled in the configuration, an authorized buyer from a company initiates the price negotiation process by requesting a quote from the shopping cart. Requests for quotes received are listed in the Quotes grid. All negotiation between the buyer and seller takes place by email, and is initiated and tracked from the detail view of the quote.
During the negotiation process, the seller can do the following:
- Add or remove products
- Change the quantity
- Apply a discount to the total price
- Add or change the shipping method
- Add comments
- Send the updated quote to the buyer, or save as a draft
While the quote is open for review, its status in the buyer’s account is set to Pending. The buyer can change and resubmit the quote even if it was declined or is expired.
Step 1: View the request
-
On the Admin sidebar go to Sales > Quotes.
The new request appears in the Quotes grid.
-
In the Actions column, click View.
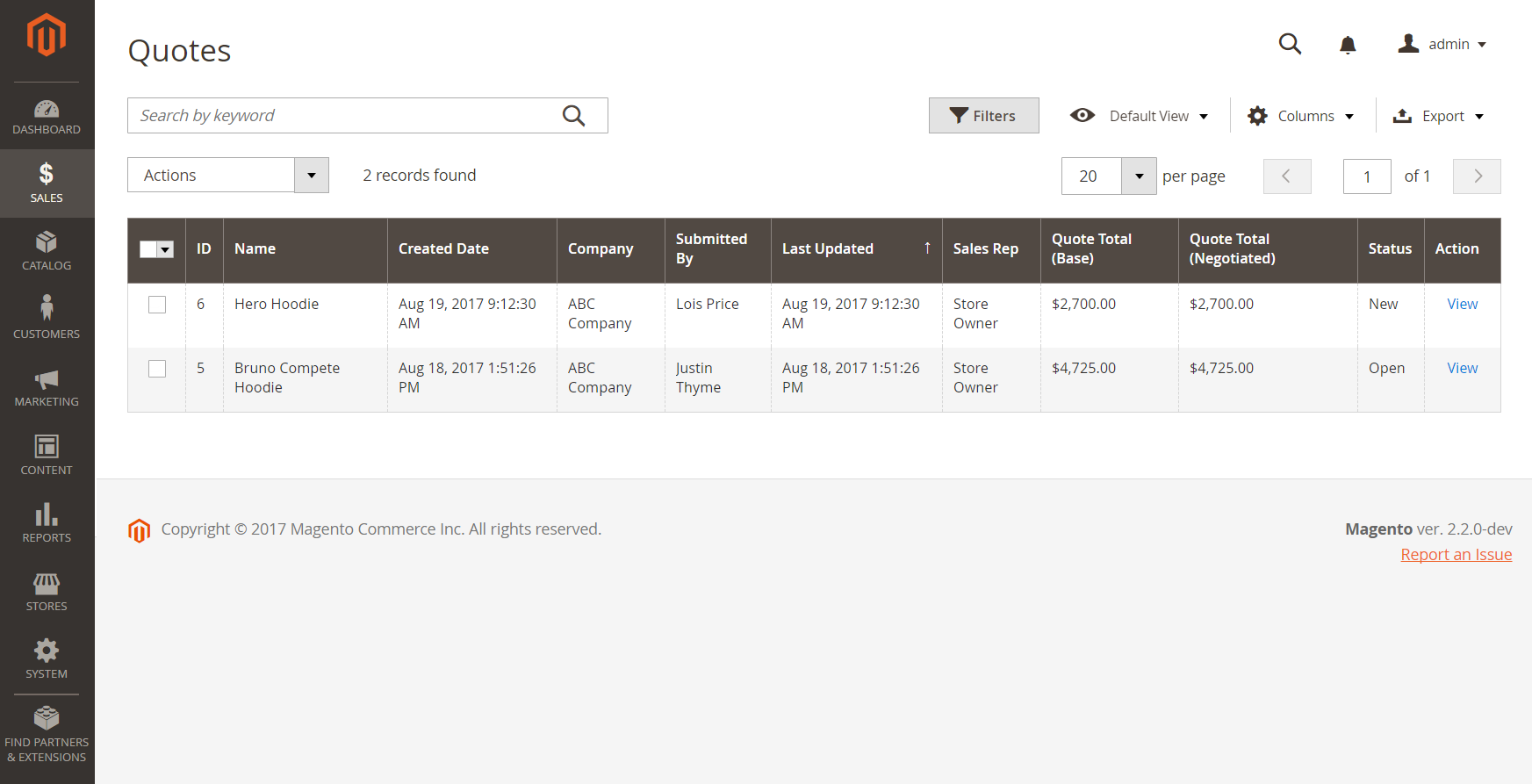 New Quote
New Quote
Step 2: Modify the quote
-
Under Quote & Account Information, click the Calendar (
 ).
).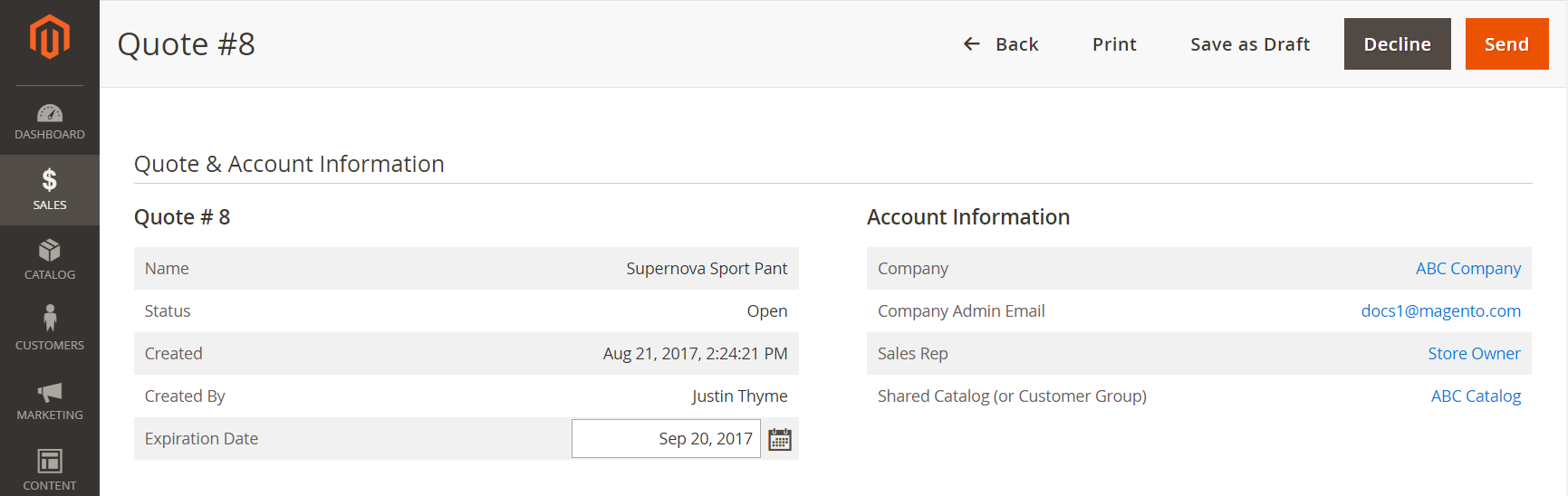 Quote & Account Information
Quote & Account Information -
Choose an Expiration Date for the quote.
If the buyer changes the quantity of any items in the quote, a notice appears at the top of the quote, indicating that list of items has changed, and the negotiated price needs to be updated.
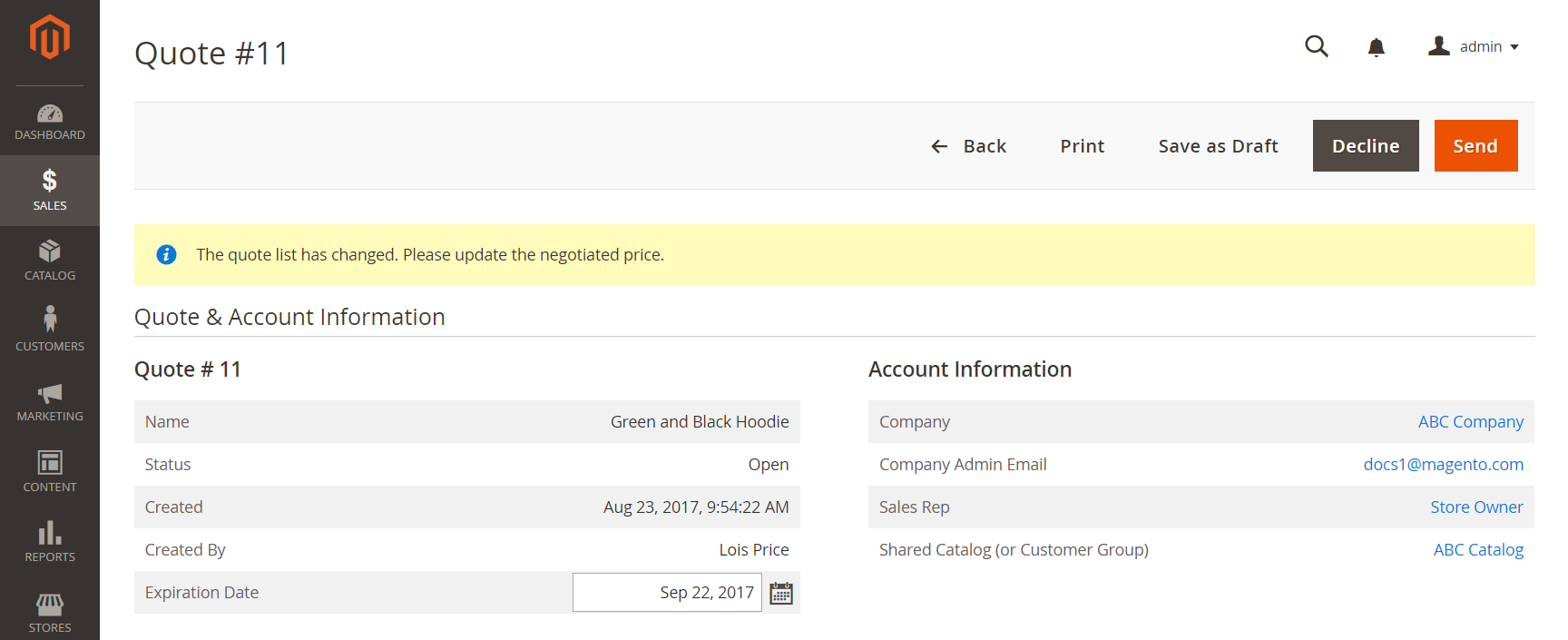 Quote Change Notice
Quote Change Notice -
Scroll down to the Quote Totals section and update the Negotiated Price as needed.
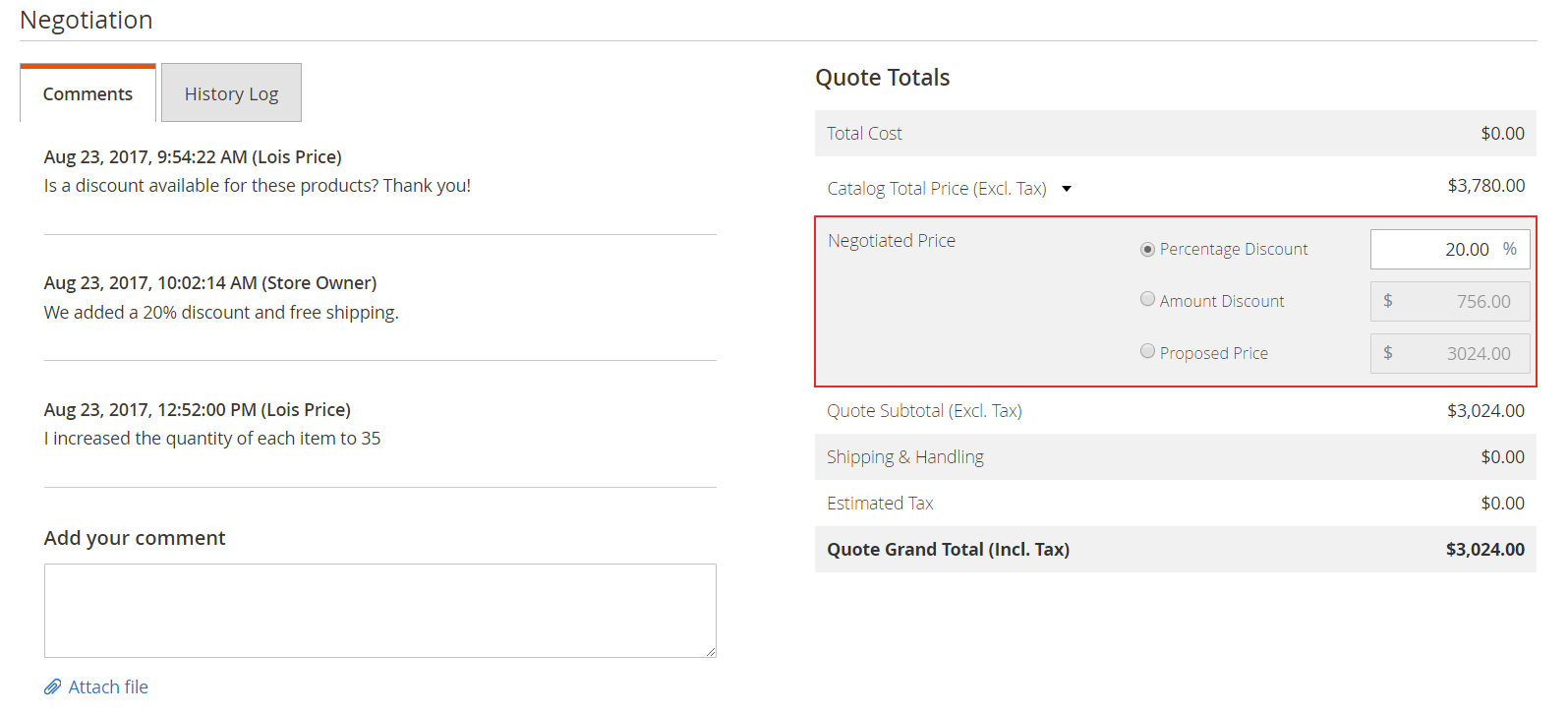 Update Negotiated Price
Update Negotiated Price
Add new products to the quote
-
Click Add Products by SKU.
-
Enter the SKU and Qty to be added.
 Add to Quote by SKU
Add to Quote by SKU
Apply a line item discount
In the Items Quoted section, make the following changes, if needed:
-
Change the Quantity that must be purchased at the Proposed Price.
-
Click Configure and change the product options.
Apply changes and update
-
To apply changes, click Add to Quote.
-
To update the quote, click Recalculate the Quote.
-
To apply the changes and update the quote to the shared catalog and price rules, click Update Prices and then click Proceed to confirm the update.
 Items Quoted
Items Quoted
Update shipping information
-
If the buyer includes a Ship To address in the quote, click Get shipping methods and rates.
 Shipping Information
Shipping Information -
Choose a shipping method from the available options.
-
Enter a Proposed Shipping Price.
The Quote Totals are updated to reflect the proposed shipping price.
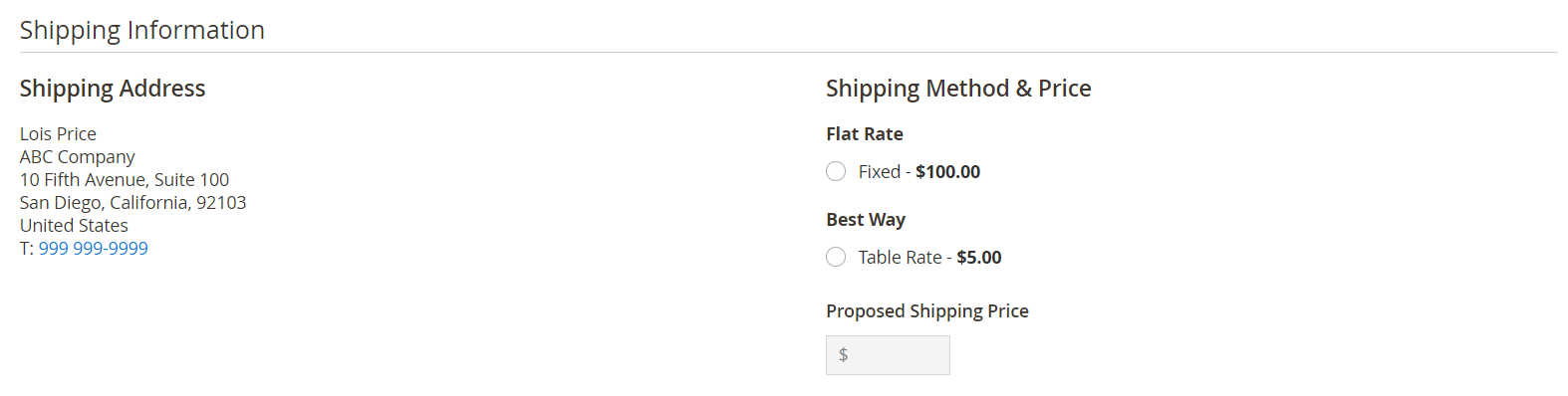 Shipping Method & Price
Shipping Method & Price
Attach a supporting document
-
Under the Add your comment box, click Attach file.
By default, attached files can be up to 2 MB in any of the following file formats: DOC, DOCX, XLS, XLSX, PDF, TXT, JPG or JPEG, PNG.
-
Choose the file from your directory.
Step 3: Send your reply
-
In the Negotiation section on the Comments tab, enter your reply in the Add your comment section.
-
To include a supporting document, click Attach file and select the file from your directory.
The maximum file size allowed for attachments is 2 MB.
-
To apply a discount to the quote as a whole:
-
Under Quote Totals in the Negotiated Price section, choose one of the following discount types:
Percentage DiscountAmount DiscountProposed Price
-
Enter the amount as a percentage or flat price.
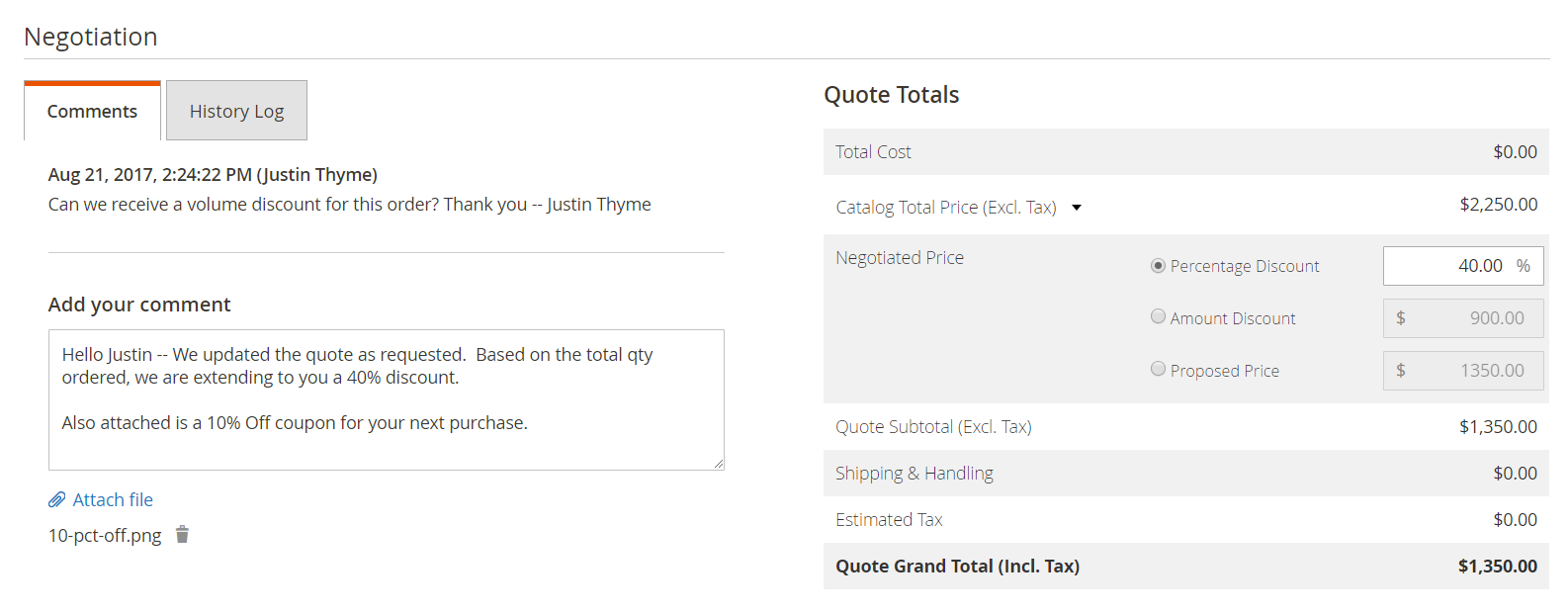 Negotiation Comments
Negotiation Comments
-
-
Send or save the quote:
-
If the quote is ready to send back to the buyer, click Send.
-
To continue working on the quote later, click Save as Draft.
-
Step 4: Follow up on a quote
When you send a quote, the system notifies both the buyer and the sales rep who manages the company account. The email includes a link to the quote in the buyer’s account and the expiration date of the quote. At any point in the negotiation, the buyer can do any of the following:
- Accept the negotiated quote and complete the purchase.
- Send a reply with a counter offer to continue the negotiation.
- Ends the negotiation.
Check your email and the status of the quote in the grid to monitor its position in the workflow. You can continue the negotiation process as long as needed.
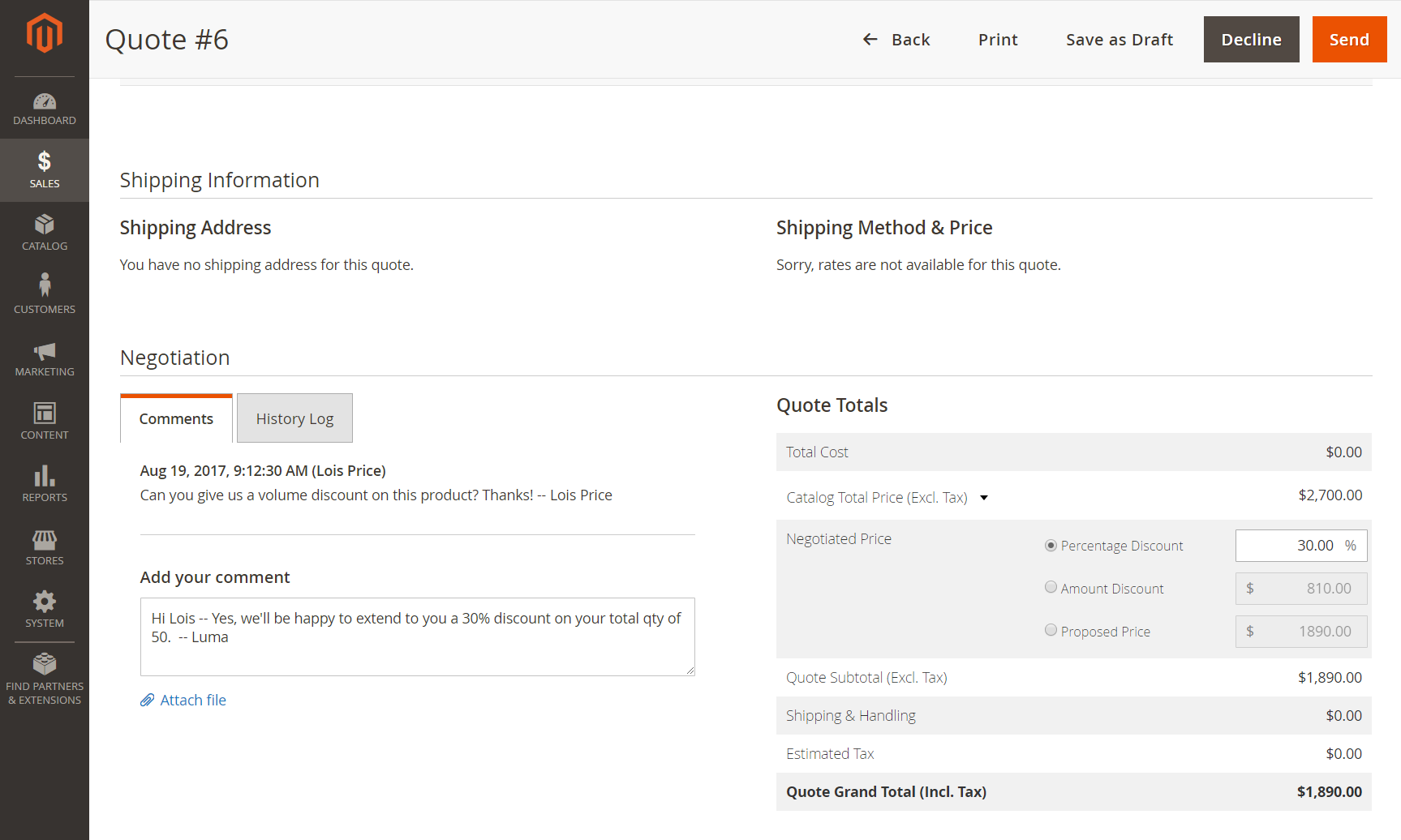 Negotiation Comments and Quote Totals
Negotiation Comments and Quote Totals
Button bar
| Button | Description |
|---|---|
| Back | Returns to the Quotes page without saving changes. |
| Sends the quote to a printer or saves it as a PDF file. | |
| Save as Draft | Save any changes made to the quote, but do not send it back to the buyer. |
| Decline | Declines the request to negotiate prices, either on the initial inquiry, or during ongoing negotiations. When a quote is declined, the seller should add a comment to explain the decision. When a quote is declined, all negotiated prices are reset to the original values. This button is disabled while the seller is waiting for a reply from the buyer. |
| Send | Sends the updated quote as a reply to the buyer’s inquiry. This button is disabled if the seller is waiting for a reply from the buyer. |
Field descriptions
Quote information and functions in the Admin are organized into the following sections.
Quote & Account Information
| Name | The name assigned to a quote request by the buyer. |
| Status | Indicates the current state of the quote. The status of a quote can be changed only by action on the part of either the buyer or seller. See also the Status settings from the Admin and the buyer’s account. |
| Created | The date and time the buyer first submitted the request for a quote. |
| Created By | The first and last name of the company buyer who submitted the request for a quote. |
| Expiration Date | Indicates the last day the current quote is valid. The default expiration date is set in the configuration as thirty days after a buyer submits a request for a quote. The seller can override the default expiration date by entering a different date (MMM DD YYYY ) or choosing the date from the calendar. The quote never expires if the field is left blank. For open quotes, the seller receives an email notification 48 hours before the quote is scheduled to expire. Buyers are notified 24 hours before the expiration date. The status of the quote changes to “Expired” and the buyer cannot make further changes to the quote. The proposed prices in the quote revert to the original values from the catalog. If a quote is open for review by the seller when the quote is set to expire, the expiration date is reset to the period of time that is set in the configuration. The Expiration Date is the only field in the Quote & Account section that can be edited during the review process. |
| Company | The legal name of the company that the buyer represents. |
| Company Admin Email | The email address of the company administrator. |
| Sales Rep | The sales representative who works for the seller, and is the primary contact assigned to the company account. |
| Shared Catalog (or Customer Group) | The shared catalog or customer group to which the company is assigned. The quote might include custom prices from the shared catalog that is assigned to the company. |
Add to Quote by SKU
| Enter SKU | The SKU of the product that is to be added to the quote. |
| Qty | The number of items of this SKU to be added to the quote. |
| Add to Quote | Adds the quantity of the product specified to the quote. |
Items Quoted
| Name & SKU | The linked product name and stock keeping unit (SKU). |
| Stock | The number of product under this SKU that are currently available for sale. |
| Cost | The amount the seller paid to purchase the product. |
| Catalog Price | The price of the product in the buyer’s catalog, based on the customer group or shared catalog that is assigned to the buyer’s company. |
| Cart Price | The original price of the item in the cart, less any discounts applied from the cart. The cart price might differ from the catalog price if there are discounts or cart rules that apply to the buyer’s customer group. |
| Proposed Price | The price proposed by the buyer during the negotiation of a quote. The Cart Price and Proposed Price are the same until price negotiation begins. |
| Qty | The number of units in this SKU that is the basis for the quoted price. Only a positive number greater than zero can be entered. If you want to change the quantity to zero, delete the line item from the quote. |
| Subtotal | The proposed price multiplied by the quantity of items ordered. |
| Estimated Tax | The amount of tax that is estimated for this line item, according to the configuration: Depending on the Tax Calculation Settings, the estimated tax can be based on any of the following:Unit PriceRow TotalTotal |
| Subtotal (Incl./Excl. Tax) | Depending on the configuration, this column can display the subtotal with or without estimated taxes. |
| Configure | Allows you to change the product options for a configurable product. |
| Update Prices | Updates the quote with the latest changes from the shared catalog and price rules. |
| Recalculate Quote | Recalculates all quote prices, cart price rules, and tax to reflect changes to the quote. |
Shipping Information
| Shipping Address | Displays the shipping address that is specified in the buyer’s account. The shipping address is blank if the buyer did not specify an address before submitting the request. |
| Shipping Method & Price | The Get Shipping Methods and Rates link appears if the buyer includes a Ship To address in the quote. |
Negotiation
| Comments | The Comments tab of the Negotiation section is used to enter a message to the buyer about the quote. Add your comment - The comments are used to communicate with the buyer during the negotiation process. Use the comments to explain any discounts offered in the quote, or the reason a quote request is declined. Attach file - The maximum file size and supported file types for attached files are determined by the configuration. By default, an attached file can be up to 2 MB, and of any of the following file types: DOC, DOCX, XLS, XLSX, PDF, TXT, JPG or JPEG, PNG. |
| History Log | The History Log tab displays a complete history of the quote with dates, quote status, and comments. |
Quote Totals
| Total Cost | The total cost to the seller of the items included in the quote. |
| Catalog Total Price (Incl./Excl. Tax) | The total price of the items in the quote without tax, according to the prices in the shared catalog or master catalog that is used as the basis of the quote. Expand the section to display the values that are used in the calculation, depending on the Display Subtotal setting in the configuration. Options: Subtotal (Excl. Tax) - The Catalog Total Price without estimated tax. Subtotal (Incl. Tax) - The Catalog Total Price without estimated tax. Estimated Tax - The amount of tax that is estimated to apply to the Catalog Total Price. |
| Negotiated Price | The discount that is offered to the buyer can be based on any of the following: Percentage Discount - The discount as a percentage. Amount Discount - The discount as a fixed amount. Proposed Price - The price proposed by the seller. |
| Quote Subtotal (Incl./Excl. Tax) | The total proposed price of each line item in the quote, either with or without tax, depending on the tax calculation settings in the configuration. |
| Shipping & Handling | The amount entered by the seller in the Proposed Shipping Price field in the Shipping Information section of the quote. If that field is empty, the amount is based on the selected shipping method. |
| Estimated Tax | The amount of tax that is estimated to be due, as specified in the configuration display settings. |
| Quote Grand Total (Incl. Tax) | The final total at the bottom of the quote that includes the negotiated price, estimated tax, and proposed shipping and handling. |