Archive
Archiving orders on a regular basis improves performance and keeps your workspace free of unnecessary information, so you can focus on current business. Invoices, shipments, and credit memos can be archived automatically or manually, and archived items can be viewed at any time.
Your store can be configured to archive orders, invoices, shipments, and credit memos after a set number of days. You can move orders and their associated documents to the archive, or restore them to their previous state. Archived orders are not deleted and remain available from the Admin. Archived data can be exported to a CSV file and opened in a spreadsheet. When enabled, the Go to Archive function appears at the top of the Orders workspace.
The Archive section appears in the Sales menu only when archiving is enabled.
 Move to Archive action
Move to Archive action
Enable archiving
-
On the Admin sidebar, go to Stores > Settings > Configure.
-
In the left panel, expand Sales and choose Sales underneath.
-
Expand
 the Orders, Invoices, Shipments, Credit Memos Archiving section.
the Orders, Invoices, Shipments, Credit Memos Archiving section.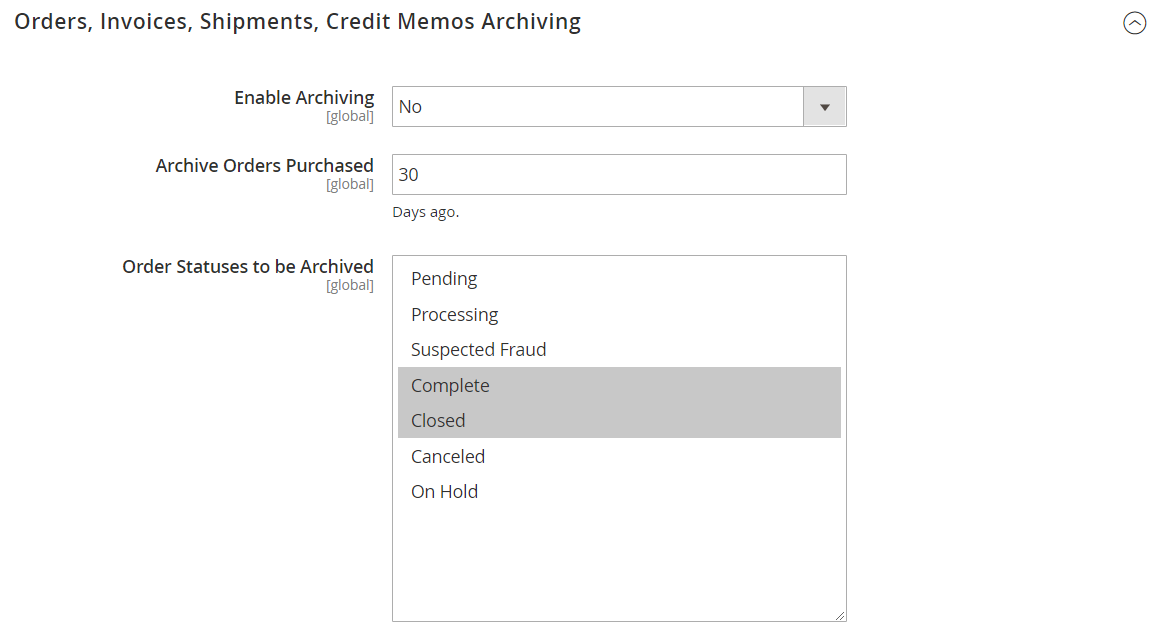 Orders, Invoices, Shipments, Credit Memos Archiving
Orders, Invoices, Shipments, Credit Memos Archiving -
Set Enable Archiving to
Yes. -
Set Archive Orders Purchased to the number of days to wait before completed orders are archived.
By default, orders are archived thirty days after the purchase.
-
In the Order Statuses to be Archived list, select the order status to use for identifying orders to archive.
To select multiple items, hold down the Ctrl (Windows) or Command (Mac) key as you click each item.
-
Click Save Config.
Archive an order manually
-
On the Admin sidebar, go to Sales > Orders.
-
To select the order on the grid, select the checkbox in the first column.
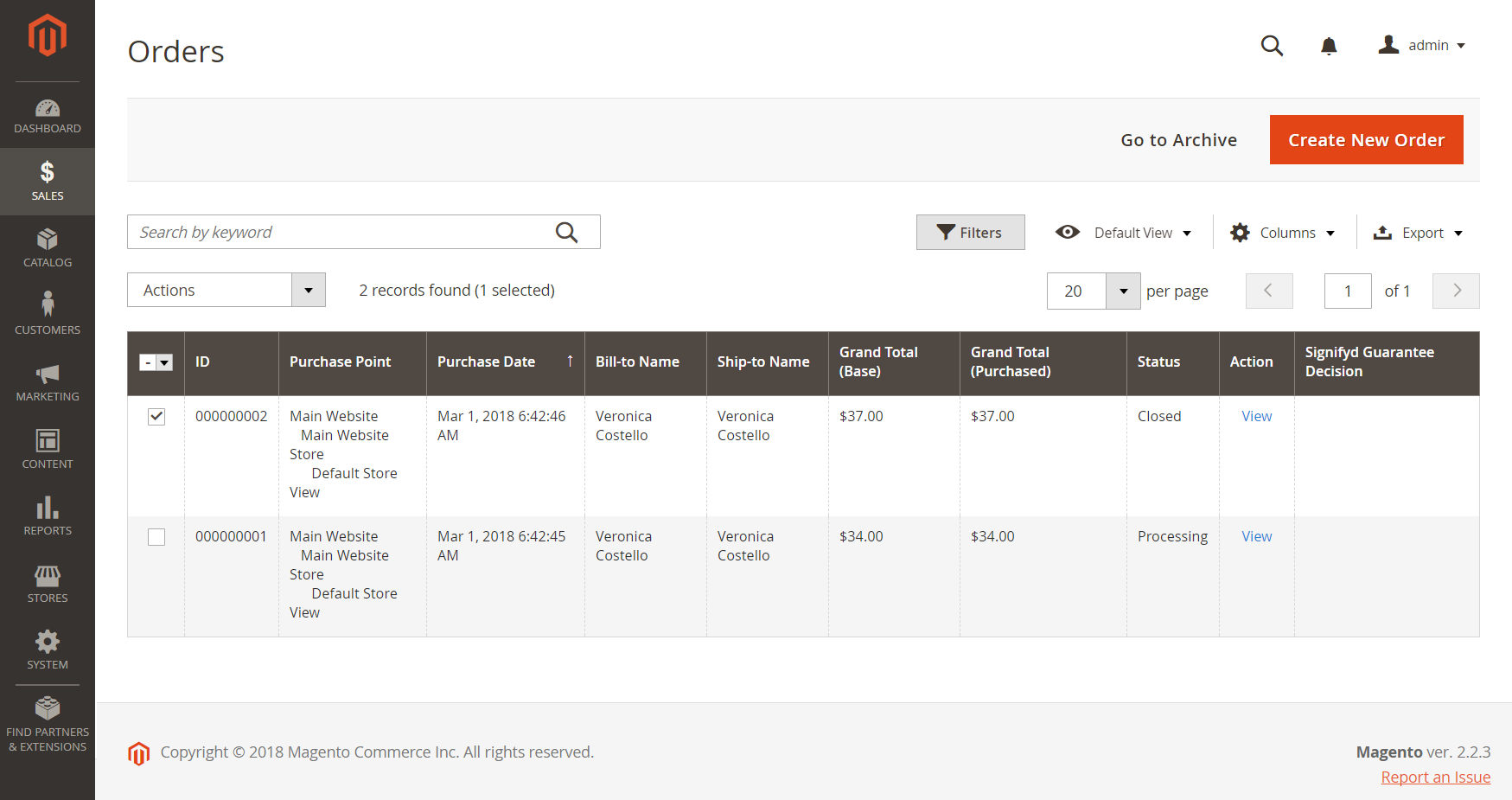 Selecting the order(s) to archive
Selecting the order(s) to archive -
Set the Actions control to
Move to Archive.Look for the message that order has been archived.
View an archived order
-
Open the archive view using one of the following methods:
-
In the button bar above the Orders grid, click Go to Archive.
-
On the Admin sidebar, go to Sales > Archive > Orders.
Like the Orders page, the title of the archived orders page is also Orders. The only noticeable difference is the option in the button bar to Return to Order Management. The URL of the page also indicates that you are in the order archive.
-
-
In the Action column, click View.
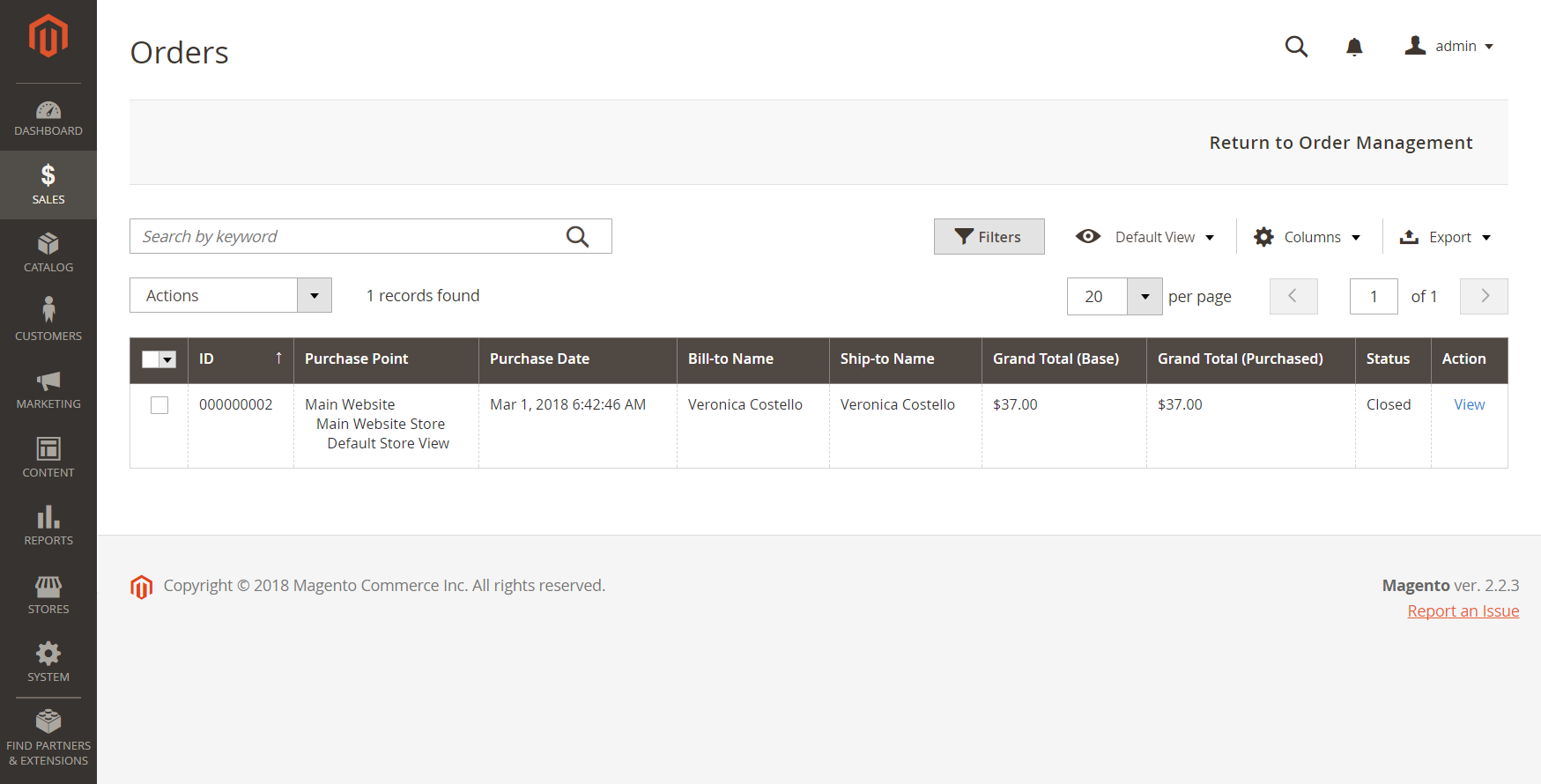 View an archived order
View an archived order
Restore an archived order
-
Open the archive view using one of the following methods:
-
In the button bar above the Orders grid, click Go to Archive.
-
On the Admin sidebar, go to Sales > Archive > Orders.
-
-
Find the record to restore and select the checkbox.
 Selecting an order to be restored
Selecting an order to be restored -
Set the Actions control value to
Remove to Archive.Look for the message that the archived order has been removed from the archive.
-
In the button bar, click Return to Order Management.