PayPal Express Checkout
PayPal Express Checkout helps boost sales by giving your customers the ability to pay by credit card or from the security of their personal PayPal accounts. During checkout, the customer is redirected to the secure PayPal site to complete the payment information. The customer is then returned to your store to complete the remainder of the checkout process. Choosing Express Checkout adds the familiar PayPal button to your store, which has been reported to increase sales.
Payment Services Directive Requirements:
As of September 14, 2019, European banks might decline payments that do not meet PSD2 requirements. No action is needed for PayPal Express Checkout to comply with PSD2 because all requirements are handled by PayPal.
Customers with current PayPal accounts can make a purchase in a single step by clicking the Check out with PayPal button. Express Checkout can be used as a standalone, or in combination with one of the PayPal all-in-one solutions. If you already accept credit cards online, you can offer Express Checkout as an additional option to attract new customers who prefer to pay with PayPal.
PayPal has deprecated support for the sale of digital goods through PayPal Express Checkout and recommends that you use either PayPal Payments Standard or any other PayPal payment gateway to process any order that includes virtual products.
Requirements
- Merchant: Business PayPal account
- Customer: Personal PayPal account
Express checkout workflow
Unlike other payment methods, PayPal Express Checkout allows the customer to check out at the beginning of the usual checkout workflow from the product page, the mini shopping cart, and shopping cart.
| 1 | Customer places order | The customer clicks/taps the Check out with PayPal button. |
| 2 | Customer is redirected to PayPal site | The customer is redirected to the PayPal site to complete the transaction. |
| 3 | Customer logs in to their PayPal account | The customer must log in to their PayPal account to complete the transaction. The payment system uses the billing and shipping information from their PayPal account. |
| 4 | Customer returns to the checkout page | The customer is redirected back to the checkout page in your store to review the order. |
| 5 | Customer places order | The customer places the order, and the order information is submitted to PayPal. |
| 6 | PayPal settles the transaction | PayPal receives the order and settles the transaction. |
PayPal Express Checkout does not support orders with multiple-addresses.
In-context checkout
PayPal’s In-Context Checkout makes it easier than ever to pay online. Customers never lose sight of your store during this simplified one- or two-click seamless checkout. In-context checkout works equally well on Macs and PCs, and offers a consistent experience on desktop computers, tablets, and mobile devices. To learn more, see In-Context Checkout in Express Checkout.
 PayPal in-context checkout demo
PayPal in-context checkout demo
When you configure your store for PayPal Express Checkout, you can enable this option.
Configure your PayPal account
Before you set up PayPal Express Checkout in Magento, you must configure your merchant account on the PayPal website.
-
Log in to your PayPal Advanced account at manager.paypal.com.
-
Go to Service Settings > Hosted Checkout Pages > Set Up and make the following settings:
AVS NoCSC NoEnable Secure Token Yes -
Click Save Changes.
-
Set up an additional user (recommended by PayPal):
-
Go to manager.paypal.com and log in to your account.
-
Follow the instructions to set up an additional user.
-
Click Update.
-
Set up PayPal Express Checkout in Magento
You can have two PayPal solutions active at the same time: Express Checkout, plus an all-in-one solution. If you enable a different solution, the one used previously is automatically deactivated.
Click Save Config at any time to save your progress.
Step 1: Begin the Magento configuration
-
On the Admin sidebar, go to Stores > Settings > Configuration.
-
In the left panel, expand Sales and choose Payment Methods.
-
If your Magento installation has multiple websites, stores, or views, set Store View to the store view where you want to apply this configuration.
-
In the Merchant Location section, select the Merchant Country where your business is located.
This setting determines the selection of PayPal Solutions that appear in the configuration.
 Merchant Country
Merchant Country -
Under Recommended Solutions, click Configure for PayPal Express Checkout.
 Configure
Configure
Step 2: Enable and connect your PayPal account
-
If needed, expand
 the Required PayPal Settings section.
the Required PayPal Settings section. Required PayPal Settings - PayPal account connection
Required PayPal Settings - PayPal account connection -
Connect your account for test or production:
- For testing (development) mode, click Sandbox Credentials and enter your PayPal sandbox credentials.
- For production mode, click Connect with PayPal and enter you production account credentials.
When your connection is validated, you can proceed.
-
Set Enable this Solution to
Yes. -
To enable PayPal In-Context Checkout, do the following:
-
Set Enable In-Context Checkout Experience to
Yes. -
Enter your PayPal Merchant Account ID.
Your Merchant Account ID is in your PayPal business account profile.
-
PayPal Credit is enabled by default for this payment option.
Step 3: Complete the required PayPal settings
-
If needed, expand
 the Express Checkout section.
the Express Checkout section.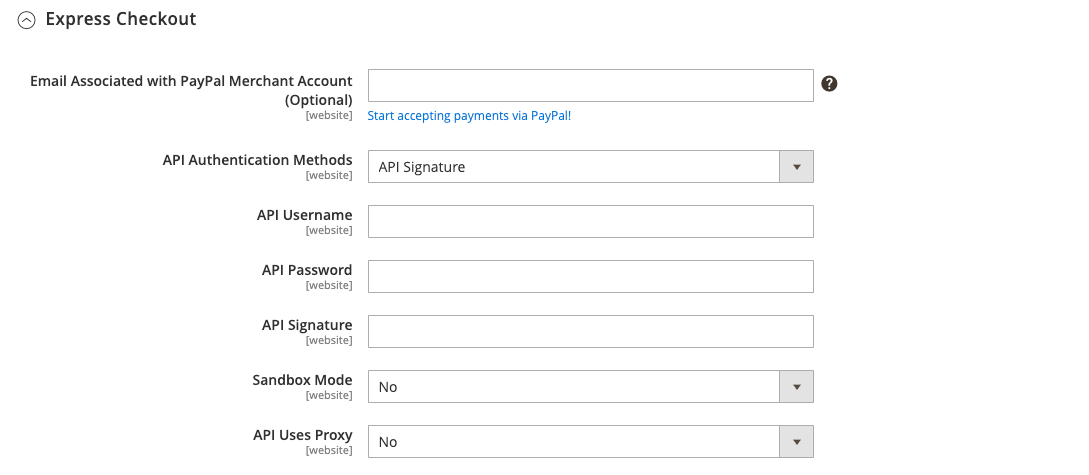 PayPal Express Checkout settings
PayPal Express Checkout settings -
(Optional) Enter the Email Associated with PayPal Merchant Account.
Email addresses are case sensitive. To receive payment, the email address you enter must match the email address specified in your PayPal merchant account.
If you do not have a PayPal account, click Start accepting payments via PayPal.
-
Set API Authentication Methods to one of the following:
API SignatureThis PayPal authentication method is the easiest to implement, and is based on your user name, password, and a unique string of characters and numbers that identifies your account. API Signature credentials do not expire. API CertificateThis PayPal authentication method is more secure, is based on your user name, password, and a downloadable certificate. API Credentials expire after three years, and must be renewed. If necessary, complete the following:
- API Username
- API Password
- API Signature
-
If you are using credentials from your sandbox account, set Sandbox Mode to
Yes.When testing the configuration in a sandbox, use only credit card numbers that are recommended by PayPal. When you are ready to go live, return to the configuration and set Sandbox Mode to
Noand connect to your production PayPal account. -
If your system uses a proxy server to establish the connection between Magento and the PayPal payment system, set API Uses Proxy to
Yesand complete the following:- Proxy Host
- Proxy Port
This completes the required PayPal settings. You can continue with the Basic and Advanced Settings or click Save Config and return later to adjust the configuration
Step 4: Set up Advertise PayPal Credit (optional)
-
Expand
 the Advertise PayPal Credit section.
the Advertise PayPal Credit section. -
Click Get Publisher ID from PayPal and follow the instructions to get your account information.
-
Enter your Publisher ID.
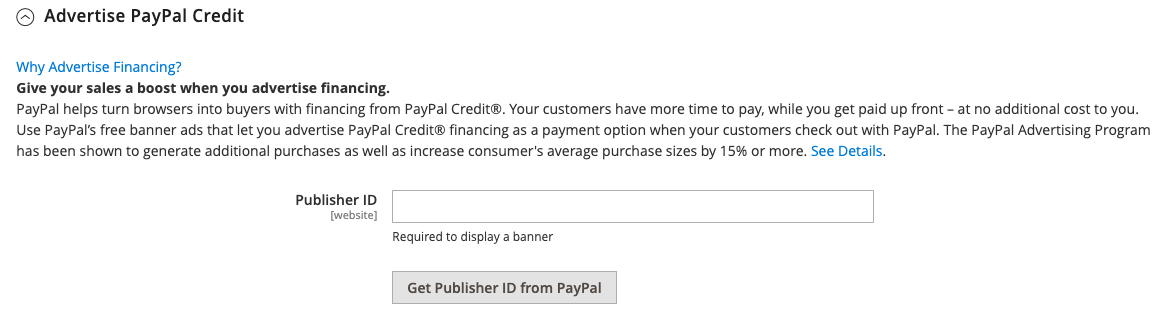 Advertise PayPal Credit
Advertise PayPal Credit -
Expand
 the Home Page section.
the Home Page section. -
To place a banner on the page, set Display to
Yes. -
Set Position to one of the following:
Header (center)Sidebar (right)
-
Set Size to one of the following:
190 x 100234 x 60300 x 50468 x 60728 x 90800 x 66
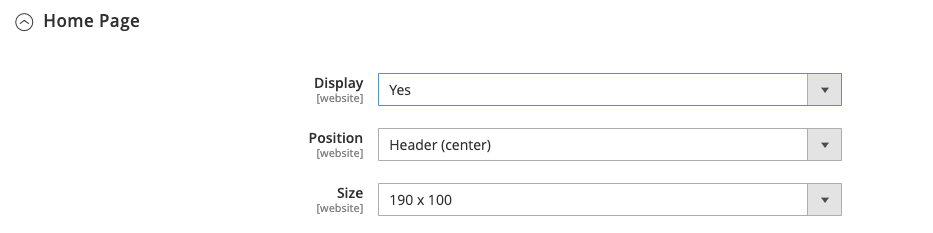 Advertise PayPal Credit - Home Page Settings
Advertise PayPal Credit - Home Page Settings -
Expand
 the remaining sections and repeat the previous steps:
the remaining sections and repeat the previous steps:- Catalog Category Page
- Catalog Product Page
- Checkout Cart Page
Step 5: Complete the basic settings
-
Expand
 the Basic Settings - PayPal Express Checkout section.
the Basic Settings - PayPal Express Checkout section.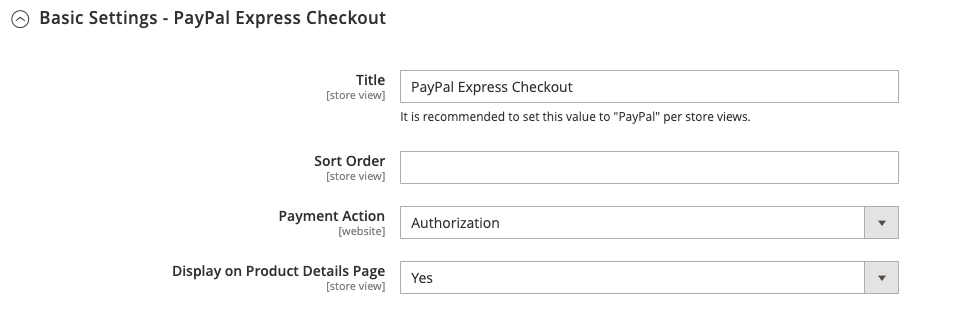 Basic Settings - PayPal Express Checkout
Basic Settings - PayPal Express Checkout -
Enter a Title to identify this payment method during checkout.
It is recommended that you use the title PayPal for all store views.
-
If you offer multiple payment methods, enter a number for Sort Order to determine the sequence in which PayPal Express Checkout appears when listed with the other payment methods.
This is relative to the other payment methods. (
0= first,1= second,2= third, and so on.) -
Set Payment Action to one of the following:
AuthorizationApproves the purchase and puts a hold on the funds. The amount is not withdrawn until it is captured by the merchant. SaleThe amount of the purchase is authorized and immediately withdrawn from the customer’s account. OrderThe amount of the order is neither captured nor authorized in the customer balance, bank account, or credit card at PayPal. The Order payment action represents an agreement between the PayPal payment system and the merchant, which enables the merchant to capture one or more amounts up to the ordered total from the customer buyer account, over a period of up to 29 days. After the funds are ordered, the merchant can capture them at any time during the following 29-day period. Capturing of the order amount can be done only from the Magento Admin by creating one or more invoices. -
To display the Check out with PayPal button on the product page, set Display on Product Details Page to
Yes. -
If the payment action is set to
Order, complete the followingAuthorization Honor Period (days) Determines how long the primary authorization remains valid. The value should be equal to the corresponding value in your PayPal merchant account. The default value in your PayPal merchant account is 3. To increase this number, you need to contact PayPal. The authorization becomes invalid at 11:49 p.m., U.S. Pacific Time, of the last day.Order Valid Period (days) Determines how long the order remains valid. When the order becomes invalid, you can no longer create invoices for it. Specify the value equal to the Order Valid Period value in your PayPal merchant account. The default value in your PayPal merchant account is 29. To change this number, you must contact PayPal.Number of Child Authorizations Specifies the maximum number of authorizations for a single order, which determines the maximum number of online partial invoices that you can create for an order. This value should be equal to the corresponding setting in your PayPal merchant account. The default number of child authorizations in your PayPal account is 1. To increase this number, you must contact PayPal.
Step 6: Complete the advanced settings
-
Expand
 the Advanced Settings section.
the Advanced Settings section.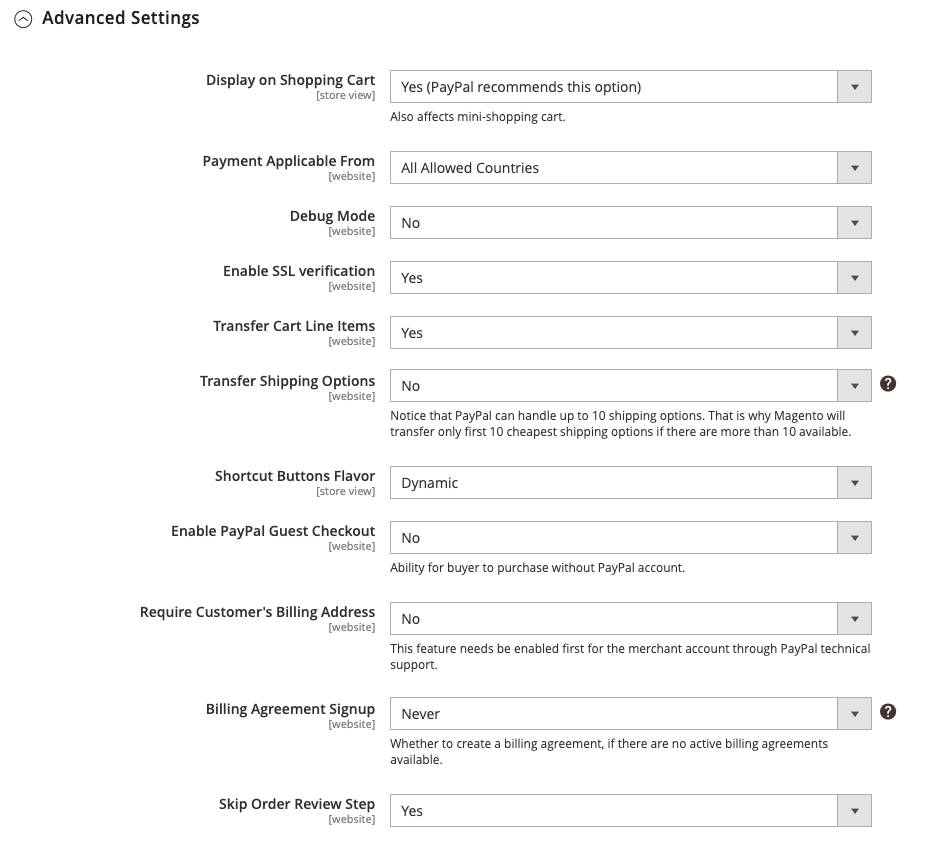 Advanced Settings - PayPal Express Checkout
Advanced Settings - PayPal Express Checkout -
Set Display on Shopping Cart to
Yes. -
Set Payment Applicable From to one of the following:
All Allowed CountriesCustomers from all countries specified in your store configuration can use this payment method. Specific CountriesAfter choosing this option, the Payment from Specific Countries list appears. To select multiple countries, hold down the Ctrl key (PC) or the Command key (Mac) and click each item. -
To write communications with the payment system into the log file, set Debug Mode to
Yes.The log file for PayPal Payments Advanced is payments:
_payflow_advanced.logIn accordance with PCI Data Security Standards, credit card information is not recorded in the log file.
-
To enable host authenticity verification, set Enable SSL Verification to
Yes. -
To display a full summary of the customer order by line item from the PayPal site, set Transfer Cart Line Items to
Yes. -
To include up to 10 shipping options in the summary, set Transfer Shipping Options to
Yes. (This option appears only if line items are set to transfer.) -
To determine the type of image used for the PayPal acceptance button, set Shortcut Buttons Flavor to one of the following:
Dynamic(Recommended) Displays an image that can be dynamically changed from the PayPal server. StaticDisplays a specific image that cannot be dynamically changed. -
To allow customers without PayPal accounts to make a purchases with this method, set Enable PayPal Guest Checkout to
Yes. -
Set Require Customer’s Billing Address to one of the following:
YesRequires the customer’s billing address for all purchases. NoDoes not require the customer’s billing address for any purchases. For Virtual Quotes OnlyRequires the customer’s billing address for virtual quotes only. -
To specify whether the customer can sign a billing agreement with your store in the PayPal payment system when there are no active billing agreements available in the customer account, set Billing Agreement Signup to one of the following:
AutoThe customer can either sign a billing agreement during the Express Checkout flow or use another method of payment. Ask CustomerThe customer can decide whether to sign a billing agreement during the Express Checkout flow. NeverThe customer cannot sign a billing agreement during the Express Checkout flow. Merchants must ask PayPal Merchant Technical Support to enable billing agreements in their accounts. The Billing Agreement Signup parameter is enabled only after PayPal confirms that billing agreements are enabled for your merchant account.
-
To allow the customer to complete the transaction from the PayPal site without returning to your Magento store for Order Review, set Skip Order Review Step to
Yes. -
Complete the additional sections, as needed for your store:
-
When complete, click Save Config.
PayPal Billing Agreement Settings
A billing agreement is a sales agreement between the merchant and customer that has been authorized by PayPal for use with multiple orders. During the checkout process, the Billing Agreement payment option appears only for customers who have already entered into a billing agreement with your company. After PayPal authorizes the agreement, the payment system issues a unique reference ID to identify each order that is associated with the agreement. Similar to a purchase order, there is no limit to the number of billing agreements a customer can set up with your company.
-
Expand
 the PayPal Billing Agreement Settings section.
the PayPal Billing Agreement Settings section.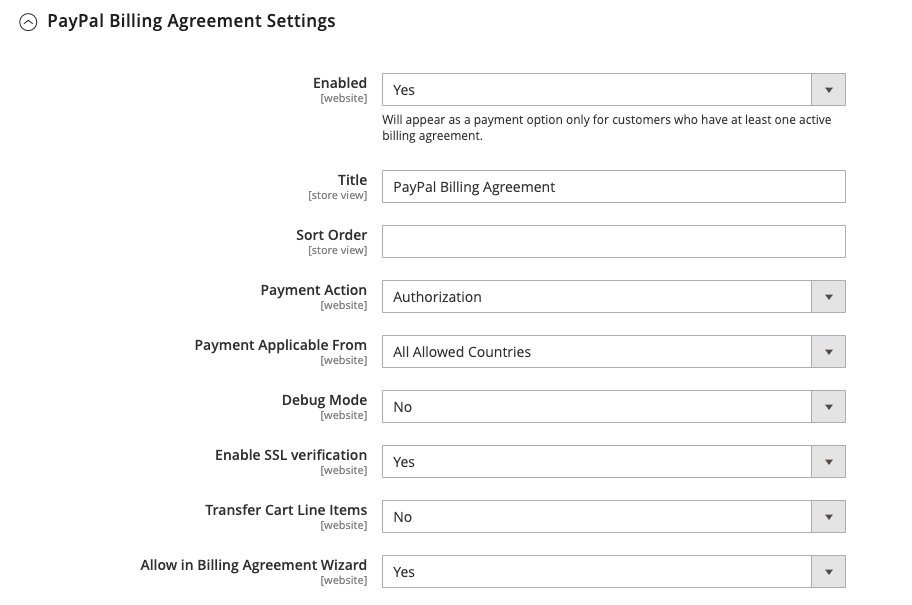 Billing Agreement Settings - PayPal Payments Standard
Billing Agreement Settings - PayPal Payments Standard -
Set Enabled to
Yes. -
Enter a Title to identify the PayPal Billing Agreement method during checkout.
-
If you offer multiple payment methods, enter a number in the Sort Order field to determine the sequence in which Billing Agreement appears when listed with other payment methods during checkout.
-
Set Payment Action to one of the following:
AuthorizationApproves the purchase and puts a hold on the funds. The amount is not withdrawn until it is “captured” by the merchant. SaleThe amount of the purchase is authorized and immediately withdrawn from the customer’s account. -
Set Payment Applicable From to one of the following:
All Allowed CountriesCustomers from all countries specified in your store configuration can use this payment method. Specific CountriesAfter choosing this option, the Payment from Specific Countries list appears. To select multiple countries, hold down the Ctrl key (PC) or the Command key (Mac) and click each one. -
To record communications with the payment system in the log file, set Debug Mode to
Yes.The log file is stored on the server and is accessible only to developers. In accordance with PCI Data Security Standards, credit card information is not recorded in the log file.
-
To enable SSL verification, set Enable SSL verification to
Yes. -
To display a summary of each line item in the customer’s order on your PayPal payments page, set Transfer Cart Line Items to
Yes. -
To allow customers to initiate a billing agreement from the dashboard of their customer account, set Allow in Billing Agreement Wizard to
Yes.
Settlement Report Settings
-
Expand
 the Settlement Report Settings section.
the Settlement Report Settings section.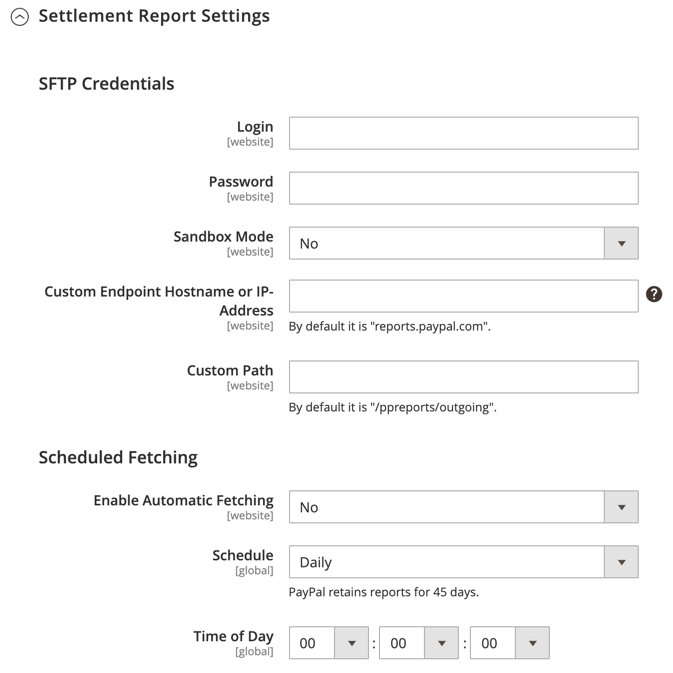 Settlement Report Settings - PayPal Payments Standard
Settlement Report Settings - PayPal Payments Standard -
For SFTP Credentials, do the following:
-
If you have signed up for the PayPal Secure FTP Server, enter the following SFTP login credentials:
- Login
- Password
-
To run test reports before going live with Express Checkout on your site, set Sandbox Mode to
Yes. -
Enter the Custom Endpoint Hostname or IP Address.
By default, the value is:
reports.paypal.com -
Enter the Custom Path where reports are saved.
By default, the value is:
/ppreports/outgoing
-
-
To generate reports according to a schedule, complete the Scheduled Fetching settings:
-
Set Enable Automatic Fetching to
Yes. -
Set Schedule to one of the following:
DailyEvery 3 DaysEvery 7 DaysEvery 10 DaysEvery 14 DaysEvery 30 DaysEvery 40 Days
PayPal retains each report for 45 days.
-
Set Time of Day to the hour, minute, and second when you want the reports to be generated.
-
Frontend Experience Settings
The Frontend Experience Settings give you the opportunity to choose which PayPal logos appear on your site, and to customize the appearance of your PayPal merchant pages.
-
Expand
 the Frontend Experience Settings section.
the Frontend Experience Settings section. Frontend Experience Settings - PayPal Payments Standard
Frontend Experience Settings - PayPal Payments Standard -
Select the PayPal Product Logo that you want to appear in the PayPal block in your store.
The PayPal logos are available in four styles and two sizes:
No LogoWe Prefer PayPal (150 x 60 or 150 x 40)Now Accepting PayPal (150 x 60 or 150 x 40)Payments by PayPal (150 x 60 or 150 x 40)Shop Now Using PayPal (150 x 60 or 150 x 40)
-
To customize the appearance of your PayPal merchant pages, do the following:
-
Enter the name of the Page Style that you want to apply to your PayPal merchant pages:
paypalUses the PayPal page style. primaryUses the page style that you identified as the primary style in your account profile. your_custom_valueUses a custom payment page style, which is specified in your account profile. -
For Header Image URL, enter the URL of the image that you want to appear in the upper-left corner of the payment page. The maximum file size is 750 pixels wide by 90 pixels high.
PayPal recommends that the image be located on a secure (https) server. Otherwise, a browser may warn that the page contains both secure and nonsecure items.
-
To set the color for your pages, enter the six-character hexadecimal code, without the
#symbol, for each of the following:Header Background Color Background color for the checkout page header. Header Border Color Color for two-pixel border around the header. Page Background Color Background color for the checkout page and around the header and payment form.
-
Customize Smart Buttons
The Smart Payment Buttons feature allows you to customize the PayPal button, which can be displayed on the Checkout, Product Detail, Cart, and Mini Cart pages. PayPal’s internal research suggests that the default options are highly recognizable and might lead to increase purchase rates, but their defaults might not match your store styling. You can choose:
- The size, color, and shape of the PayPal button
- The text that appears on the PayPal button
- The layout, when multiple buttons are displayed (horizontal or vertical)
To customize buttons, expand  each of the following sections and adjust the settings:
each of the following sections and adjust the settings:
- Checkout Page
- Product Pages
- Cart Page
- Mini Cart
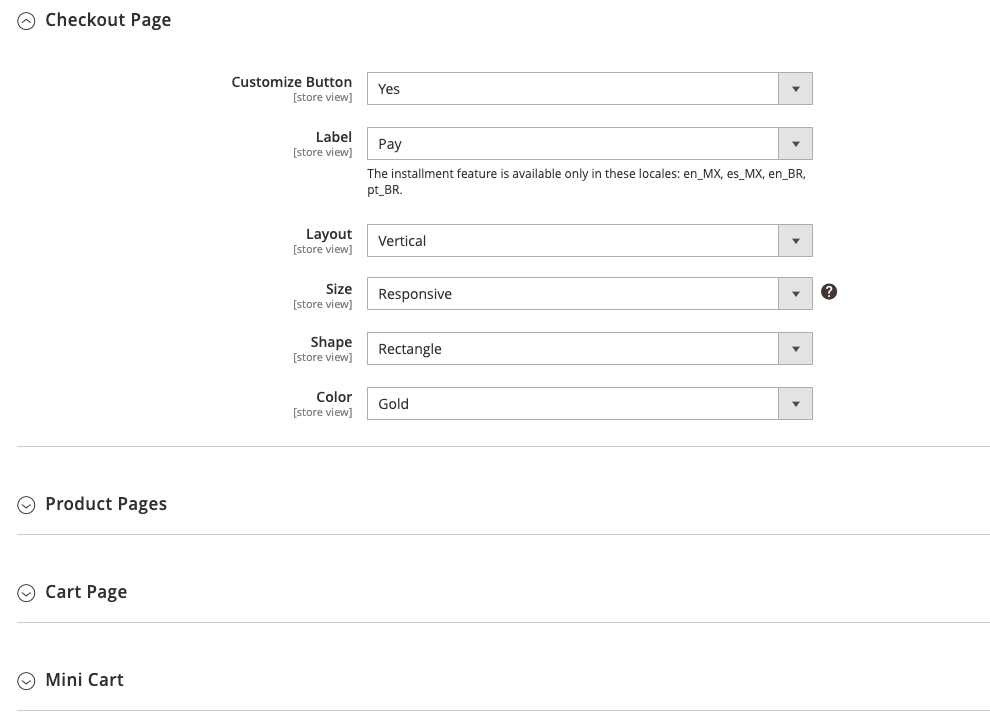 Customize Smart Buttons settings - Checkout Page
Customize Smart Buttons settings - Checkout Page
To configure the button display for each page type:
-
Expand
 the section.
the section. -
Set Customize Button to
Yes. -
To set the text that PayPal displays on the Smart Payment Button, set Label to one of the following:
CheckoutPayPal Checkout PayPayPal Checkout Buy NowBuy Now with PayPal PayPalPayPal InstallmentPayPal CreditPayPal Credit -
Set Layout to one of the following:
Vertical(Default) Displays PayPal Smart Buttons vertically.
The buyer must either log in to PayPal or create a PayPal account regardless of whether Enable Guest Checkout is selected.HorizontalDisplays PayPal Smart Buttons horizontally.
When Enable Guest Checkout is selected, the Pay with Debit Card or Credit Card button displays on the PayPal pop-up window. Otherwise, the buyer must either log in to PayPal or create a PayPal account. -
Set Size to one of the following:
Medium250 pixels by 35 pixels. Large350 pixels by 40 pixels. Responsive(Default) Adjusts to the width of the container. The minimum width is 100 pixels, and the maximum width is 500 pixels. The height dynamically adjusts based on the width. -
Set Shape to one of the following:
Pill(Default) The button is shaped like a pill (long in the center and curved on the ends). RectangleSquared shape, without curves, in a rectangle. -
Set Color to one of the following:
Gold(Default)BlueSilverBlack
Features
Features settings allow you to disable certain features related to this PayPal solution.
-
Expand
 the Features section.
the Features section.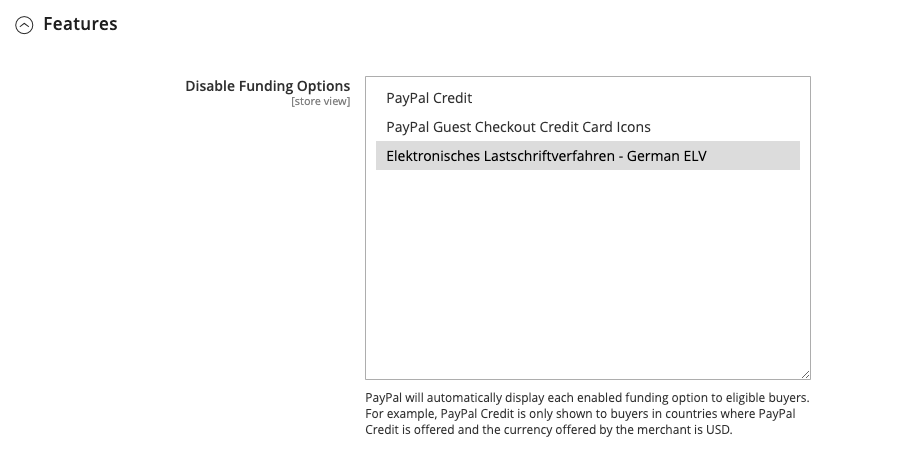 Features - PayPal Express Checkout
Features - PayPal Express Checkout -
Set the Disable Funding Options to determine which other PayPal funding options are displayed on the Checkout page.
Selected options will never be displayed on the Checkout page. Unselected options will be displayed only if PayPal supports the store currency and the buyer location. Options include:
- PayPal Credit
- PayPal Guest Checkout Credit Card Icons
- Elektronisches Lastschriftverfahren - German ELV