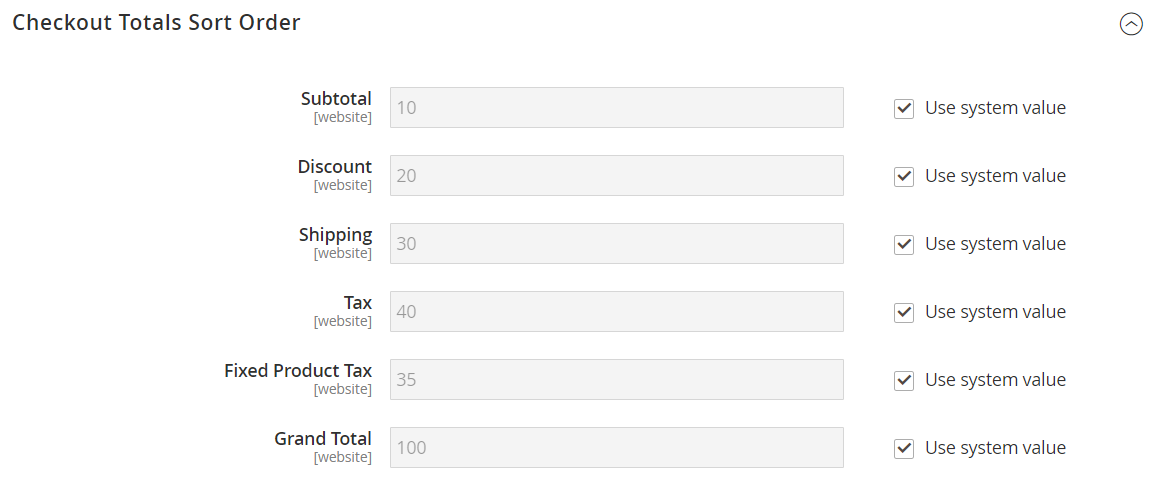Checkout Totals Sort Order
During Order Review, the total appears at the bottom of the order, with any adjustments for discounts, shipping charges, store credit, and tax. The order of each item determines the sequence of the calculations, and is set in the configuration by a number that is assigned to each item. For example, the Subtotal is the first item in the section, and is assigned a value of 10. The Grand Total appears last, and is assigned a value of 100. All of the other items in the totals section are assigned a value between those values.
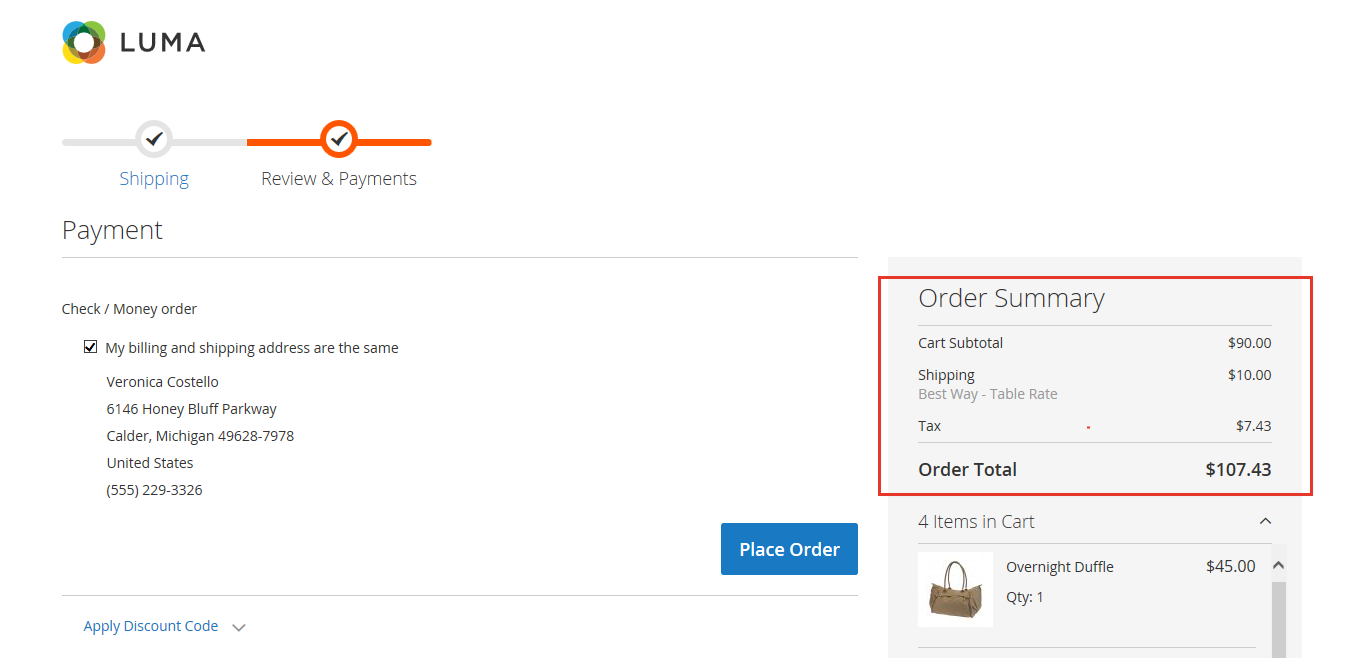 Checkout totals on the storefront
Checkout totals on the storefront
Configure the checkout totals sort order
-
On the Admin sidebar, go to Stores > Settings > Configuration.
-
In left panel, expand the Sales section and choose Sales underneath.
-
Expand
 the Checkout Totals Sort Order section.
the Checkout Totals Sort Order section. -
If the setting is for a specific store view, choose the store view where the configuration applies.
When prompted, click OK to continue.
-
Change the number assigned to each item to determine its order in the Totals section.
The lower the value, the earlier its placement in the list. In the default configuration, the Subtotal (
10) will be the first and Grand total (100) will be the last.If necessary, clear the Use system value checkbox to complete these changes.
-
Click Save Config.