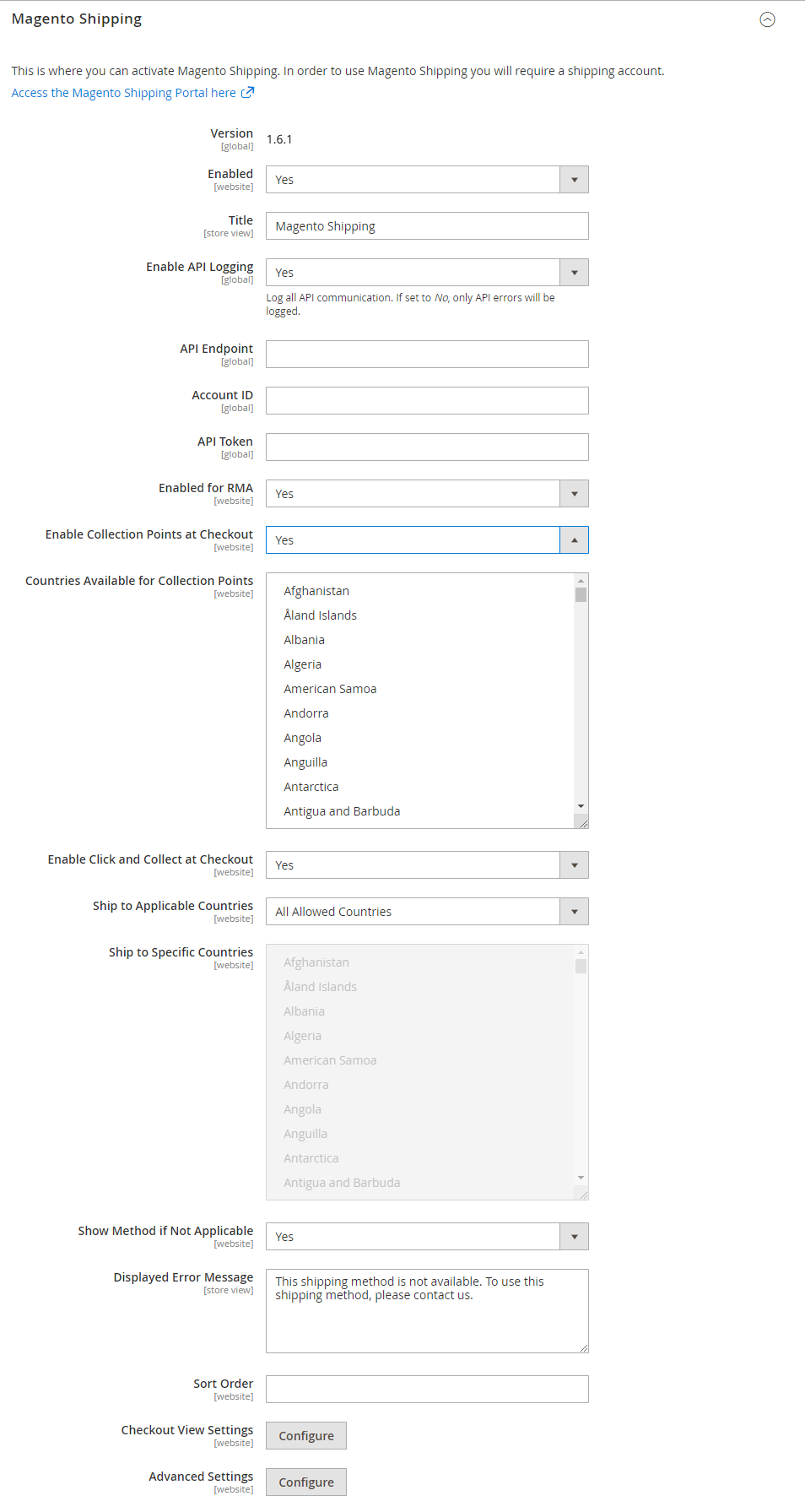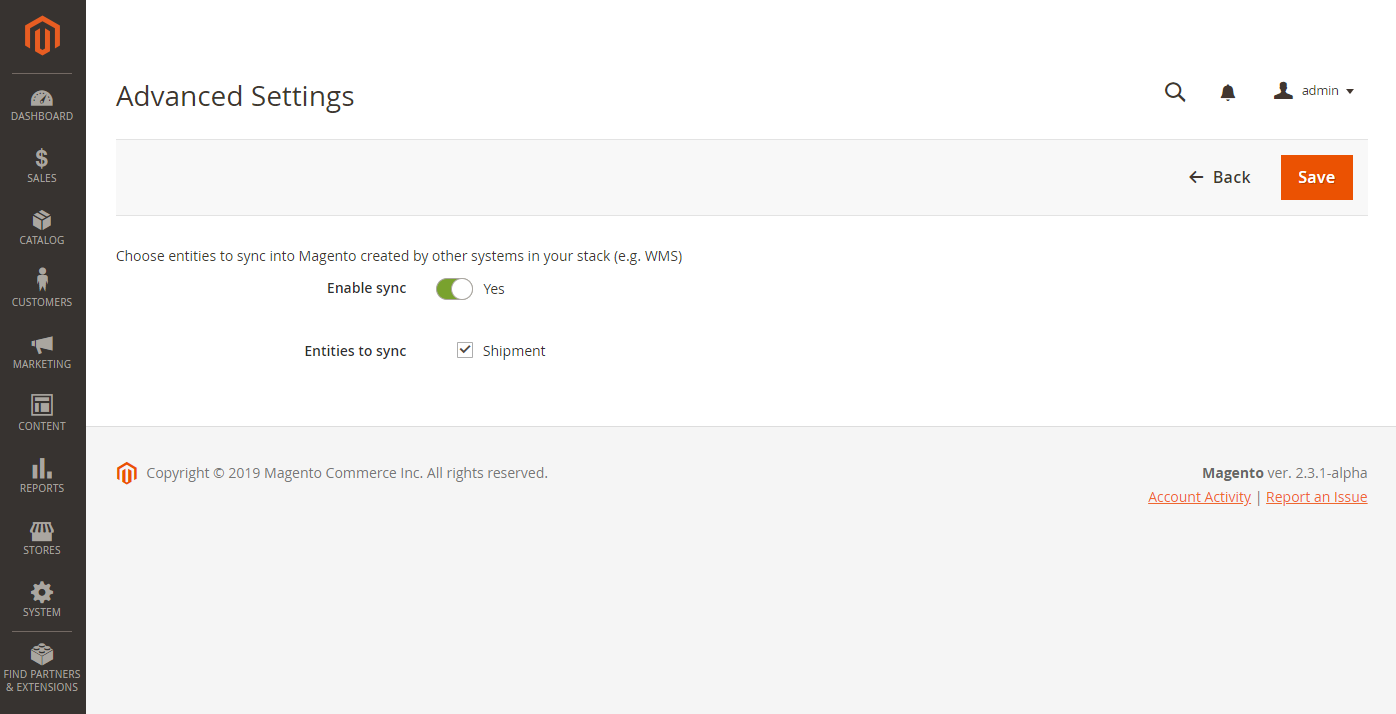Setting Up Magento Shipping
Due to the shutdown of Temando, the provider of the technology behind Magento Shipping, it is no longer possible to create a new Magento Shipping account. For detailed status information and recommendations for new shipping implementations in Adobe Commerce and Magento Open Source, see the shipping solutions page.
When enabled, Magento Shipping adds Dispatch and Batches options to the Magento Sales menu, a Shipping section to the Stores menu, and new sections of detailed information in each shipment. In the storefront, the selection of available Magento Shipping options appears during checkout.
For an activated Magento Shipping account, you can complete the following steps to configure Magento Shipping for your site.
Step 1: Generate Your API Tokens
Log in to your Magento Shipping account in the Magento Shipping Portal. Access to this portal requires both a Magento account and a Magento Shipping account, which is determined by your Magento account ID. You will use information from your Magento Shipping account to complete the Magento Shipping configuration in the Admin.
-
In the header, click the question mark (?) to hide the Welcome message and Getting Started steps.
-
In the Account section, review your API Endpoint and Account ID.
This information is required for your Magento configuration.
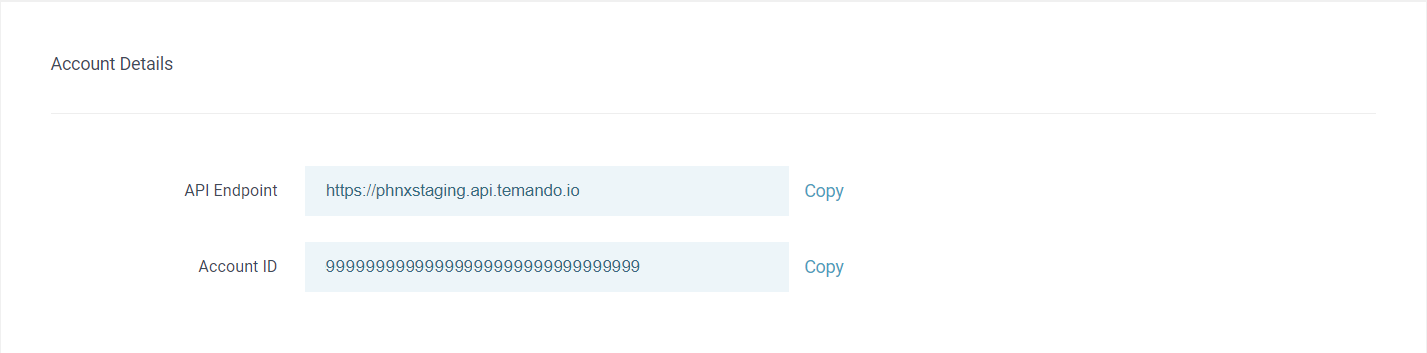 Account Details
Account DetailsA unique API token is used to identify the connection between your Magento website and your Magento Shipping account.
-
In the API Tokens section, click Generate Token for the type of token that you need.
-
Production API Token – Generates the API token that is needed to use Magento Shipping in production mode.
-
Test API Token – Generates an API token that is needed to use Magento Shipping in test mode.
For a first-time setup, choose Test API Token. When you are ready to go live with Magento Shipping, you can use the Production API Token. In the next step, you will paste the token into the Magento configuration.
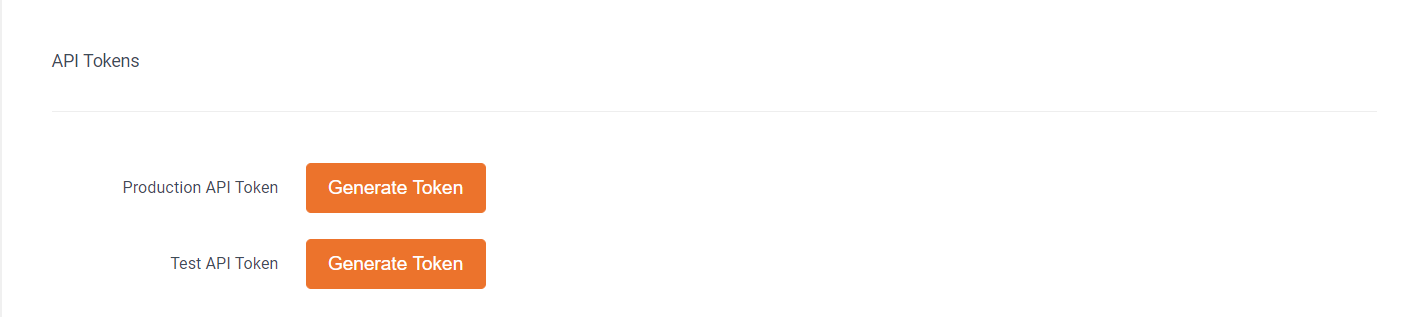 API Tokens
API Tokens -
Step 2: Enable and configure Magento Shipping
-
Open another browser tab or window and log in to the Magento Admin.
-
On the Admin sidebar, go to Stores > Settings > Configuration.
-
In the left panel, expand the Sales section and choose Shipping Methods.
-
On the page, expand the Magento Shipping section and configure the connection to your activated account:
-
Set Enabled to
Yes. -
Enter the Title that you want to use for Magento Shipping.
-
To enable logging for all API communication, set Enable API Logging to
Yes. By default, only API errors are logged. -
Add Magento Shipping account API credentials (from the open browser tab or window) to your Magento configuration:
- API Endpoint
- Account ID
- API Token
To run Magento Shipping in a testing environment, make sure to generate and copy the test token instead of the production token.
-
-
If your store offers return merchandise authorization, set Enabled for RMA to
Yes. -
(Optional) Configure customer shipping options:
-
To give customers the option to have the shipment delivered to a designated drop point other than the standard ship to address, set Enable Collection Points at Checkout to
Yes. -
Choose each country where such alternate collection points are available. To select multiple countries, hold down the Ctrl key (PC) or the Command key (Mac) and click each one.
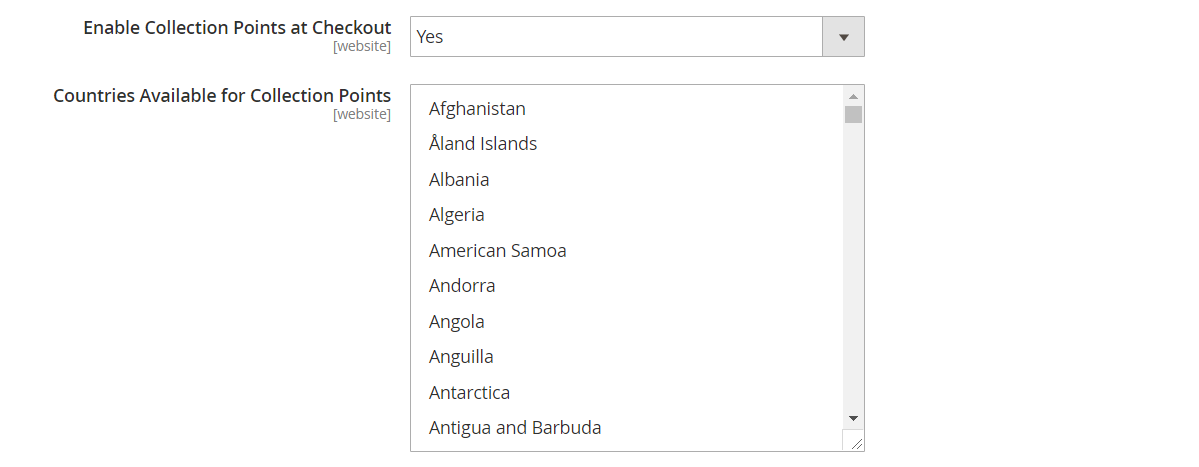 Enable Collection Points at Checkout
Enable Collection Points at Checkout -
-
To allow customers to purchase online, but pick up the order at a designated location, set Enable Click and Collect at Checkout to
Yes. -
Complete the following settings as needed.
-
Set Ship to Applicable Countries to one of the following:
-
All Allowed Countries – Customers from all countries specified in your store configuration can use Magento Shipping.
-
Specific Countries – Select each country in the list where Magento Shipping can be used. (Hold down the Ctrl key and click each country.)
-
-
Set Show Method if Not Applicable to one of the following:
-
Yes – Always shows the Magento Shipping method, even when not applicable.
-
No – Shows the Magento Shipping method only when applicable.
-
-
In the Displayed Error Message box, type the message to appear if Magento Shipping becomes unavailable.
-
Enter a Sort Order number to determine the position of Magento Shipping in the list of shipping methods during checkout. (
0= first,1= second,2= third, and so on.)
-
-
Click Save Config.
Step 3: Complete the Remaining Settings
The following configuration settings can be completed now, or at a later time. When one or both of these additional configurations are complete, click Save Config.
Checkout View Settings
The Checkout View Settings determine the options that appear as add-on delivery options during checkout.
 Magento Shipping Options During Checkout
Magento Shipping Options During Checkout
-
To configure the Checkout View Settings, click Configure.
 Configure Checkout View Settings
Configure Checkout View Settings -
Select the checkbox of each option that you want to appear during checkout. Then, complete the information in each section as needed.
 Checkout View Settings
Checkout View Settings -
In the Address Type section, do the following:
-
For Dropdown Label, enter the text that you want to display for the address type label options during checkout.
-
For Dropdown Options, select each option that you want to include as an address type.
-
For Default Value, select the address type option that you want to be used as the default.
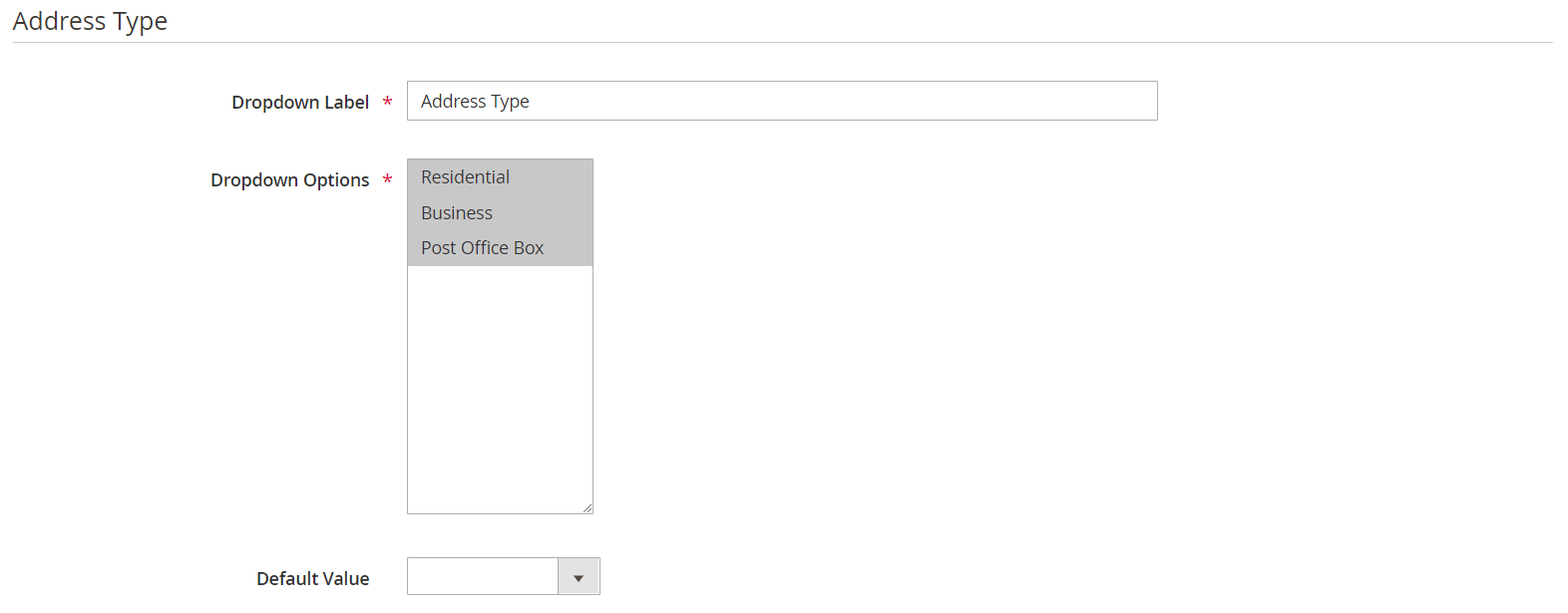 Address Type
Address Type -
-
In the Authority to Leave section, enter the text that you want to display for the checkbox label for this option.
 Authority to Leave
Authority to Leave -
In the Signature Required section, enter the text that you want to display for the checkbox label for this option.
 Signature Required
Signature Required -
Click Save.
Advanced Settings
The following settings are required to synchronize your store with the Temando API and enable batch processing.
-
To configure the Advanced Settings, click Configure.
 Configure Advanced Settings
Configure Advanced Settings -
To synchronize Magento with other systems in your stack, set Enable sync to
Yes. -
To synchronize shipment entities, select the Shipment checkbox.
-
Click Save.
Step 4: Complete the Shipping Profiles
The final step of the setup is to complete the Location, Carrier, and Package shipping profiles in the Magento Shipping Portal. After these profiles are complete, you can create Shipping Experience Rules to add logic and automate parts of your shipping workflow.
When the initial configuration is complete (Steps 1-3), you can access the Magento Shipping Portal directly from the Magento Admin. You can use either of the following methods to access and complete the shipping profile information from the Magento Admin.
The Magento Shipping Portal session times out after thirty minutes of inactivity.
Method 1 - Menu Options
On the Admin sidebar, click Stores and choose one of the following in the Shipping section:
-
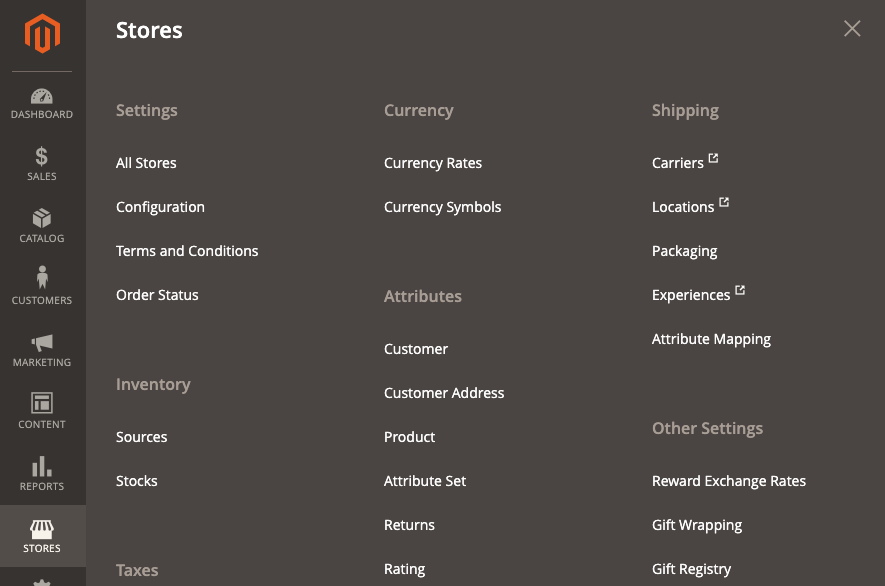 Stores > Shipping menu
Stores > Shipping menu
Method 2 - Configuration
-
On the Admin sidebar, go to Stores > Settings > Configuration.
-
In the left panel, expand the Sales section and choose Shipping Methods.
-
Scroll down to the Magento Shipping section to configure the shipping profile settings.
-
Click Configure to complete each profile.
-
Follow the instructions to complete the Location, Carrier, and Package information.
-
When the profiles are complete, create Shipping Experience Rules to add logic and automate parts of your shipping workflow.
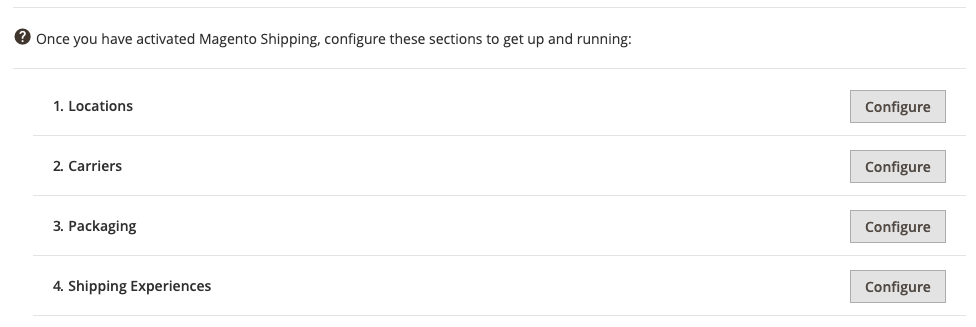 Shipping Profiles Configuration
Shipping Profiles Configuration