Creating an Order
For registered customers who need assistance, you can create an entire order directly from the Admin. The Create New Order form includes all the information that is needed to complete the normal checkout process, with activity summaries from the customer’s account dashboard.
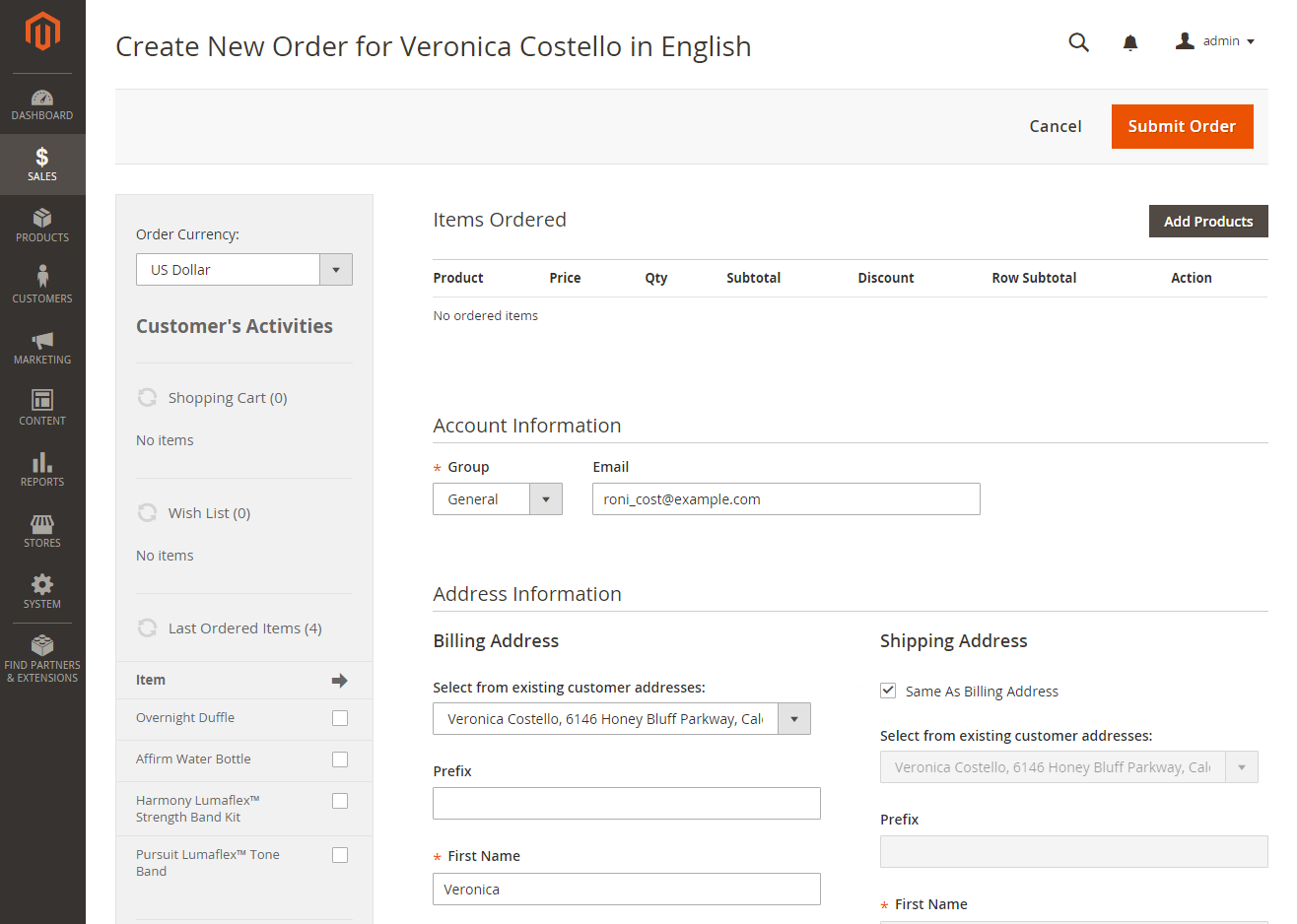 Create New Order
Create New Order
Step 1: Create a new order
-
On the Admin sidebar, click Customers.
-
Find the customer in the grid.
-
In the Action column, click Edit.
-
In the workspace header, click Create Order.
 Workspace header
Workspace header
Step 2: Add products
If your store has multiple views, choose the store view where the order is to be placed.
Add products from the Customer’s Activities section
-
Select the checkbox of each product in the left panel.
-
Scroll down and click Update Changes.
The item appears in the order form.
 Add to Cart
Add to Cart
Add products from the catalog
-
Click Add Products.
 Add Products
Add Products -
In the grid, select the checkbox of each product to be added to the cart and enter the Qty to be purchased.
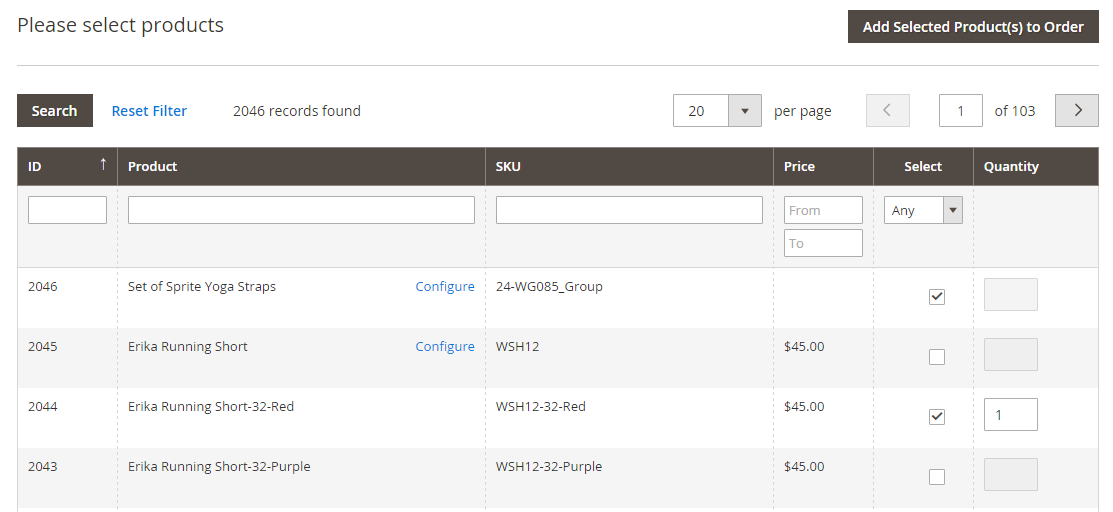 Select Products
Select Products -
Configure available product options:
-
Click Configure.
-
Complete the options as needed.
-
Click OK.
-
Click Add Selected Product(s) to Order to update the cart.
-
-
Override the price of an item if necessary:
-
Select the Custom Price checkbox and enter the new price in the box below.
-
To update the cart totals, click Update Items and Quantities.
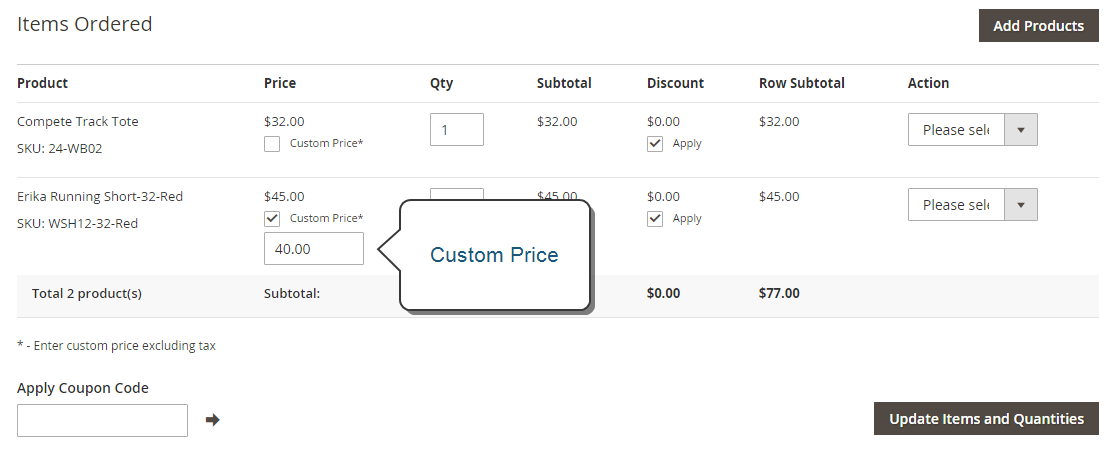 Custom Price
Custom Price -
-
Complete the following sections as needed for the order:
- Apply Coupon Codes
- Payment Method
- Shipping Method
- Order Comments
Step 3: Submit the order
Click Submit Order.
A confirmation is sent to the customer and the customer can view the order details from their account.
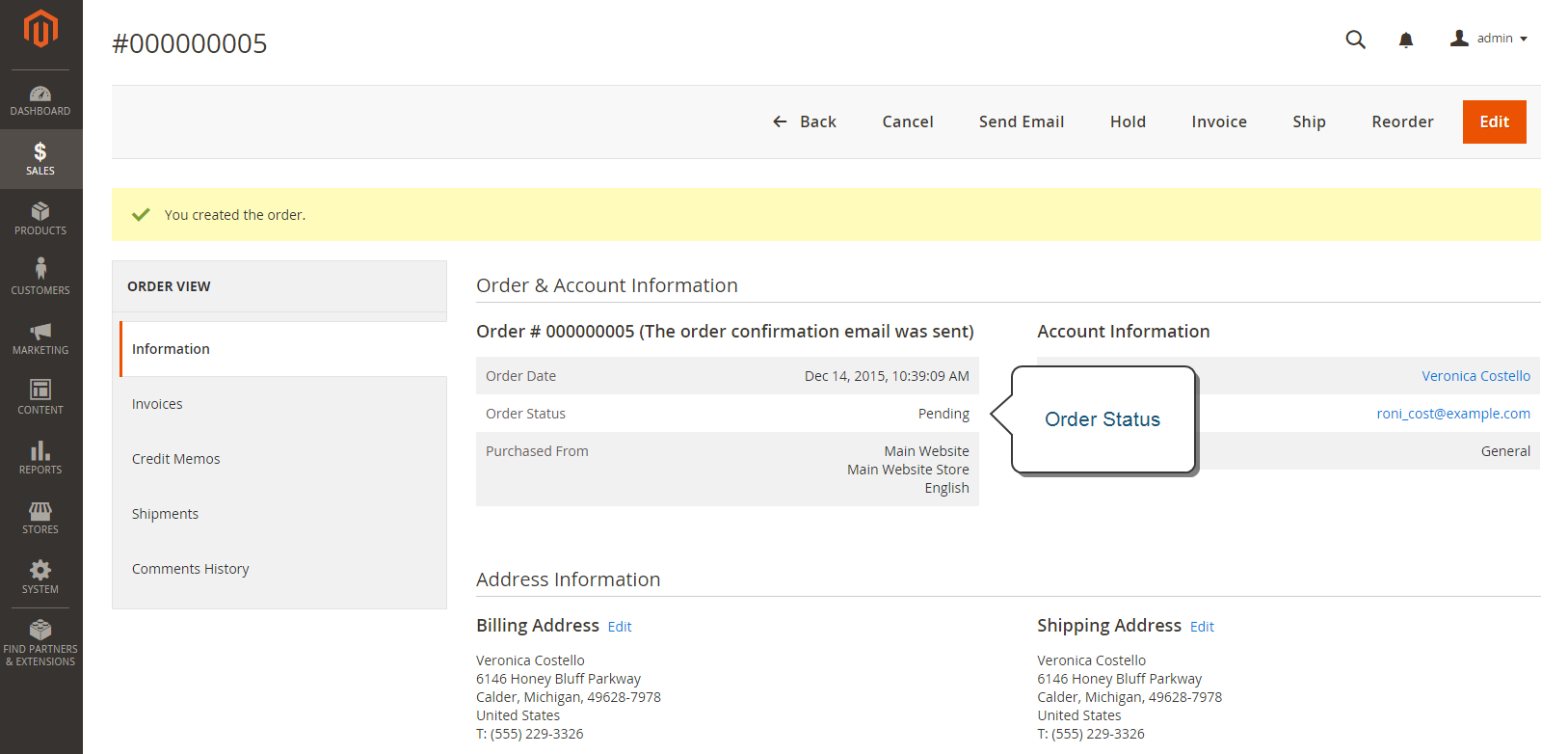 Order Created
Order Created