Checkout
When the checkout process begins, the transaction shifts to a secure, encrypted channel. A padlock symbol appears in the address bar of the browser, and the URL changes from http to https.
From this point on, the goal is to gather the information necessary to complete the transaction. The Checkout page leads the customer through each step of the process. Customers who are logged into their accounts can complete checkout quickly, because much of the information is already in their accounts.
Step 1: Shipping
The first step of the checkout process is for the customer to complete the shipping address information, and to choose the shipping method. If the customer has an account, the shipping address is entered automatically, but can be changed if needed.
- The format of the street address for the recipient and sender is determined by the properties of the customer address attribute. The input validation setting determines the valid characters that can be used in a shipping address.
The progress bar at the top of the page follows each step of the checkout process, and the Order Summary shows the information entered so far.
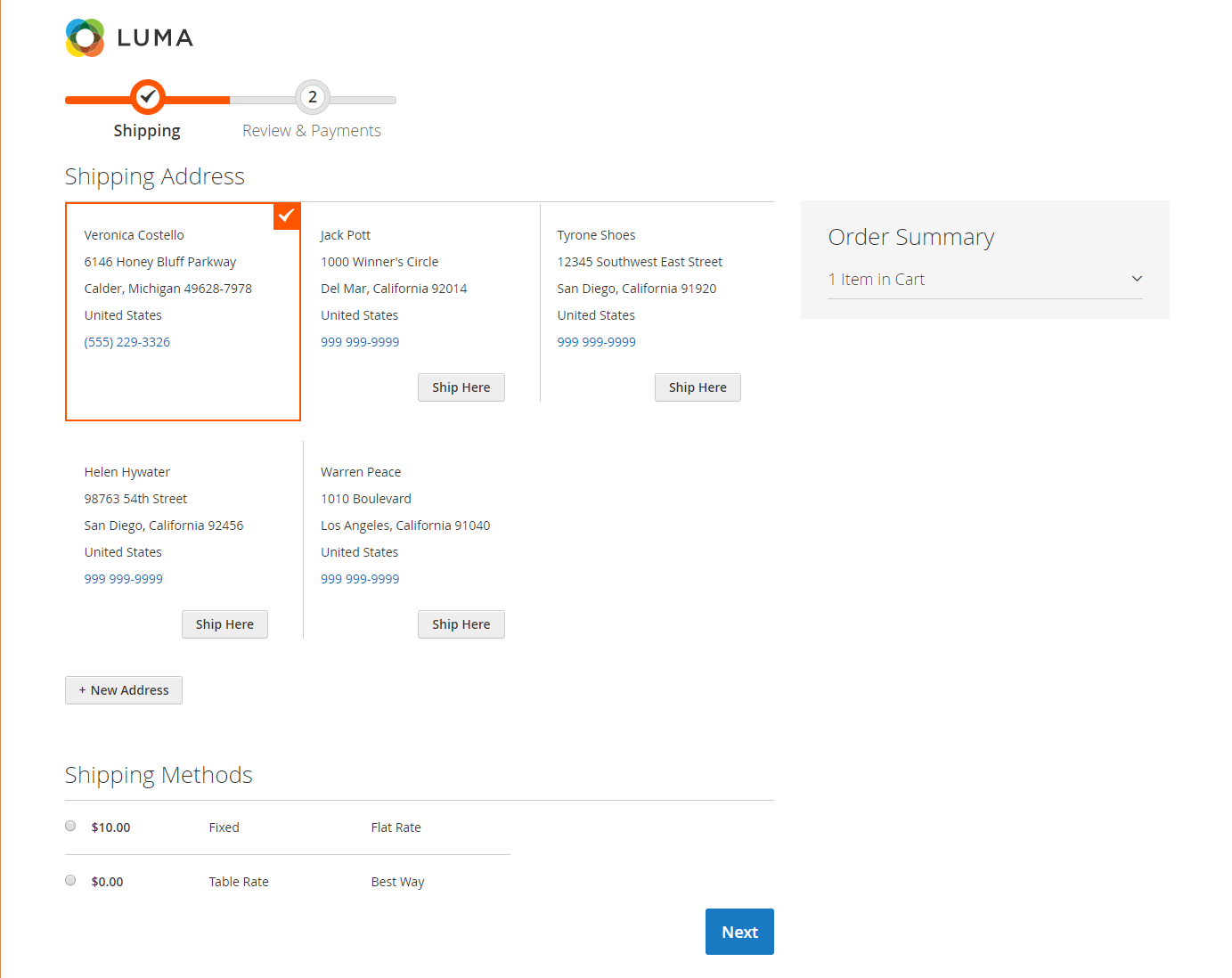 Checkout step 1: shipping
Checkout step 1: shipping
Ship to a different address
-
If there are additional entries in the address book, find the address where the order is to be shipped.
-
To select the address, click Ship Here.
Add a new address
-
At the bottom of the Shipping Address section, click + New Address.
-
Complete the Shipping Address form.
By default, the customer’s first and last name initially appear in the form.
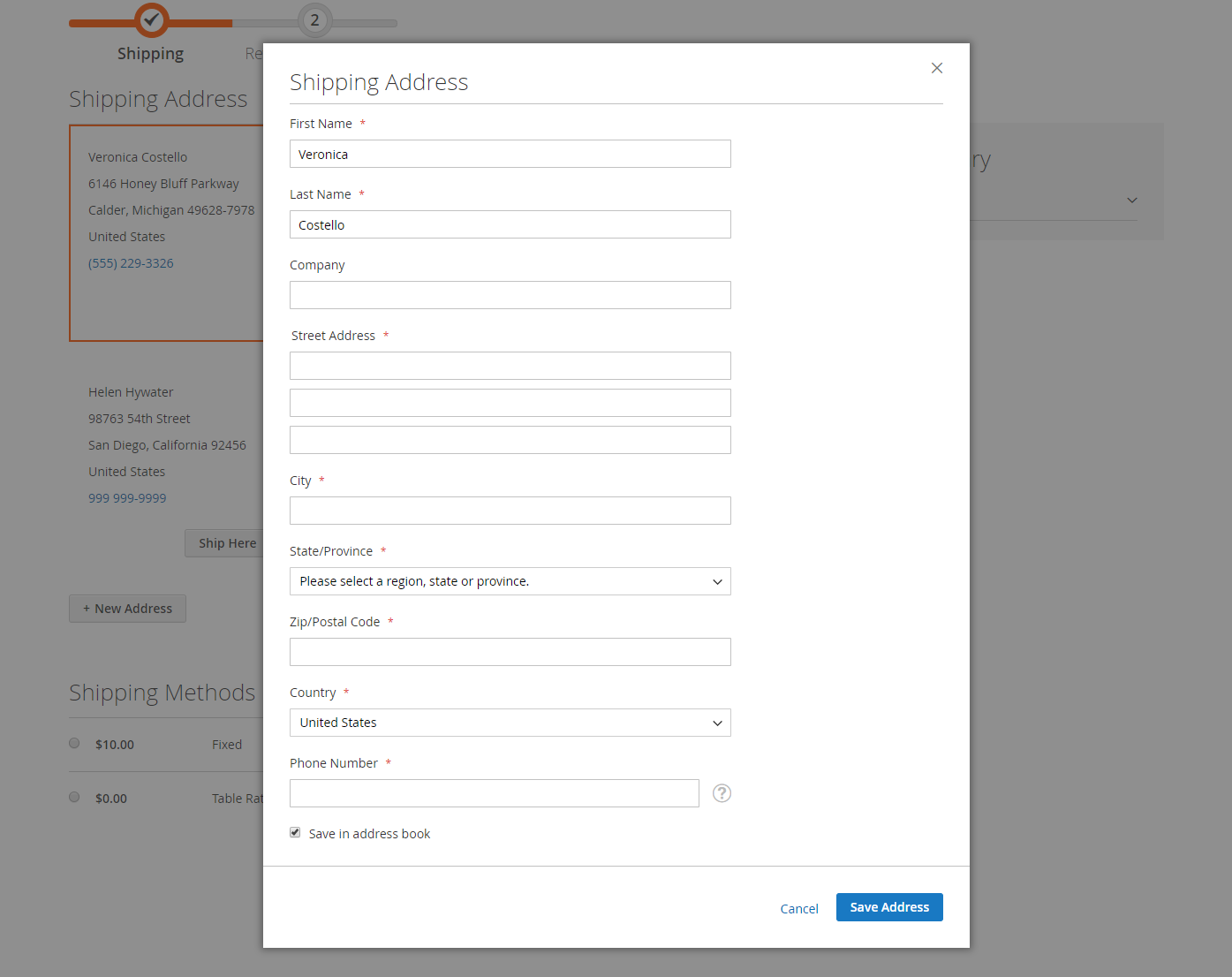 Shipping Address form
Shipping Address form -
To save the new address in the address book, select the checkbox at the bottom of the form.
-
Click Save Address.
The new address is now selected as the shipping address.
 New shipping address selected
New shipping address selected
Choose the shipping method
-
In the list of shipping methods, choose the option that you want to use.
-
Click Next to continue.
Step 2: Review and payments
During the second step of the checkout process, the customer chooses the payment method, and applies any coupons with promotional codes to the purchase. All information can be reviewed, and edited if needed. If enabled, the customer must to agree to the terms and conditions of the sale before placing the order.
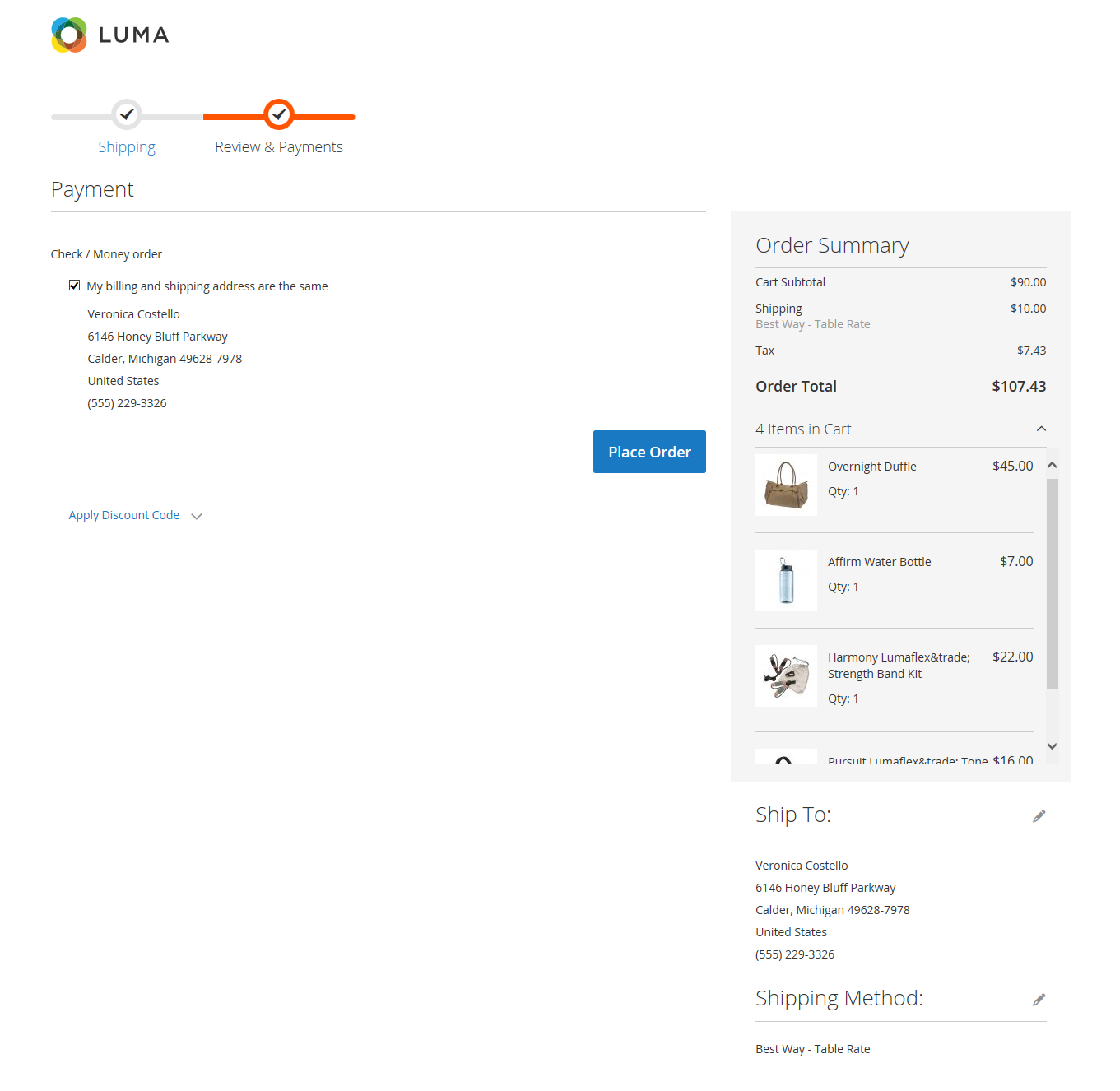 Review and payment page during checkout
Review and payment page during checkout
Order confirmation
The order confirmation appears after the order is placed. For registered customers, the page includes the order number with a link to the customer’s account, and a link to generate a receipt. Registered customers are told that they will receive order confirmation and tracking info by email. Guests are encouraged to create an account to track the order. Registered customers can generate a receipt by clicking a link.
The order confirmation page is also called the Success page, and is used by analytics programs to track conversions.
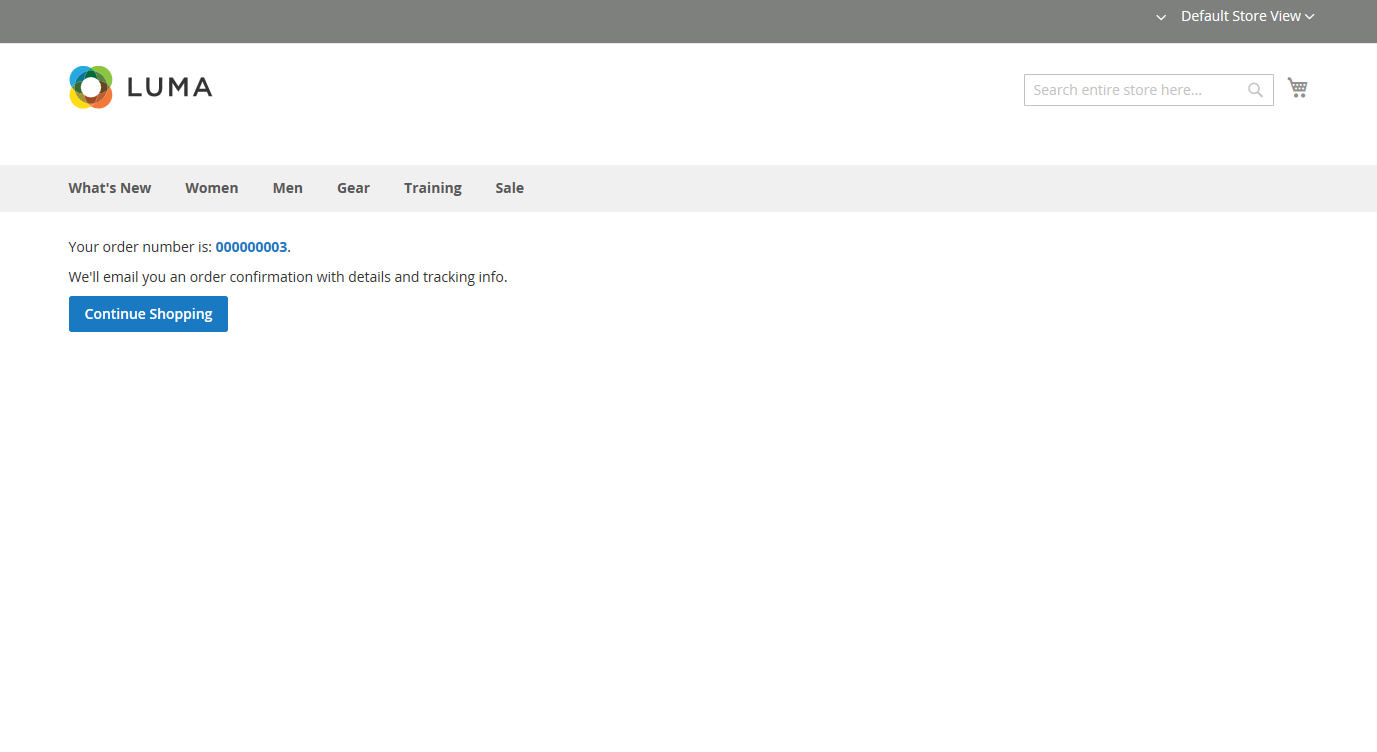 Example storefront Order Confirmation page
Example storefront Order Confirmation page
