Order by SKU
Order by SKU is a widget that can be displayed in the store as a convenience for all shoppers, or made available to only those in specific customer groups. Regardless of the configuration, Order by SKU is always available to store administrators for creating and updating orders in the Admin.
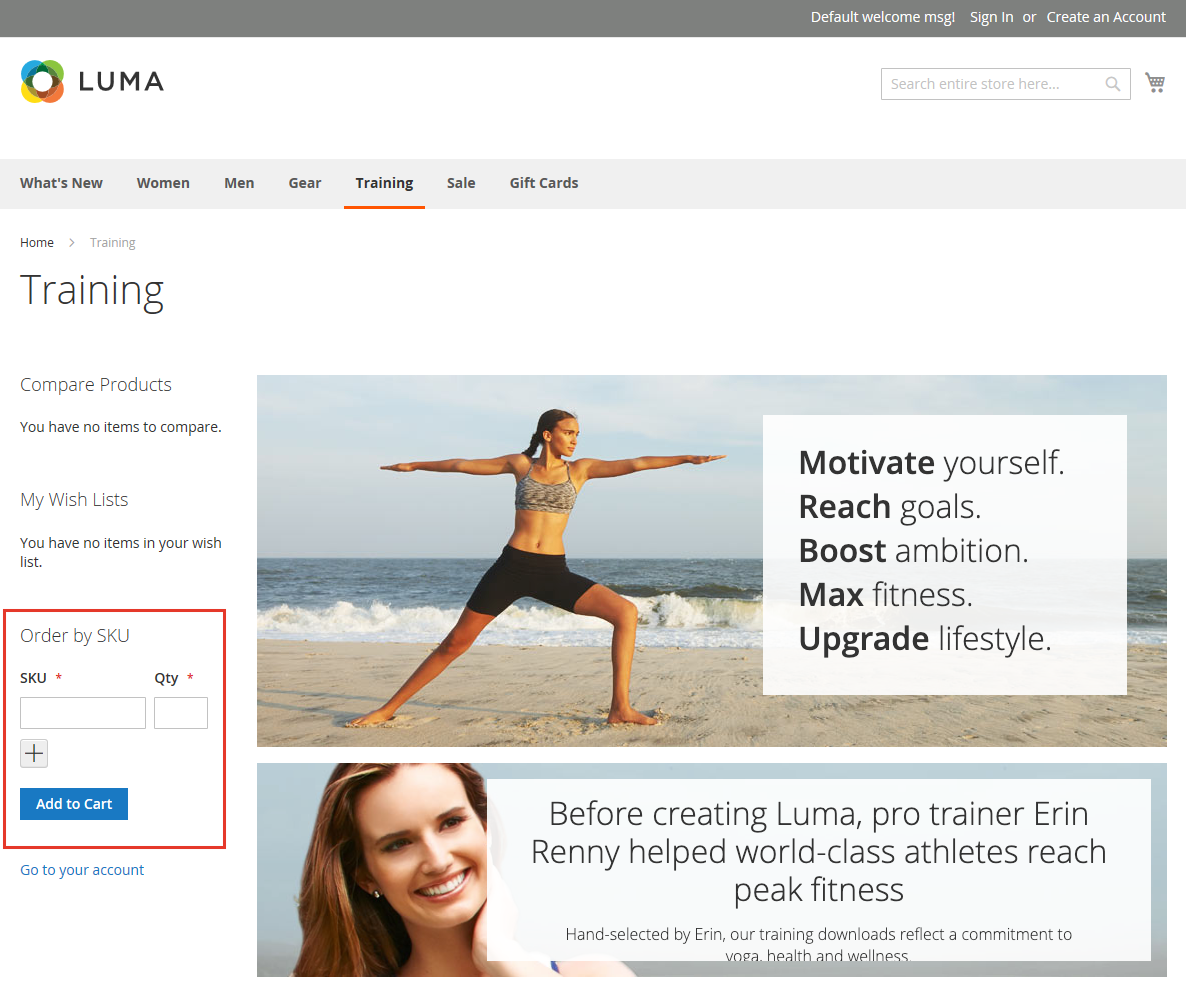 Order by SKU in the storefront
Order by SKU in the storefront
Order by SKU from the storefront
Shoppers can either enter the SKU and quantity information directly into the Order by SKU block, or upload a csv file from their customer account.
Order by SKU block
-
In the Order by SKU block, the customer enters the SKU and Qty of the item to be ordered.
-
To add another item, clicks Add Row and repeats the process.
-
Clicks Add to Cart.
Customer account
-
From the storefront, the customer logs in to their customer account.
-
In the left panel, chooses Order by SKU.
-
Adds individual items:
-
Adds items by SKU:
-
Enters the SKU and Qty of the item to be ordered.
-
Adds additional items as needed by clicking Add Row
 and repeating for as many items as necessary.
and repeating for as many items as necessary.
-
-
Uploads a CSV file of multiple items to be ordered:
-
Prepares a CSV file that includes columns for SKU and Qty.
-
Uploads the CSV file by clicking Choose File and selecting the file to upload.
-
Clicks Add to Cart.
-
-
Configure Order by SKU
-
On the Admin sidebar, go to Stores > Settings > Configure.
-
In the left panel, expand Sales and choose Sales underneath.
-
Expand
 the Order by SKU Settings section.
the Order by SKU Settings section. Order by SKU Settings
Order by SKU Settings -
Set Enable Order by SKU on my Account in Storefront to one of the following:
Yes, for Everyone– The Order by SKU block is available in the store for every shopper.Yes, for Specified Customer Groups– Order by SKU is available only to members of a specific customer group, such asWholesale.No– The Order by SKU block does not appear in the storefront and the Order by SKU page is not available in the customer account.
-
Click Save Config.