Quick Order
Quick Order reduces the order process to several clicks for those who know the product name or SKU for what they want to order. Orders with multiple SKUs can be entered manually or imported into the Quick Order form. When enabled, Quick Order is available to customers who are logged in to their accounts, as well as guests. The Quick Order link appears at the top of the storefront page.
 Quick Order link
Quick Order link
Enable Quick Order for the storefront
-
On the Admin sidebar, go to Stores > Settings > Configuration.
-
In the General section on the left panel, choose B2B Features.
 B2B Features
B2B Features -
Set Enable Quick Order to
Yes. -
Click Save Config.
-
When prompted, click Cache Management and refresh any invalid caches.
Quick Order storefront experience
After clicking the Quick Order link, customers can add products using any of the following methods.
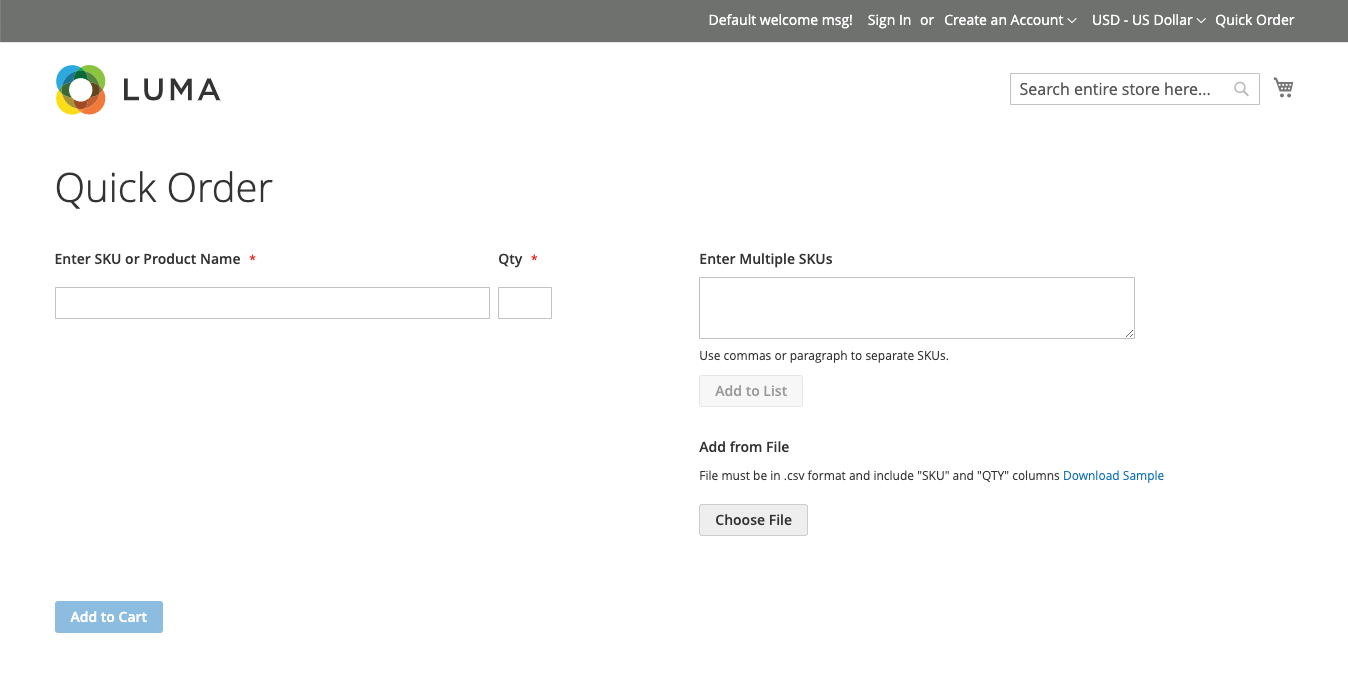 Quick Order page
Quick Order page
Method 1: Enter individual products
On the Quick Order page, customers can add individual products by name or by SKU.
To add products by SKU:
-
Enter the SKU.
-
Enter the Qty.
The SKU appears in the input line, with the product detail below.
 Quick Order detail
Quick Order detail
To add products by name:
-
Enter the first few characters of the Product Name.
Do not use the enter/return or tab key to choose the name of the product.
-
When the list of possible matches appears, click the product that you want to order.
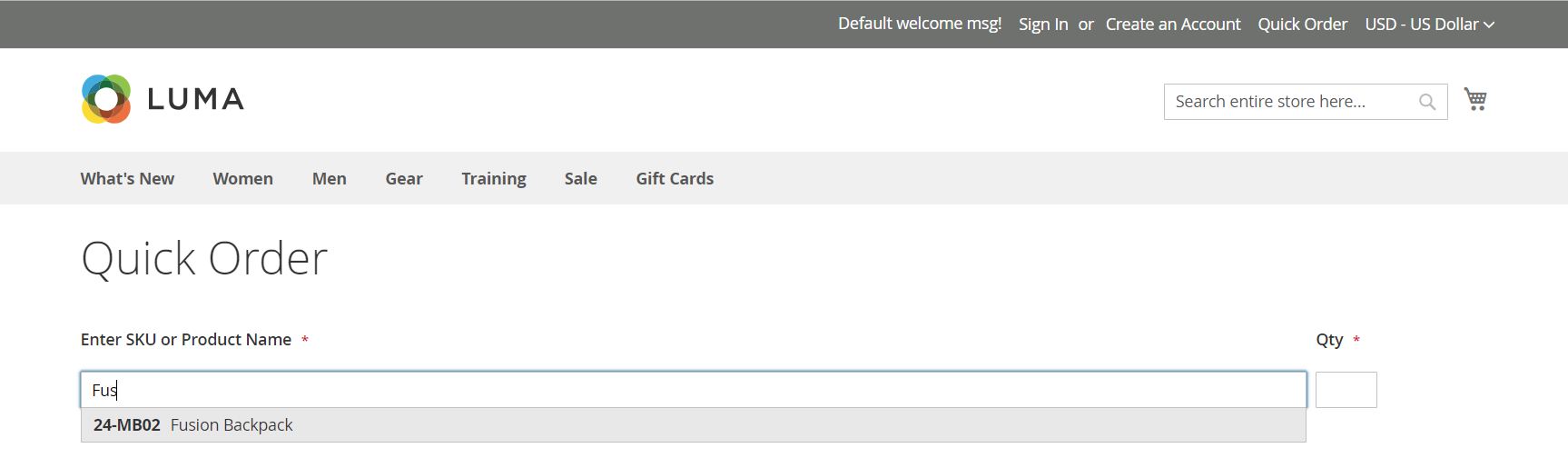 Click to choose a product name from the list
Click to choose a product name from the list -
Enter the Qty.
-
Using the next input line, repeat this process as many times as necessary.
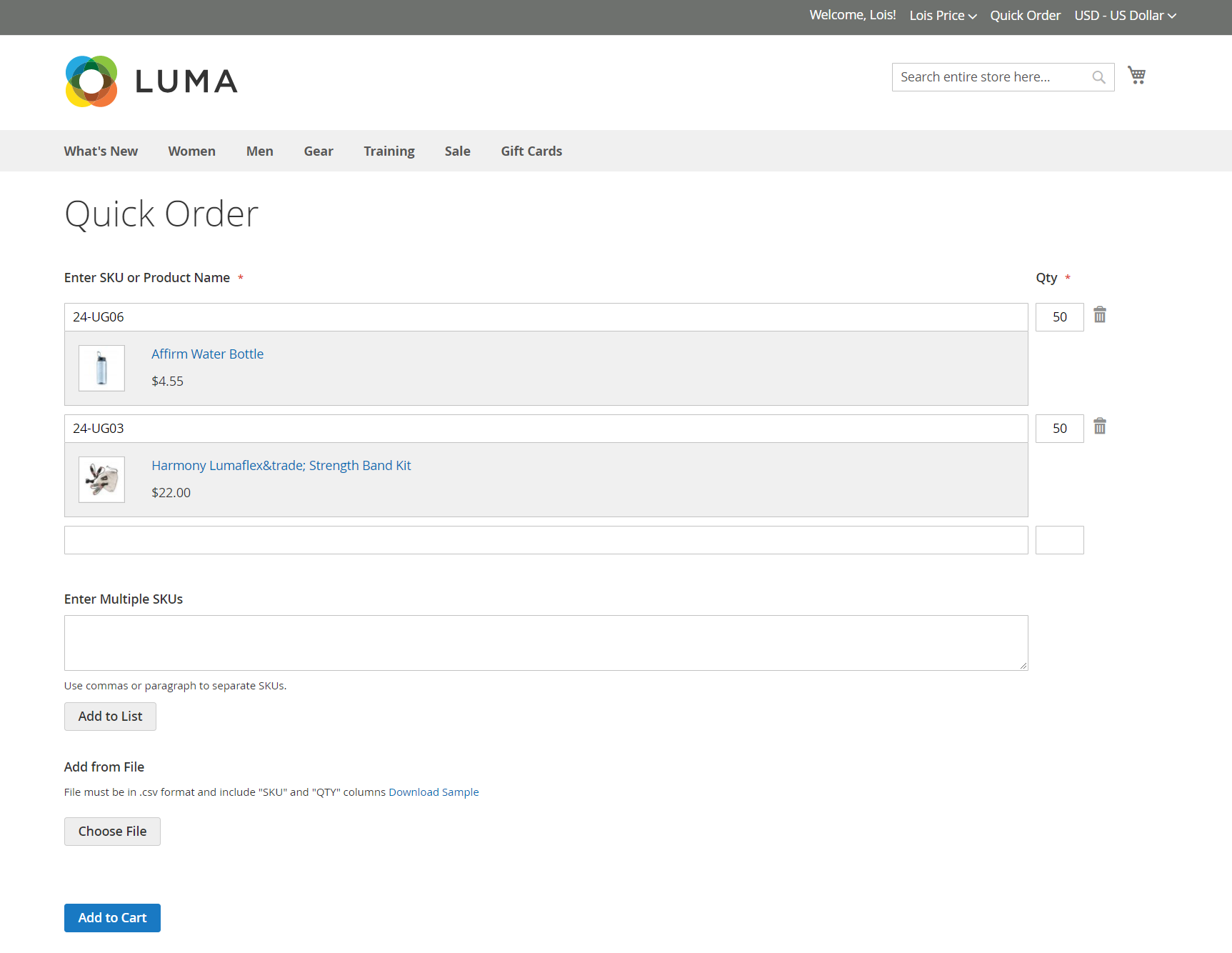 Products added for Quick Order
Products added for Quick Order
Method 2: Enter multiple products
-
In the Enter Multiple SKUs box, do one of the following:
-
Enter one SKU per line
-
Enter all SKUs on the same line, separated by commas, and without spaces.
 Multiple SKUs
Multiple SKUs
-
-
To add the products to the list, click Add to List.
-
Enter the Qty to be ordered for each item in the list.
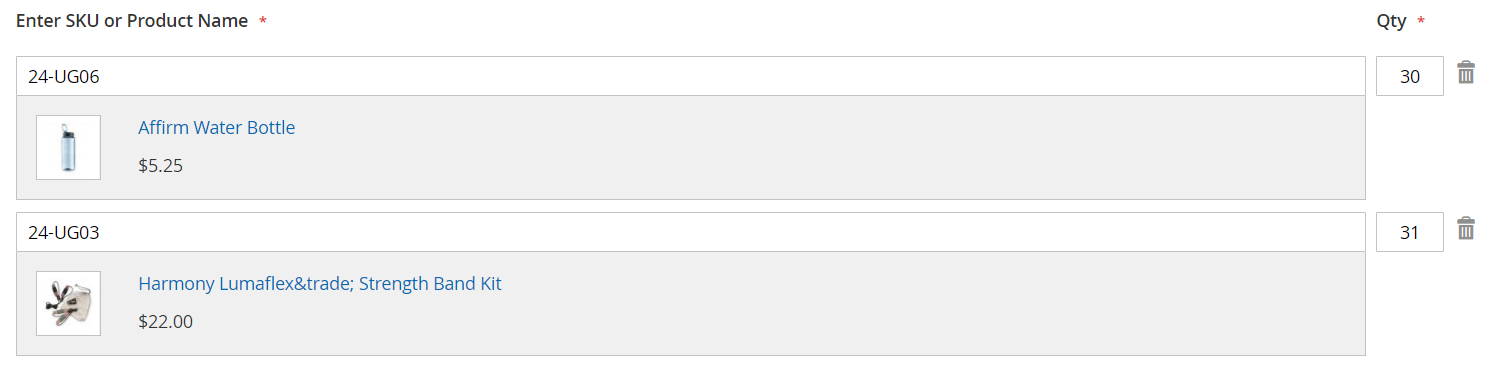 Quick Order list
Quick Order listIf the product has required options, you are prompted to choose the options. Wait until you reach the shopping cart to set the product options.
 An alert to choose product options
An alert to choose product options
Method 3: Upload a list of products
-
In the Add from File section, click Download Sample to download an order template.
 Add from File
Add from File -
Open the file, use the template to add the product SKUs to upload for the Quick Order list, and save it.
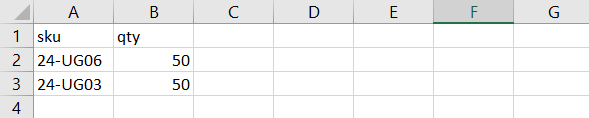 SKUs to upload
SKUs to upload -
To upload the file, click Choose.
-
Select the file.
The items are added to the Quick Order list.
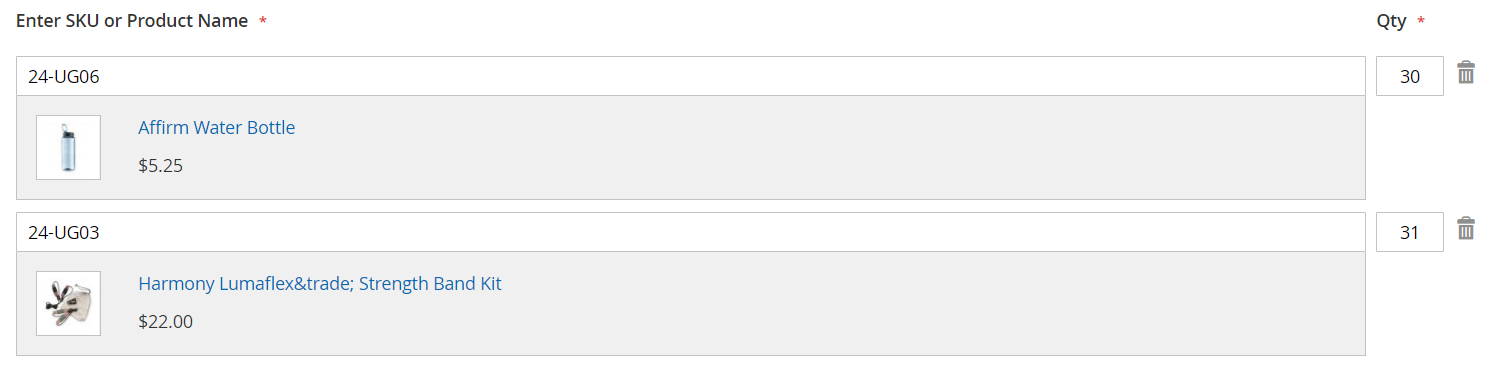 Quick Order list
Quick Order list
When ready, the customer clicks Add to Cart. They can then proceed through checkout as usual.