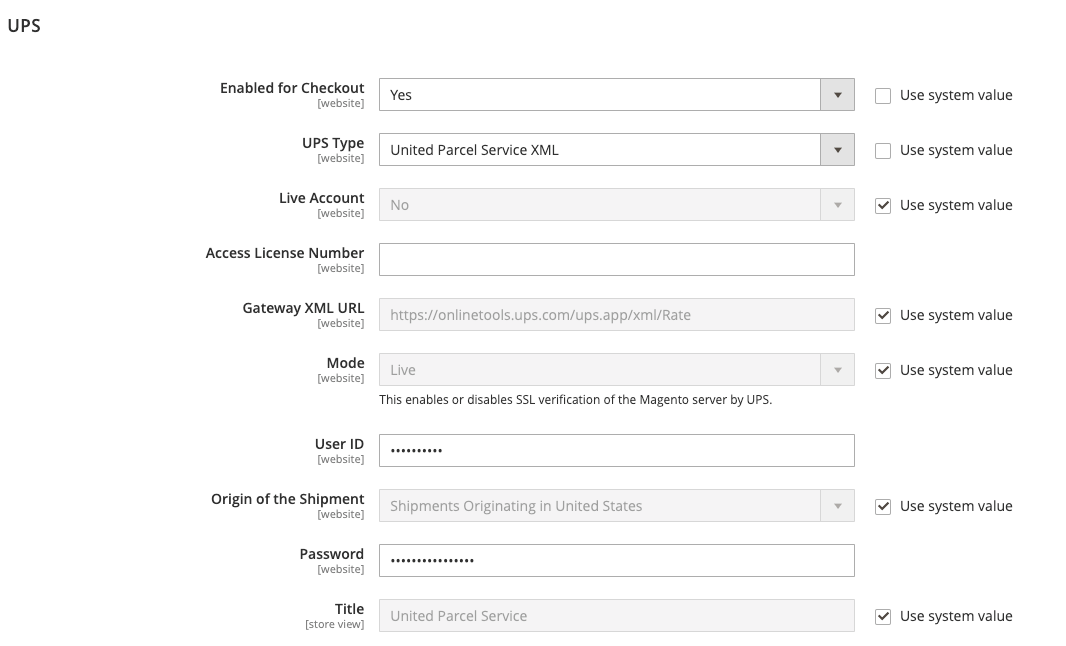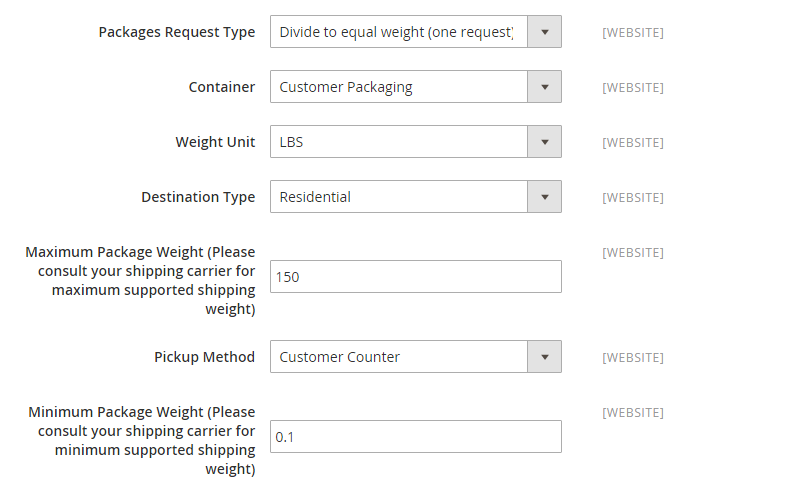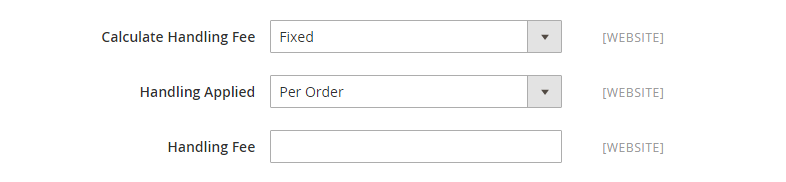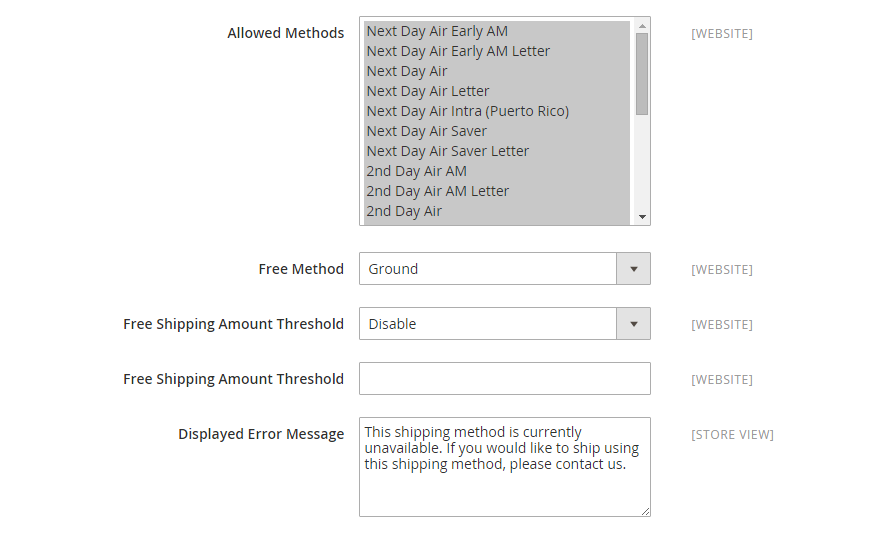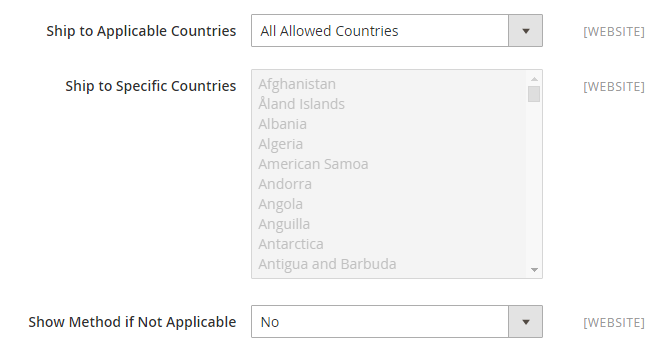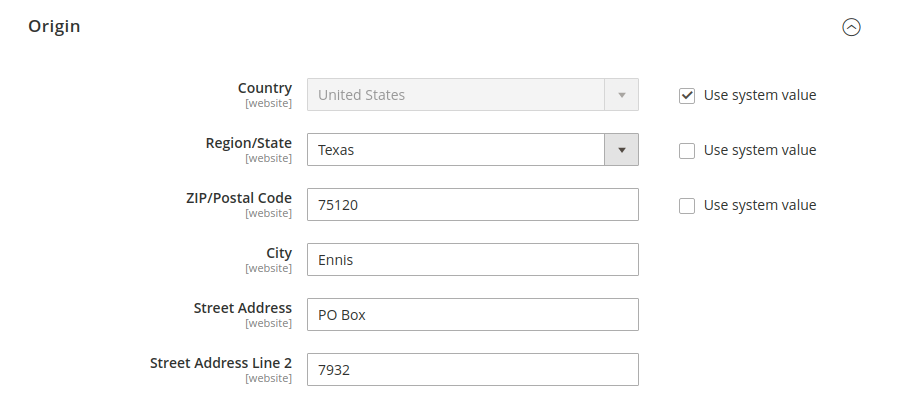UPS
United Parcel Service offers domestic and international shipping services by land and air to more than 220 countries.
UPS is discontinuing support of HTTP for its standard CGI service gateway. If a standard UPS account integration is already enabled for your Magento installation, make sure that the Gateway URL uses the HTTPS protocol in the UPS Shipping Method configuration. If needed, update the Gateway URL manually to change the protocol to HTTPS. If you are enabling a new UPS configuration for your Magento installation, use the default “United Parcel Service XML” UPS Type.
UPS uses dimensional weight to determine some shipping rates. Dimensional weight, sometimes called volumetric weight, is a common industry practice that bases the transportation price on a combination of weight and package volume. In simple terms, dimensional weight determines the shipping rate based on the amount of space a package occupies in the cargo area of the carrier. Dimensional weight is typically used when a package is relatively light compared to its volume.
Step 1: Open a UPS shipping account
To offer this shipping method to your customers, you must first open an account with UPS.
Step 2: Enable UPS for your store
-
On the Admin sidebar, go to Stores > Settings > Configuration.
-
In the left panel, expand Sales and choose Shipping Methods.
-
Expand
 the UPS section.
the UPS section. -
Set Enabled for Checkout to
Yes. -
For a UPS XML account (default), set UPS Type to
United Parcel Service XMLand do the following:-
Enter the following UPS credentials: User ID, Access License Number, and Password
-
Set Mode to
Liveto send data to the UPS shipping system over a secure connection. (Development mode does not send data over a secure connection.) -
Verify the Gateway XML URL that is required to send requests by XML file.
-
Set Order of Shipment to the region where the shipment originates.
-
If you have special rates with UPS, set Enable Negotiated Rates to
Yesand enter the six-digit Shipper Number assigned to you by UPS.
-
-
For a standard UPS account, set UPS Type to
United Parcel Serviceand do the following:The standard United Parcel Service type is scheduled for deprecation. For new configurations, you should use the default “United Parcel Service XML” type. The XML type is also required to generate shipping labels.
-
Set Live Account to one of the following:
Yes Runs UPS in production mode, and offers UPS as a shipping method to your customers. No Runs UPS in a test mode. -
For Gateway URL, enter the URL that is used to calculate UPS shipping rates.
UPS is discontinuing support of HTTP, which is used in the current default (system value). You must clear the Use system value checkbox and modify the URL to use HTTPS. Example: https://www.ups.com/using/services/rave/qcostcgi.cgi
-
-
For Title, enter the name of this shipping option as you want it to appear during checkout.
By default, this field is set to
United Parcel Service.
Step 3: Complete the container description
-
Set Packages Request Type to one of the following:
- Use origin weight (few requests)
- Divide to equal weight (one request)
-
For Container, specify the typical packaging type that is used for shipment.
LBSKGS
-
Set Weight Unit to the system you use to measure product weight.
The weight system supported by UPS varies by country. If in doubt, ask UPS which weight system you should use. Options include:
-
Set Destination Type to one of the following:
Residential Most of your shipments are business to consumer (B2C). Commercial Most of your shipments are business to business (B2B). -
Enter the Maximum Package Weight allowed by the carrier.
-
Set Pickup Method to one of the following:
Regular Daily PickupOn Call AirOne Time PickupLetter CenterCustomer Counter
-
Enter the Minimum Package Weight allowed by the carrier.
Step 4: Set up handling fees
-
Set Calculate Handling Fee to one of the following methods:
FixedPercent
-
Set Handling Applied to one of the following:
Per OrderPer Package
-
Enter the amount of the Handling Fee to be charged. To enter a percentage, use the decimal format. For example, enter 0.25 for 25%.
Step 5: Specify allowed methods and applicable countries
-
In the Allowed Methods list, select each UPS method offered to your customers. The methods appear under UPS during checkout. (Hold the Ctrl key down to select multiple options).
-
Set Free Method to the UPS service you want to use for offers of free shipping. Then, do one of the following:
-
Set Free Shipping with Minimum Order Amount to
Enable. Then, enter the Minimum Order Amount for Free Shipping. -
Set Free Shipping with Minimum Order Amount to
Disable.
-
-
For Displayed Error Message, you can either leave the default message or enter the message that you want to appear if UPS shipping becomes unavailable.
-
Set Ship to Applicable Countries to one of the following:
All Allowed Countries Customers from all countries specified in your store configuration can use this shipping method. Specific Countries After choosing this option, the Ship to Specific Countries list appears. Select each country in the list where this shipping method can be used. -
Set Show Method if Not Applicable to one of the following:
Yes To list all UPS shipping methods to customers, regardless of their availability. No To list only the methods which are available to customers. -
To create a log file with the details of UPS shipments made from your store, set Debug to
Yes. -
If you offer multiple shipping carriers/methods, enter a number for Sort Order to determine where in the sequence UPS appears.
This is relative to the other shipping carriers/methods. (
0= first,1= second,2= third, and so on.) -
Click Save Config.
Step 6: Setup the shipping origin
-
Make sure that your Store Information is complete.
-
On the Admin sidebar, go to Stores > Settings > Configuration.
-
In the left panel, expand Sales and select Shipping Settings.
-
Expand
 Origin on the page and configure the shipping origin address.
Origin on the page and configure the shipping origin address. -
Click Save Config.