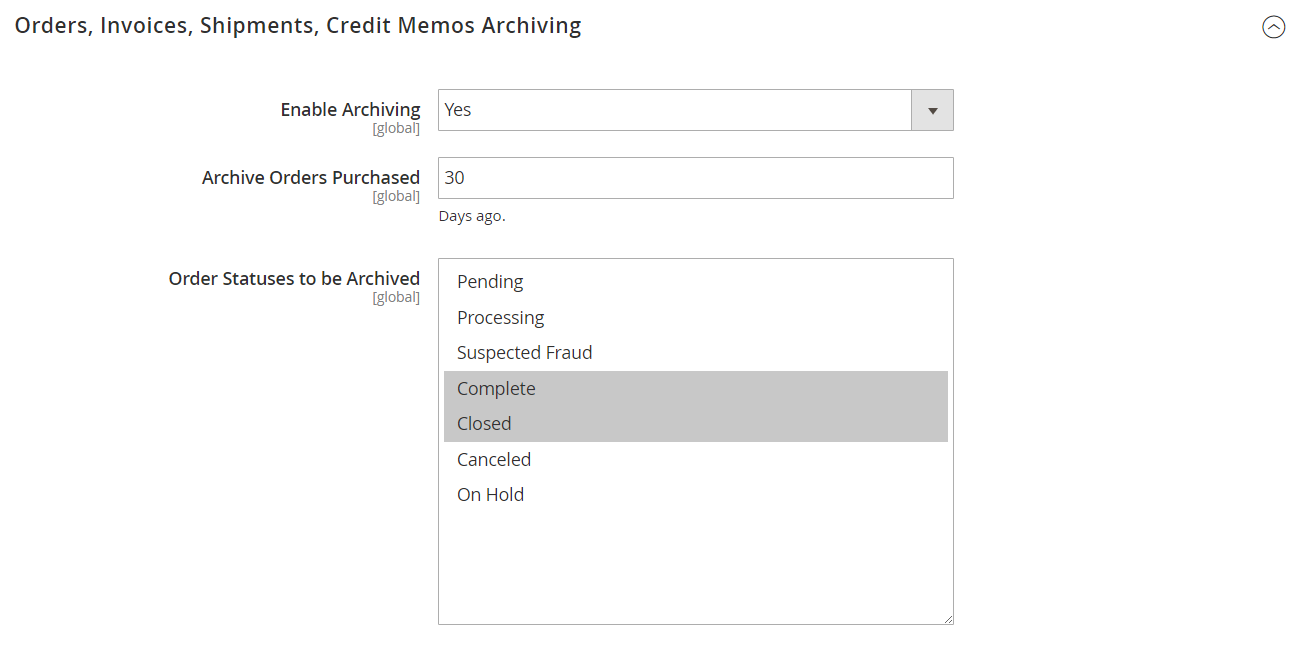Configuring and Accessing the Archive
Your store can be configured to archive orders, invoices, shipments, and credit memos after a set number of days. You can move orders and their associated documents to the archive, or restore them to their previous state. Archived orders are not deleted and remain available from the Admin. Archived data can be exported to a CSV file and opened in a spreadsheet. When enabled, the Go to Archive function appears at the top of the Orders workspace.
Configure the sales archive
-
On the Admin sidebar, go to Stores > Settings > Configure.
-
In the left panel, expand Sales and choose Sales underneath.
-
Expand
 the Orders, Invoices, Shipments, Credit Memos Archiving section.
the Orders, Invoices, Shipments, Credit Memos Archiving section. -
Set Enable Archiving to
Yes.If you later decide to turn archiving off, all archived orders will be restored to the previous state.
-
Set Archive Orders Purchased to the number of days to keep an order in the grid before it is archived.
By default, this waiting period is set to 30 days.
-
In the Order Statuses to be Archived list, select each order status to use for identifying orders to archive.
To select multiple items, hold down the Ctrl (Windows) or Command (Mac) key as you click each item.
-
Click Save Config.
-
When prompted, refresh any invalid cache.
View archived documents
-
On the Admin sidebar, go to Sales and choose any of the following under Archive:
- Orders
- Invoices
- Shipments
- Credit Memos
-
Click any archived document in the list to view details.
Apply an action to an archived order or document
-
Select each item to be the target of the action.
-
Choose one of the following actions:
- Cancel
- Hold
- Unhold
- Move to Orders Management
Manually archive documents
-
Select the type of the document to archive from the following:
- Orders
- Invoices
- Shipments
- Credit Memos
-
Select the checkbox of each item that you want to archive.
-
At the upper-right corner, set Actions to
Move to Archive. -
Click Submit to archive the selected documents.
Restore archived documents
-
Choose the type of document you want to restore.
-
Select documents using one of the following options:
-
To select all visible documents, click Select Visible in the upper-left corner.
-
Select the checkbox of each document you want to restore.
-
-
At the upper-right, set Action to
Move to Orders Management. -
Click Submit to restore the documents.
Export archived documents
-
Choose the type of document you want to export.
-
In the upper-right menu, set Export to: to one of the following values:
CSVExcel
-
Click Export.