Company Roles and Permissions
Roles for company users set up with various levels of permission to access sales information and resources. By default, the company administrator is a super user with full permissions. The Access Denied page appears if the user does not have permission to access the page.
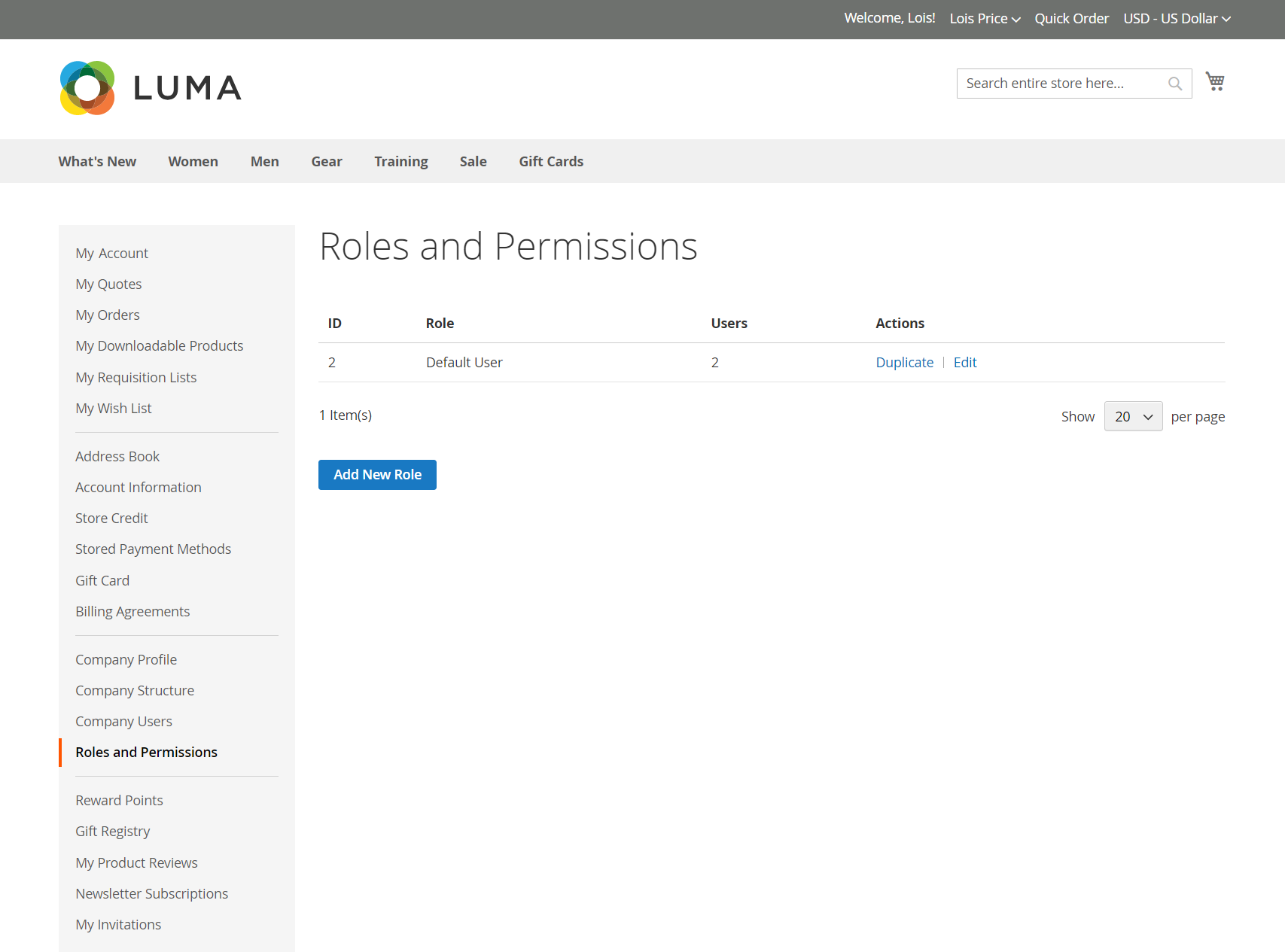 Roles and Permissions Page with Default Role
Roles and Permissions Page with Default Role
The system has one predefined Default User role, which you can use “as is” or modify to suit your needs. You can create as many roles as necessary to match your company structure.
-
Default User — The default user has full access to activities related to sales and quotes, and view-only access to company profile and credit information.
-
Senior Buyer — A senior buyer might have access to all Sales and Quotes resources, and view-only permissions to the Company Profile, User and Teams, Payment Information, and Company Credit.
-
Assistant Buyer — An assistant buyer might have permission to place an order using Checkout with Quote, and to view orders, quotes, and information in the company profile.
Manage roles and permissions
-
Sign in to your store account as the company administrator.
-
In the left panel, choose Roles and Permissions.
-
Complete any of the following tasks.
Create a role
-
Click Add New Role.
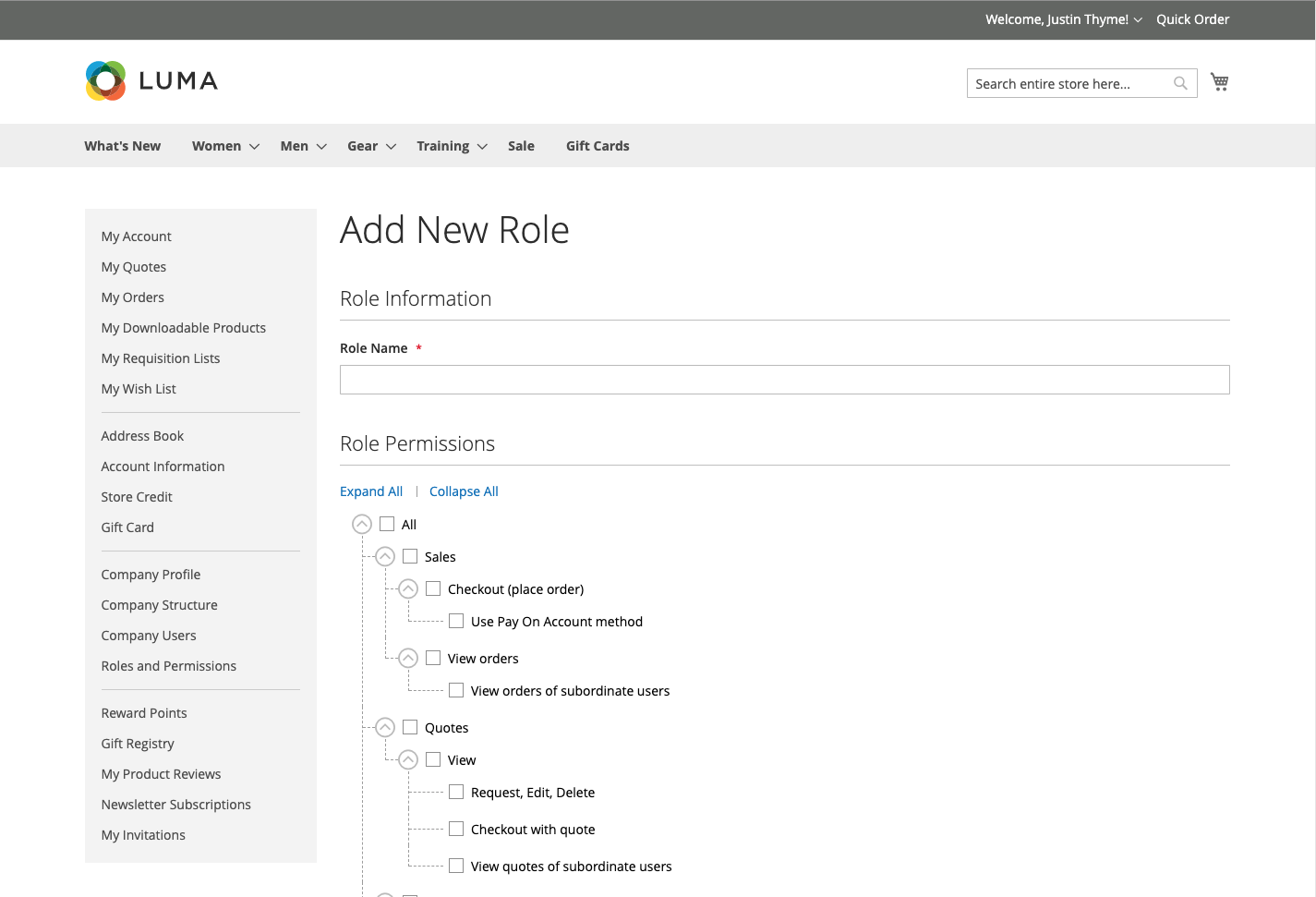 Add New Role
Add New Role -
Enter a descriptive Role Name.
-
Under Role Permissions, do one of the following:
-
Select the checkbox of each resource or activity that users assigned the role have permission to access.
-
Select the All checkbox and then deselect the checkbox of each resource or activity that users assigned to the role do not have permission to access.
-
-
Click Save Role.
-
Repeat these steps to create as many roles as necessary.
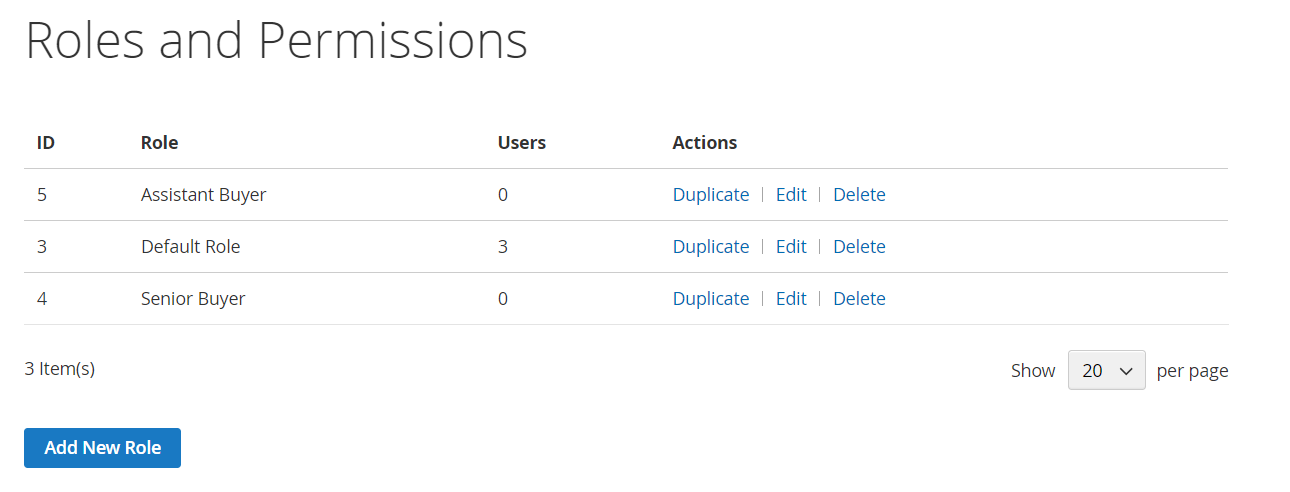 Roles and Permissions
Roles and Permissions
Modify a role
-
For the role to be modified, click Edit in the Actions column.
-
Make the necessary changes to the name and permission settings.
-
When complete, click Save Role.
Duplicate a role
-
For the role to be duplicated, click Duplicate in the Actions column.
-
Make the necessary changes to the name and permission settings.
-
When complete, click Save Role.
Delete a role
-
Find the role to be deleted In the list of roles.
Only roles without assigned users can be deleted.
-
Click Delete in the Actions column.
-
When prompted to confirm, click OK.
Actions
| Action | Description |
|---|---|
| Duplicate | Creates a copy of the selected role. The name of the duplicate role has - Duplicated added to the end. |
| Edit | Change the name and/or set of permissions. |
| Delete | Delete the role. Only roles without assigned users can be deleted. |
Role Permissions
-
All
-
Sales
- Checkout (place order)
-
-
Use Pay On Account method
- View Orders
-
View orders of subordinate users
-
Quotes
- View
-
Request, Edit, Delete
-
Checkout with quote
-
View quotes of subordinate users
-
Company Profile
-
Account Information (View)
- Edit
-
Legal Address
- Edit
-
Contacts (View)
-
Payment Information (View)
-
-
Company User Management
-
View roles and permissions
- Manage roles and permissions
-
View users and teams
-
Manage users and teams
-
-
Company Credit
- View