Gift Wrap
Gift wrapping is available for any product that can be shipped, and can be offered for individual items or for the entire order. You can charge a separate price for each gift wrap design, and upload a thumbnail image for each design that appears as an option for a product in the cart. When a customer clicks the gift wrap thumbnail, a full-size image appears. During checkout review, the gift wrap charge appears with the other checkout totals in the Order Summary section.
The gift wrap image should be a swatch that shows the repeating pattern, and can also include a sample of the ribbon that is to be used. You can either scan the paper, or take a photograph of a wrapped package. The uploaded image can be a GIF, JPG, or PNG image, and should be square. In the following example, the uploaded gift wrap image is 230 x 230 pixels.
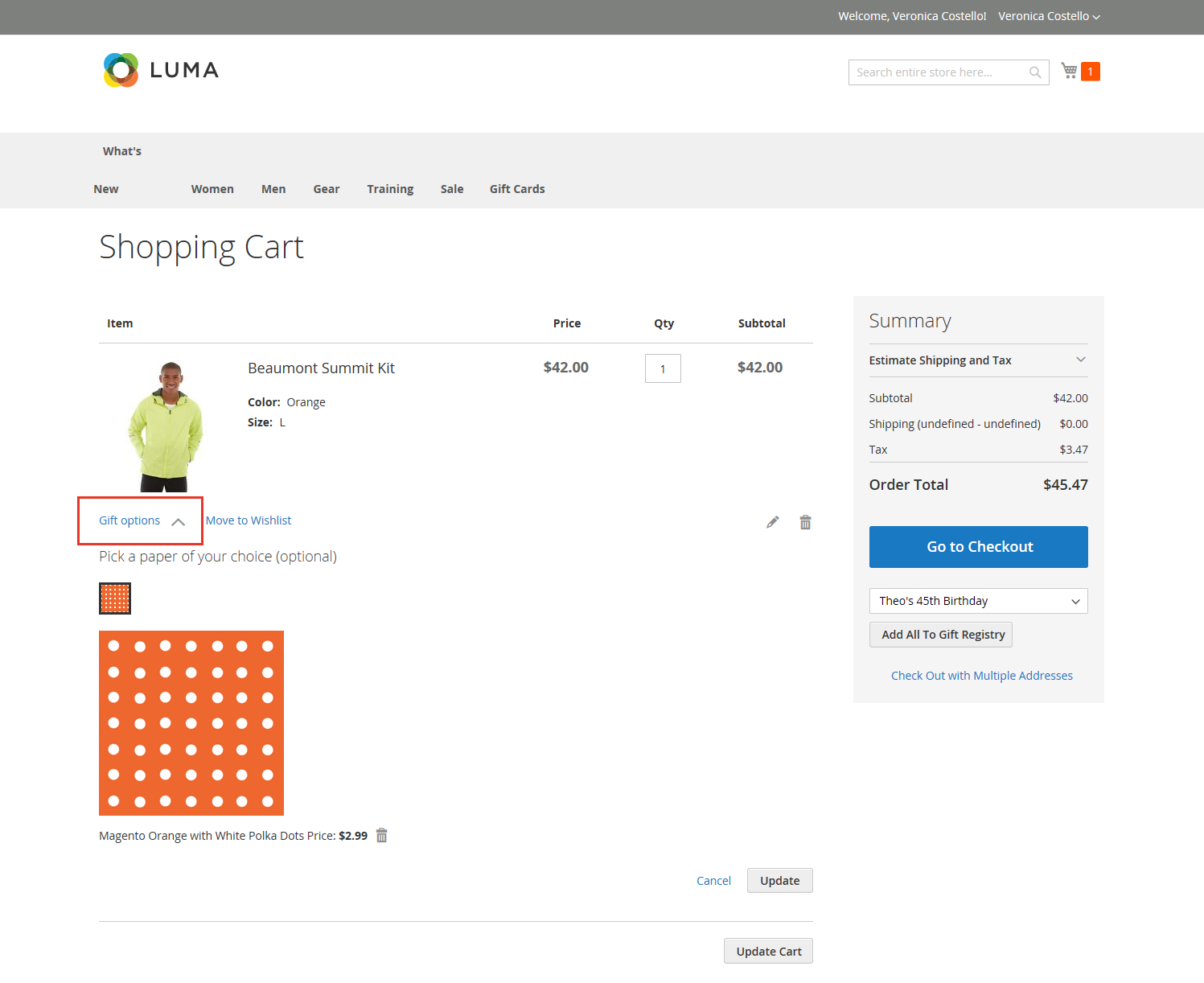 Gift options in cart
Gift options in cart
Add a new gift wrap design
-
On the Admin sidebar, go to Stores > Other Settings > Gift Wrapping.
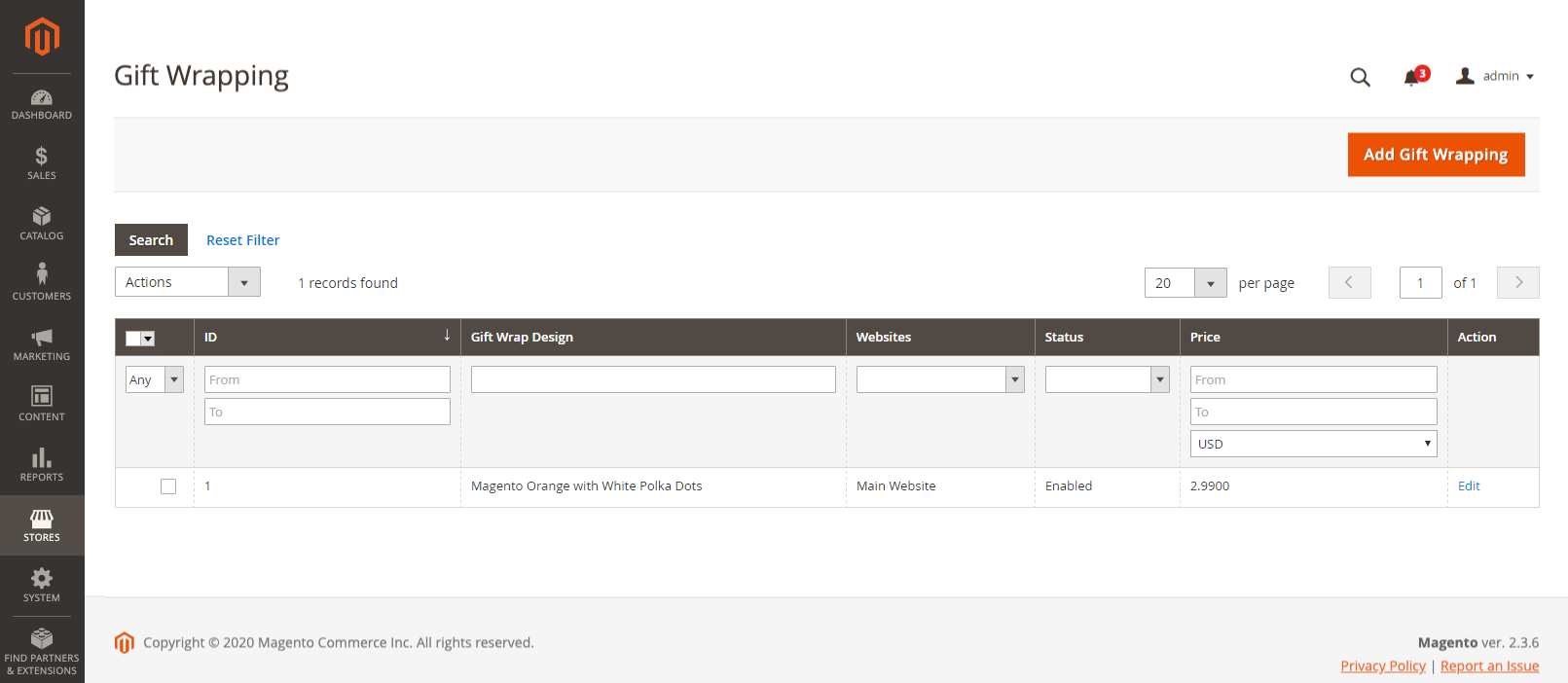 Gift Wrapping grid
Gift Wrapping grid -
In the upper-right corner, click Add Gift Wrapping.
 New Gift Wrapping
New Gift Wrapping -
Enter the name for the Gift Wrapping Design to appear during checkout.
If needed, you can change the Scope and configure a different name for each store view.
-
Select the Websites where the gift wrap design will be available.
-
Set Status to
Enabled.If you have seasonal wrapping option, you can set this to
Disabledwhen you do not want the option to be available. -
Enter the Price of the gift wrap design.
This setting can be overridden by the gift wrap price set at the product level.
-
To upload a thumbnail Image of the gift wrapping, click Choose File and select the file to upload from your directory.
A thumbnail of the image appears in the Gift Wrapping Information after the record is saved.
-
Click Save.
Edit a gift wrap design
-
On the Admin sidebar, go to Stores > Other Settings > Gift Wrapping.
-
Find the gift wrap record in the list.
-
In the Action column, click Edit.
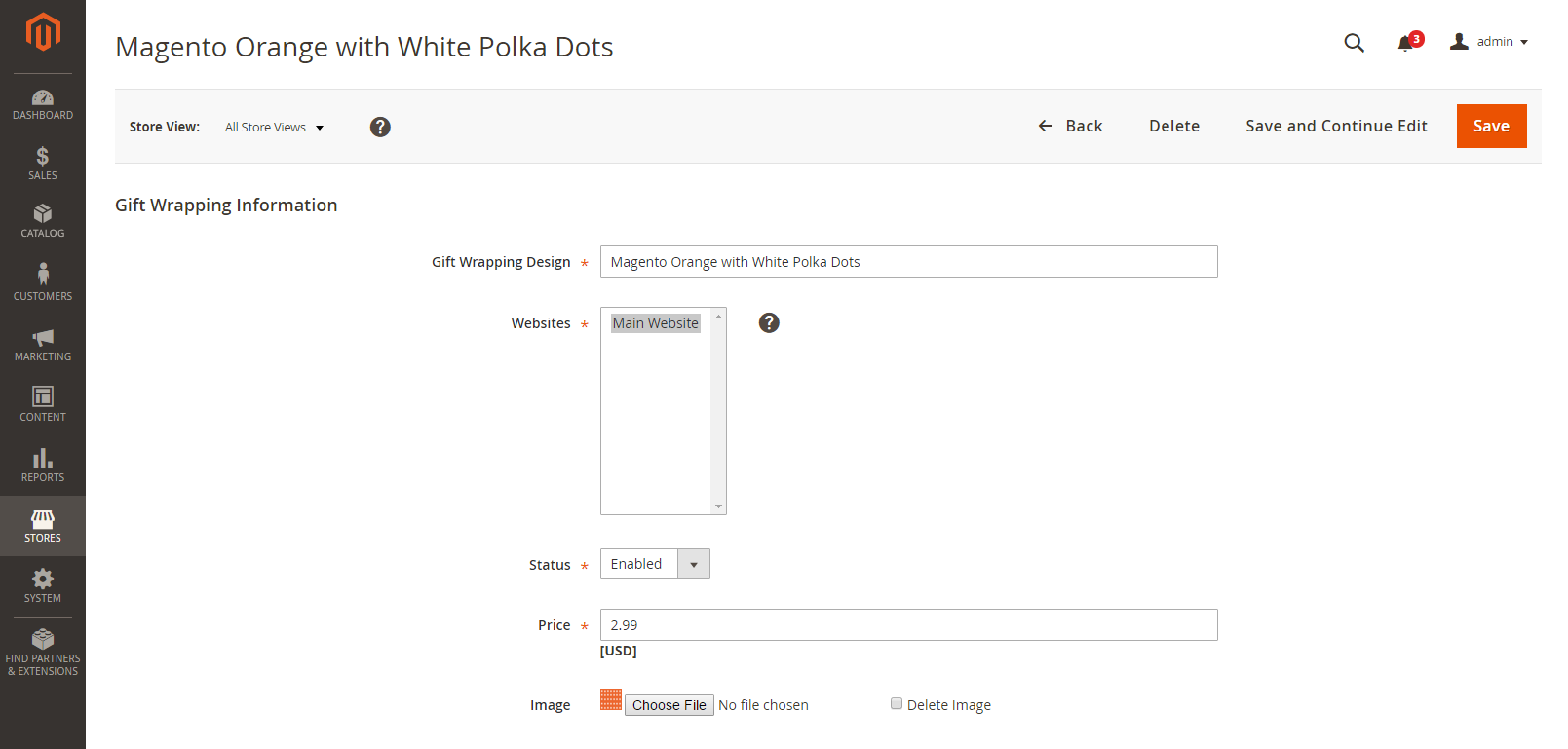 Edit gift wrapping information
Edit gift wrapping information -
Make the necessary changes.
-
Click Save.
Delete gift wrap designs
With the Gift Wrapping grid open, use one of these methods to delete wrap designs.
Method 1: Delete a single gift wrap design
-
Open the gift wrapping design in edit mode.
-
At the top of the workspace, click Delete.
-
When prompted, click OK to confirm.
Method 2: Delete multiple gift wrap designs
-
In the Gift Wrapping grid, select the checkbox of each gift wrap design that you want to delete.
-
Set the Actions control to
Delete. -
Click Submit.