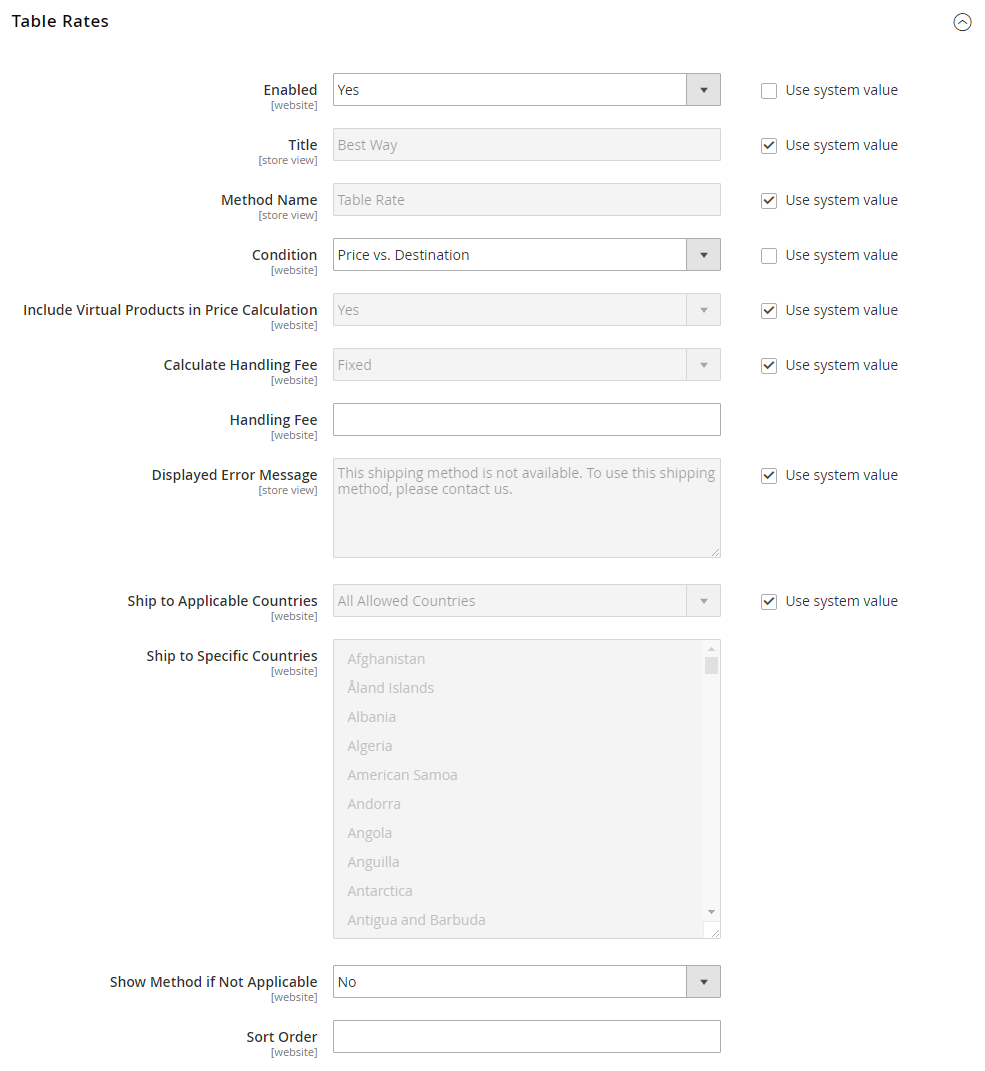Table Rates
The table rate shipping method references a table of data to calculate shipping rates based on a combination of conditions, including:
- Weight v. Destination
- Price v. Destination
- Number of Items v. Destination
For example, if your warehouse is in Los Angeles, it costs less to ship to San Diego than to Vermont. You can use table rate shipping to pass the savings on to your customers.
The data that is used to calculate tables rates is prepared in a spreadsheet and imported into your store. When the customer requests a quote, the results appear in the shipping estimate section of the shopping cart.
Only one set of table rate data can be active at a time.
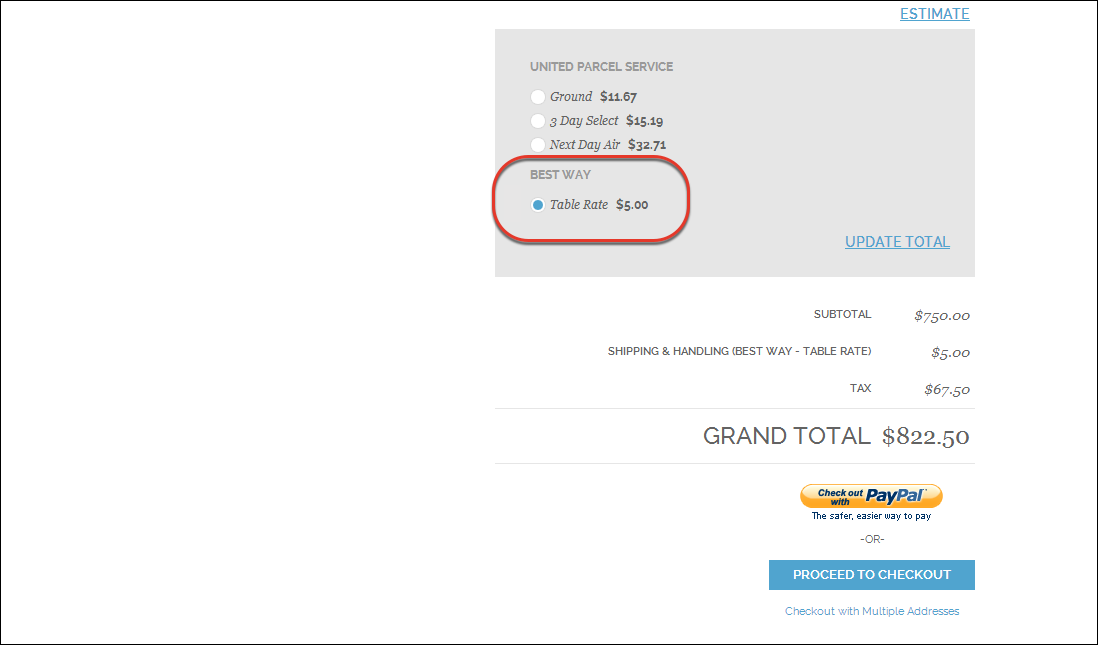 Table Rate shipping in the shopping cart
Table Rate shipping in the shopping cart
Step 1: Complete the default settings
The first step is to complete the default settings for table rates. You can complete this step without changing the scope of the configuration.
-
On the Admin sidebar, go to Stores > Settings > Configuration.
-
In the left panel, expand Sales and choose Shipping Methods.
-
Expand
 the Table Rates section.
the Table Rates section. -
Set Enabled to
Yes.To change any of the current settings, you must first clear the Use Default checkbox.
-
Enter the Title that you want to appear for table rates section during checkout.
The default title is
Best Way. -
Enter the Method Name that you want to appear as a label next to the calculated rate in the shopping cart.
-
Set Condition to one of the following calculation methods:
Weight v. DestinationPrice v. DestinationNumber of Items v. Destination
-
For orders that include virtual products, set Include Virtual Products in Price Calculation to
Yesif you want to be able to include the virtual product(s) in the calculation.Because virtual products—such as services—have no weight, they cannot change the result of a calculation that is based on the Weight v. Destination condition. However, virtual products can change the result of a calculation that is based on either the Price v. Destination or # of Items vs Destination condition.
-
(Optional) Configure the handling fee:
-
If charging a handling fee, set Calculate Handling Fee to one of the following:
FixedPercent
-
Enter the Handling Fee rate according to the method used to calculate the fee.
If the handling fee is based on a percent, enter the whole number without the percent sign.
-
-
In the Displayed Error Message box, enter the message that appears when this method is not available.
-
Set Ship to Applicable Countries to one of the following:
All Allowed Countries Customers from any country specified in your store configuration can use table rate shipping. Specific Countries After choosing this option, the Ship to Specific Countries list appears. Select each country where customers can use table rate shipping. -
If you offer multiple shipping methods, enter a number for Sort Order to determine the sequence in which Table Rate appears when listed with the other methods.
This is relative to the other shipping methods. (
0= first,1= second,2= third, and so on.) -
When complete, click Save Config.
Step 2: Prepare the table rate data
-
At the top-left of the configuration page, set Store View to
Main Website, or to any other website where the configuration applies.When prompted to confirm, click OK.
The Export and Import options now appear in the Table Rates section, with Use Default checkboxes to the right of each option.
To change any of the current settings, you must first clear the Use Default checkbox.
-
Change the Condition as needed.
This determines the condition upon which the calculation is based. The format of the CSV file that is uploaded is specific to each condition. Options:
Weight vs. Destination,Price vs. Destination, or# of Items vs. Destination -
Click Export CSV.
-
Save the
table-rates.csvfile to your computer.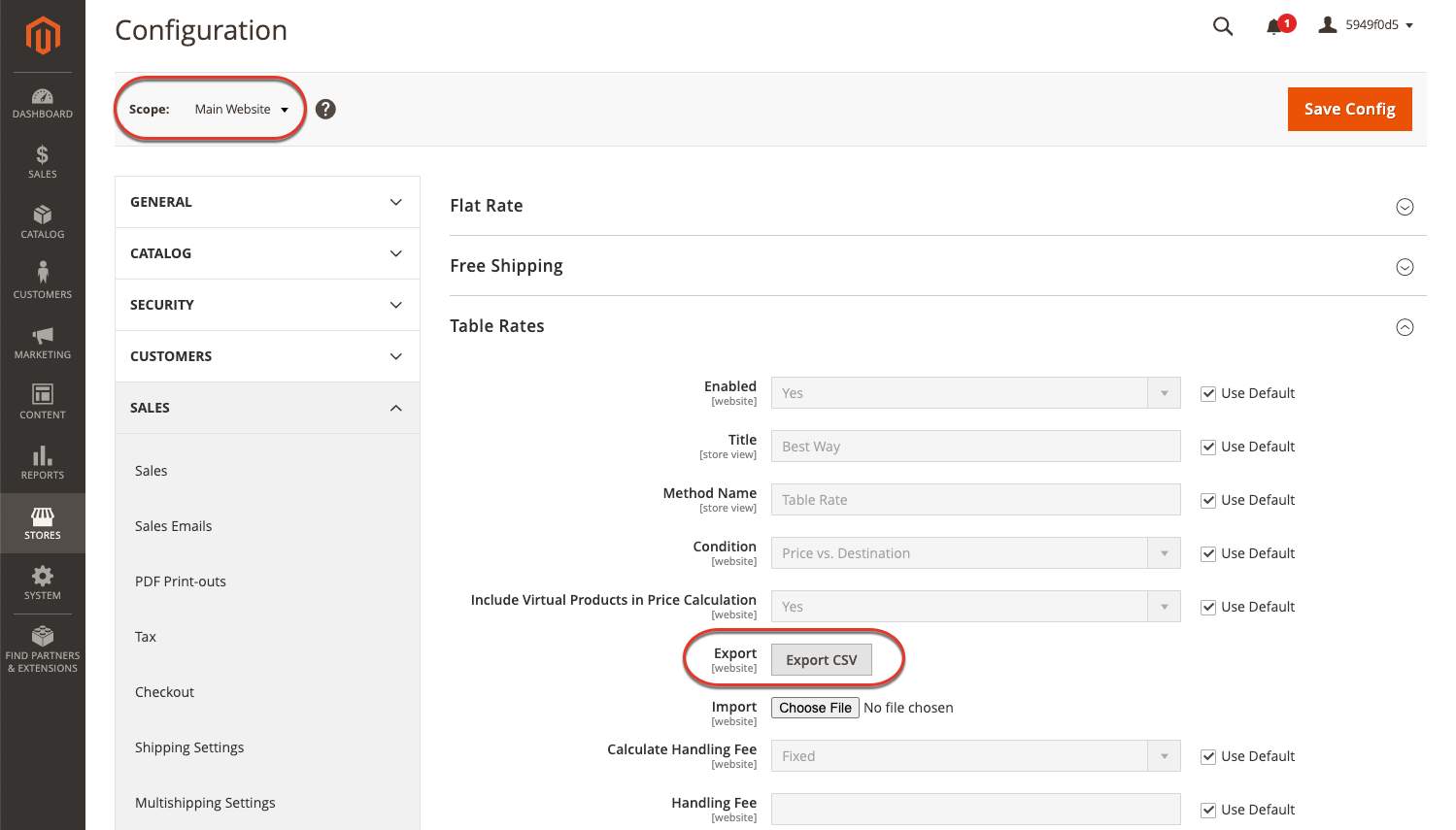 Export CSV
Export CSV -
Open the file in a spreadsheet application.
-
Complete the table with appropriate values for the shipping calculation condition.
- Use an asterisk (*) as a wildcard to represent all possible values in any category.
- The Country column must contain a valid three-character code for each row.
- Sort the data by Region/State so the specific locations are at the top of the list, and the wildcard locations at the bottom. This will process the rules with the absolute values first, and the wildcard values later.
 Weight vs. Destination (Australia)
Weight vs. Destination (Australia) -
Save the
table-rates.csvfile.
Example 1: Price v. destination
This example uses the Price v. Destination condition to create a set of three different shipping rates based on the amount of the order subtotal for the continental United States, Alaska, and Hawaii. The asterisk (*) is a wildcard that represents all values.
| COUNTRY | REGION / STATE | ZIP / POSTAL CODE | ORDER SUBTOTAL (and above) | SHIPPING PRICE |
|---|---|---|---|---|
| USA | HI | * | 100 | 10 |
| USA | HI | * | 50 | 15 |
| USA | HI | * | 0 | 20 |
| USA | AK | * | 100 | 10 |
| USA | AK | * | 50 | 15 |
| USA | AK | * | 0 | 20 |
| USA | * | * | 100 | 5 |
| USA | * | * | 50 | 10 |
| USA | * | * | 0 | 15 |
Example 2: Weight v. destination
This example uses the Weight v. Destination condition to create different shipping rates based on the weight of the order.
| COUNTRY | REGION / STATE | ZIP / POSTAL CODE | WEIGHT (and above) | SHIPPING PRICE |
|---|---|---|---|---|
| AUS | NT | * | 9 | 39.95 |
| AUS | NT | * | 0 | 19.95 |
| AUS | VIC | * | 9 | 19.95 |
| AUS | VIC | * | 0 | 5.95 |
| AUS | WA | * | 9 | 39.95 |
| AUS | WA | * | 0 | 19.95 |
| AUS | * | * | 9 | 29.95 |
| AUS | * | * | 0 | 9.95 |
Example 3: Restrict free shipping to the continental United States
This example uses the Price v. Destination condition to determine if free shipping is available based on the destination.
In the table-rates.csv file, include all the state destinations to which you are willing to provide free shipping. Complete the table rate configuration with the following settings:
| Setting | Value |
|---|---|
| Condition | Price v. Destination |
| Method Name | Free Shipping |
| Ship to Applicable Countries | Specific Countries |
| Ship to Specific Countries | Select only United States |
| Show method if not applicable | No |
Step 3: Import the table rate data
-
Return to the Table Rates section of your store configuration.
-
At the top-left of the configuration page, set Store View to the website where this method will be used.
-
Next to Import, click Choose File and select your completed
table-rates.csvfile for import.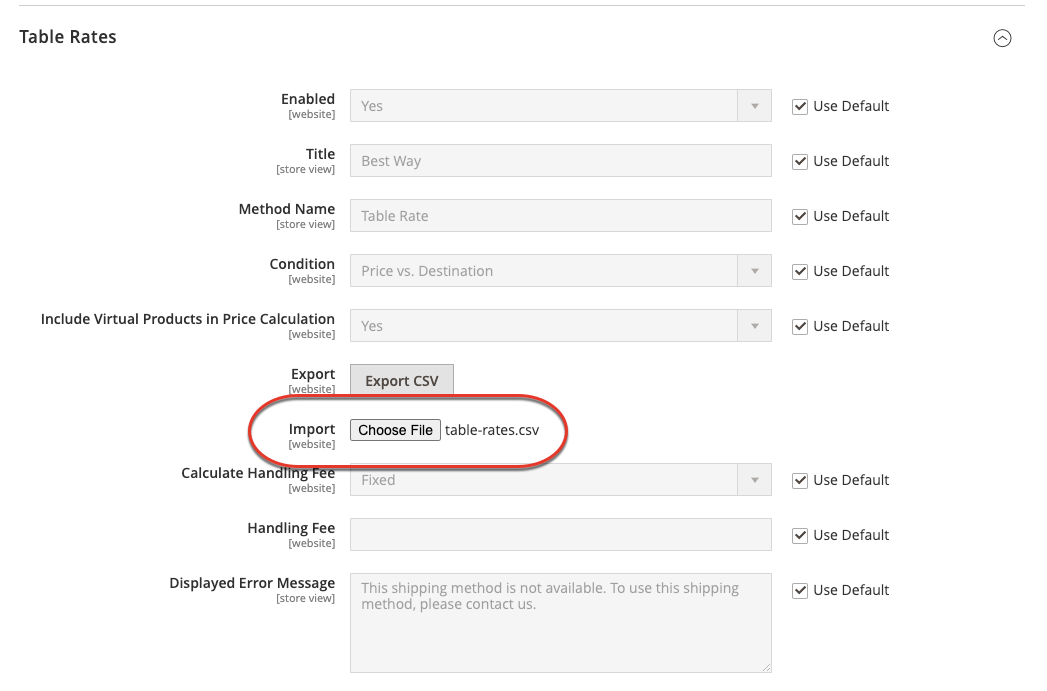 Import table rates
Import table rates -
When complete, click Save Config.
-
In the message at the top of the page, click Cache Management and refresh each invalid cache.
Step 4: Verify the rates
To make sure that the table rate data is correct, go through the payment process with several different addresses to make sure the shipping and handling rates are calculated correctly.