Zero Subtotal Checkout
Zero Subtotal Checkout can be used for orders with a subtotal of zero that are taxed after a discount is applied. For example, Zero Subtotal Checkout might be used in the following situations:
-
A discount covers the entire price of the purchase, with no additional charge for shipping.
-
The customer adds a downloadable or virtual product to the shopping cart, and the price equals zero.
-
The price of a simple product is zero, and the Free Shipping method is available.
-
A coupon code covers the full price of products and shipping.
To save time, zero subtotal orders can be set to invoice automatically.
Configure zero subtotal checkout
-
On the Admin sidebar, go to Stores > Settings > Configuration.
-
In the left panel, expand Sales and choose Payment Methods.
-
Under Other Payment Methods, expand
 the Zero Subtotal Checkout section.
the Zero Subtotal Checkout section.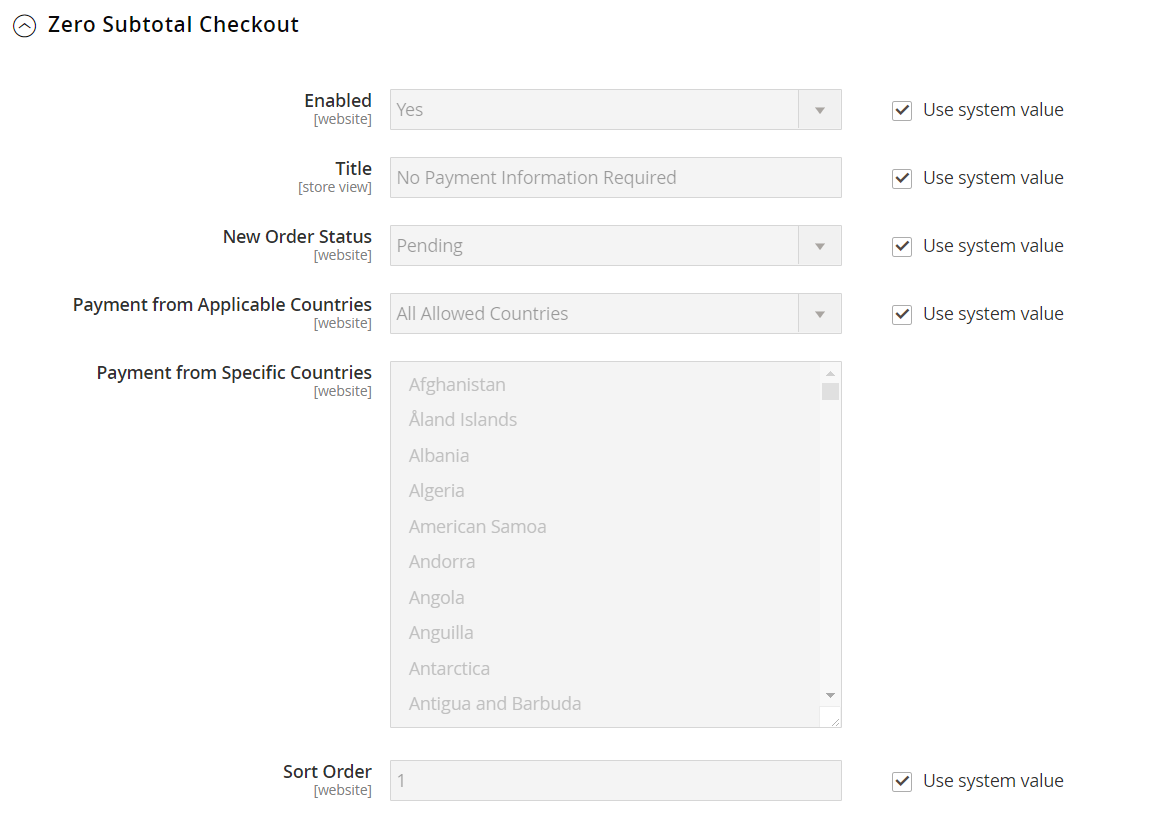 Zero Subtotal Checkout configuration
Zero Subtotal Checkout configurationIf necessary, first deselect the Use system value checkbox to change these settings.
-
To activate zero subtotal checkout, set Enabled to
Yes. -
Enter a Title to identify the Zero Subtotal method during checkout.
-
If orders typically wait for approval, accept the default New Order Status as
Pending"until the order is approved.If you prefer, you can use the
ProcessingorSuspected Fraudstatus for new orders with this payment method. -
Set Automatically Invoice All Items to
Yesif you want to automatically invoice all items that have a zero balance. -
Set Payment from Applicable Countries to one of the following:
All Allowed Countries Customers from all countries specified in your store configuration can use this payment method. Specific Countries After you choose this option, the Payment from Specific Countries list appears. To select multiple countries, hold down the Ctrl key (PC) or the Command key (Mac) and click each option. -
Enter a Sort Order number to determine the position of this item in the list of payment methods that is displayed during checkout.
This is relative to the other payment methods. (
0= first,1= second,2= third, and so on.) -
When complete, click Save Config.