Issuing a Credit Memo
Before a credit memo can be printed, it must first be generated for an invoiced order. You can issue both online and offline refunds from an open credit memo, depending on the payment method.
- Refunds can be applied to store credit.
- Refunds can be applied to company credit.
- Purchases made by credit card can be refunded either online or offline.
- Purchases made by check or money order must be refunded offline.
Payment action configuration
Any credit memo with a status of Open has an outstanding refund due. The refund workflow for orders paid by credit card is determined by the Payment Action setting in the configuration of the payment method. Refunds cannot be issued until the transaction is settled.
- If Payment Action is set to
Authorize, you must first generate the invoice from the Magento Admin before a credit memo can be created. - If Payment Action is set to
Authorize and Capture, the invoice has already been generated by the payment processor, but the funds are not available until the transaction is settled. This brief waiting period is recommended by many payment processors as a security measure and can usually be handled automatically. Transactions can also be settled manually from your merchant account with the payment processor.
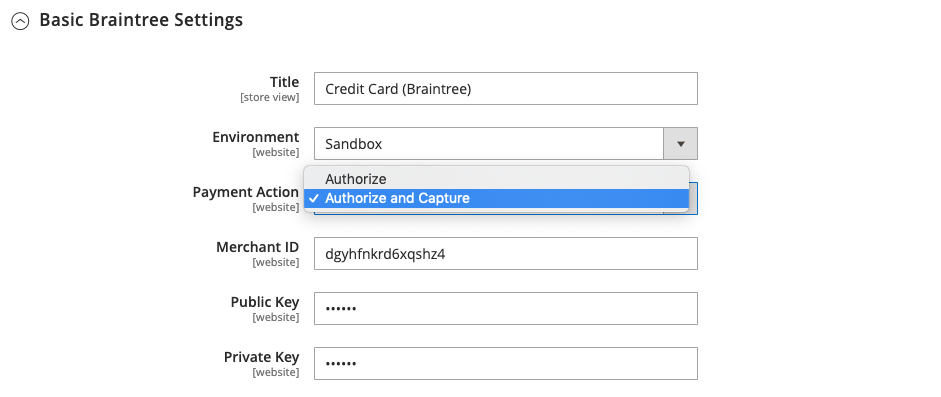 Payment Action setting for Braintree
Payment Action setting for Braintree
If you are using Vertex Cloud, see the Vertex Settings configuration section for information about issuing refunds for sales orders that are invoiced when the status is either Suspected Fraud or Canceled.
Create a credit memo
Determine the type of refund that you want to issue. Then, use one of the following methods to generate the credit memo and issue a refund.
- If you create a credit memo for an order that includes gift options, the refund for the gift wrapping and/or printed card appears in the Refund Totals section of the credit memo. To exclude these costs from the amount to be refunded, enter the amount as an Adjustment Fee. If multiple credit memos are issued for the same order, the refund for gift options appears in only the first credit memo.
Method 1: Issue a refund for a credit purchase
-
On the Admin sidebar, go to Sales > Orders.
-
Find the order in the grid, and click View.
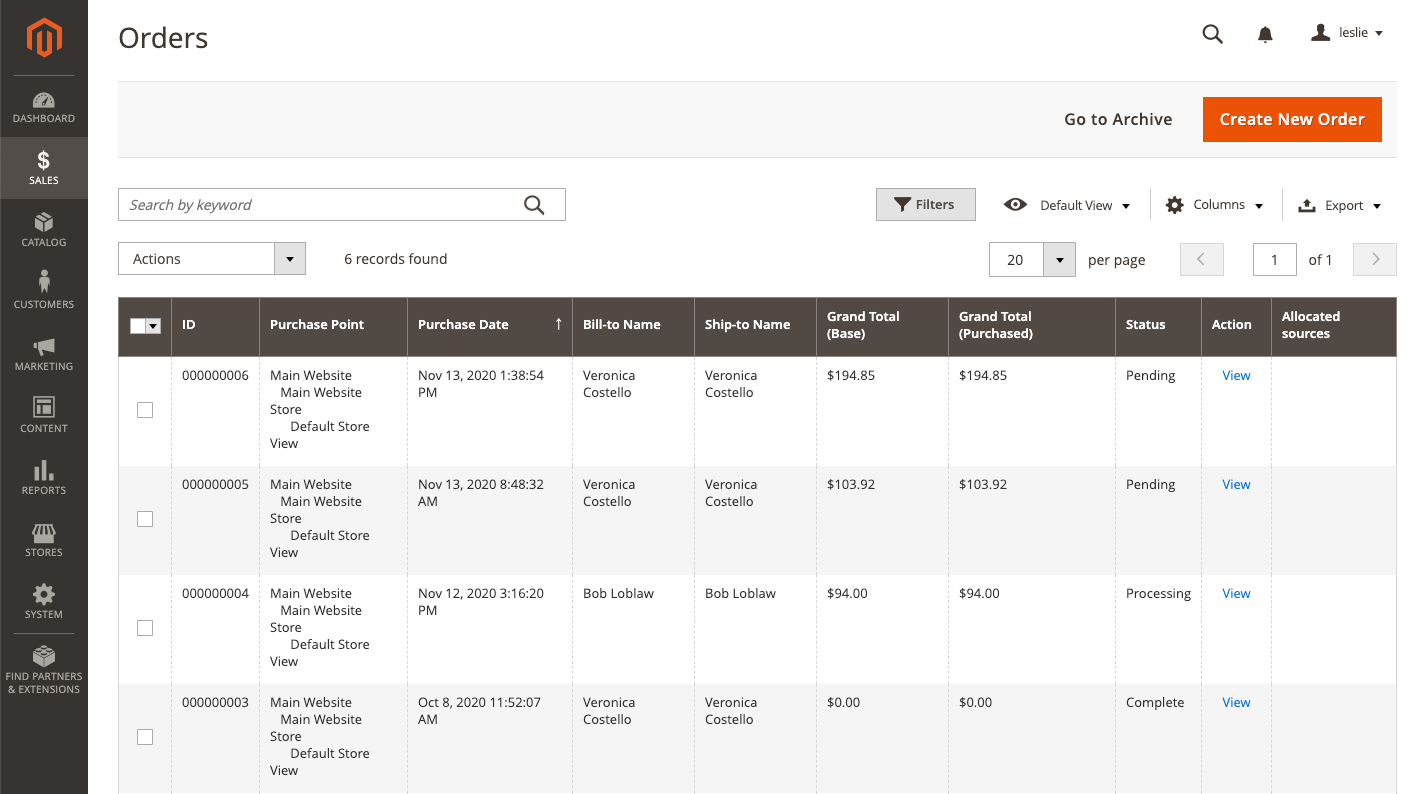 Orders grid
Orders grid -
If the Credit Memo button is visible in the button bar, do one of the following:
- To issue an
offlinerefund, go to step #6. - To issue an
onlinerefund, continue with step #4.
- To issue an
-
Click Invoices in the left panel.
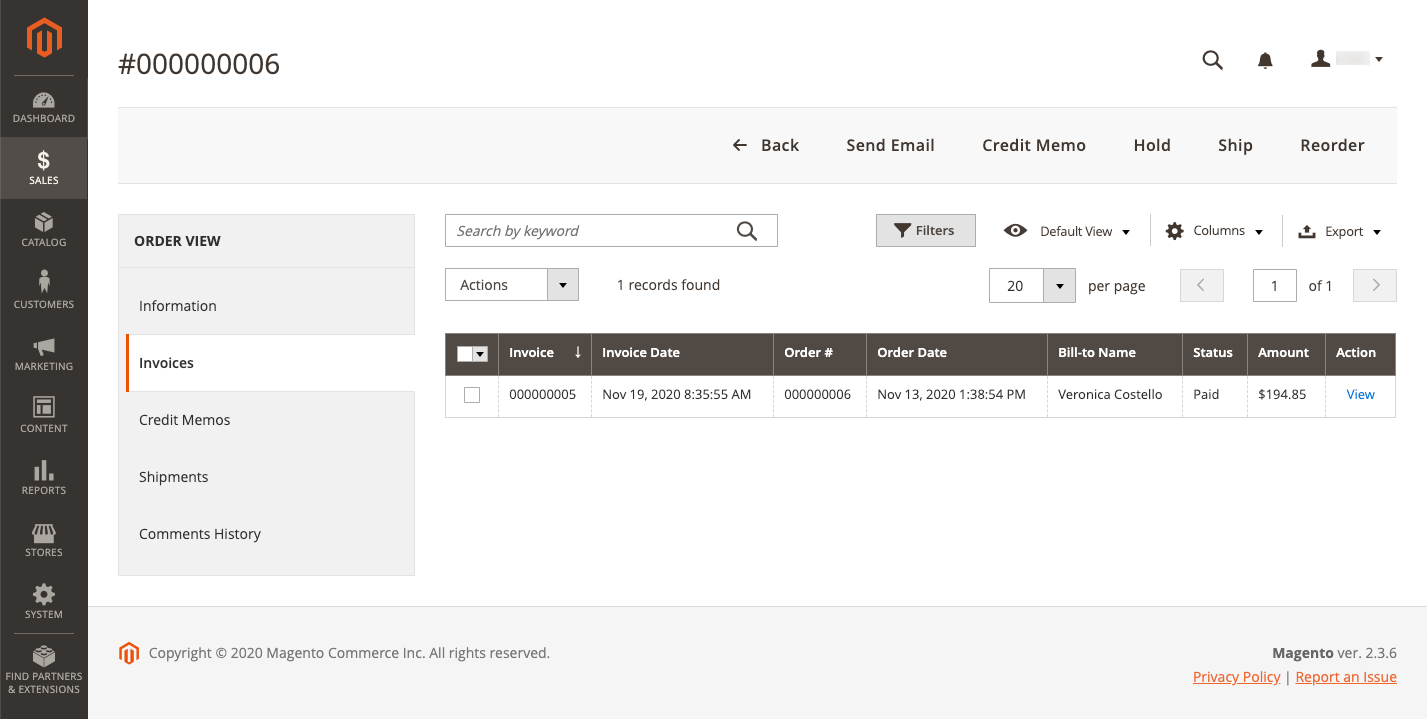 Invoices grid
Invoices grid -
Find the invoice in the grid and click View.
-
Scroll down to the Order Total section of the invoice, verify that the invoice is set to
Capture Online, and click Submit Invoice.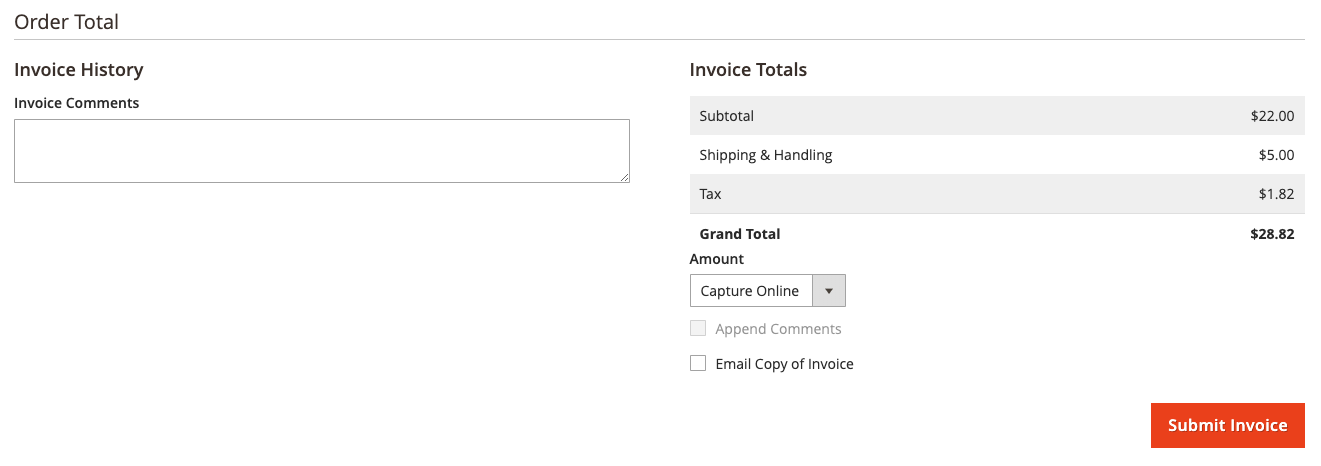 Capture Online
Capture Online -
Click Back to return to the order, and then click Credit Memo.
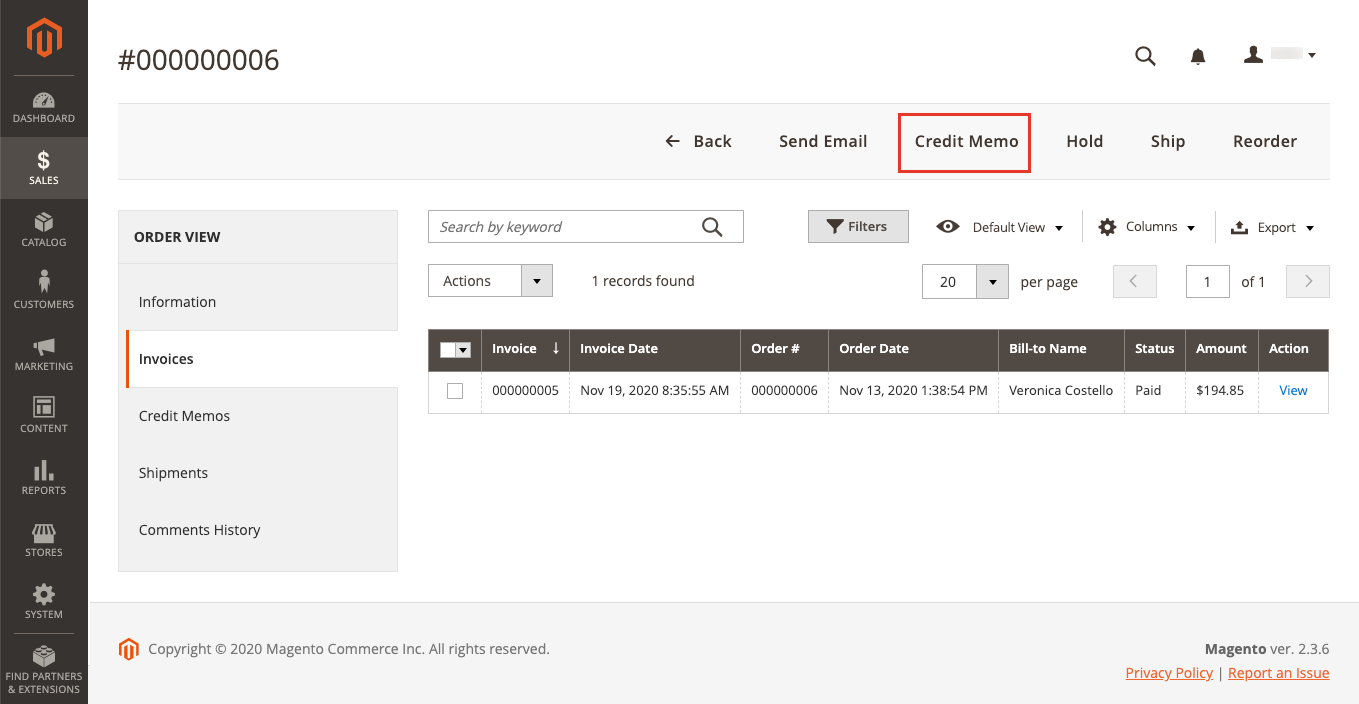 Create Credit Memo
Create Credit Memo -
Verify the information in the Items to Refund section and do the following, if applicable:
-
To return the product to inventory, select the Return to Stock checkbox.
The product returns to stock automatically if Product Stock Options is set to
Automatically Return Credit Memo Item to Stock. With Magento Inventory Management enabled, the item returns to the source that sent the shipment. -
Update the Qty to Refund, and click Update Qty’s.
 Items to Refund
Items to Refund
-
-
Update the Refunds Totals section as follows:
-
For Refund Shipping, enter any amount that is to be refunded from the shipping fee.
This field initially shows the total shipping amount from the order that is available for refund. It is equal to the full shipping amount from the order, less any shipping amount that has already been refunded. Like the quantity, the amount can be reduced, but not increased.
-
For Adjustment Refund, enter a value to be added to the total amount refunded as an additional refund that does not apply to any particular part of the order (shipping, items, or tax). It also can be used for partial refund with virtual money, such as a gift card, when an administrator wants to refund a non-virtual payment method first.
The amount entered cannot raise the total refund higher than the paid amount.
-
For Adjustment Fee, enter a value to be subtracted from the total amount refunded.
This amount is not subtracted from a specific section of the order such as shipping, items, or tax.
-
-
To add a comment, enter the text for Credit Memo Comments.
- To send an email notification to the customer, select the Email Copy of Credit Memo checkbox.
-
Do the following, as applicable:
-
To refund the amount to the customer’s store credit, select the Refund to Store Credit checkbox.
-
To refund the amount to the customer’s company credit, select the Refund to Company Credit checkbox.
-
To issue on offline refund, click Refund Offline.
-
To issue an online refund, click Refund.
-
If the purchase was paid with company credit, click Refund to Company Credit.
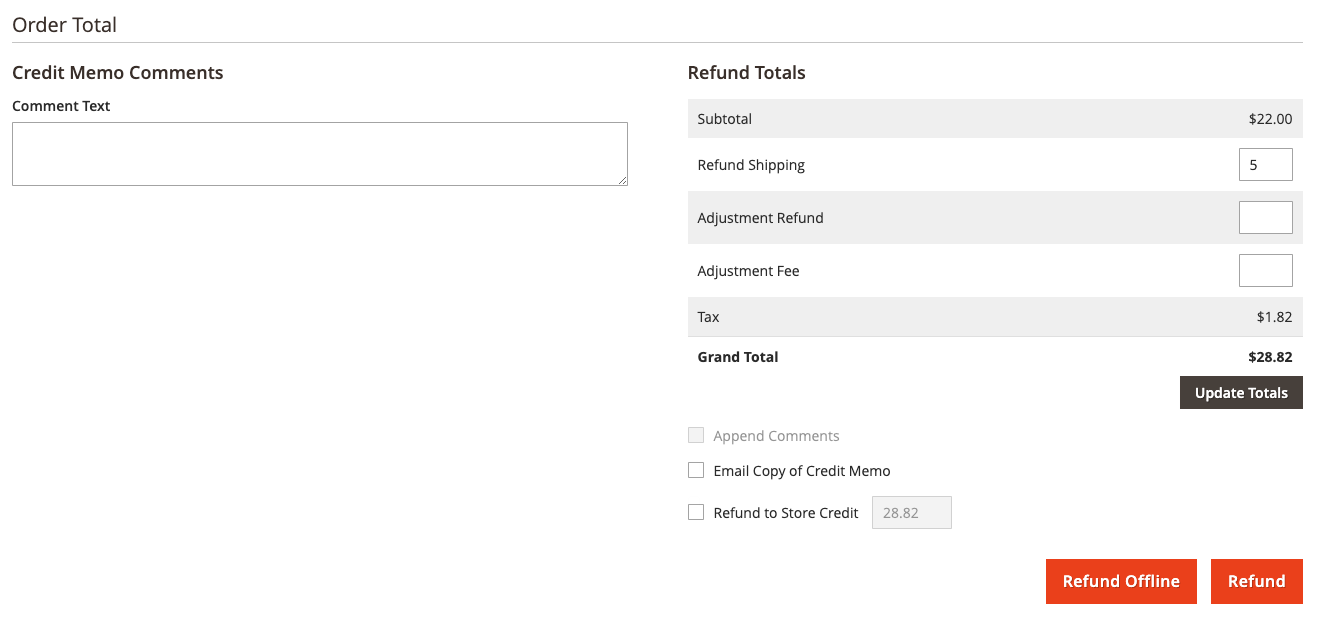 Items to Refund
Items to Refund -
Method 2: Issue an offline refund for check or money order
-
On the Admin sidebar, go to Sales > Orders.
-
Find the completed order in the grid and click the View link to open it.
-
In the button bar at the top of the page, click Invoice.
-
Scroll down to the bottom of the page and click Submit Invoice.
-
In the button bar at the top of the invoice, click Credit Memo.
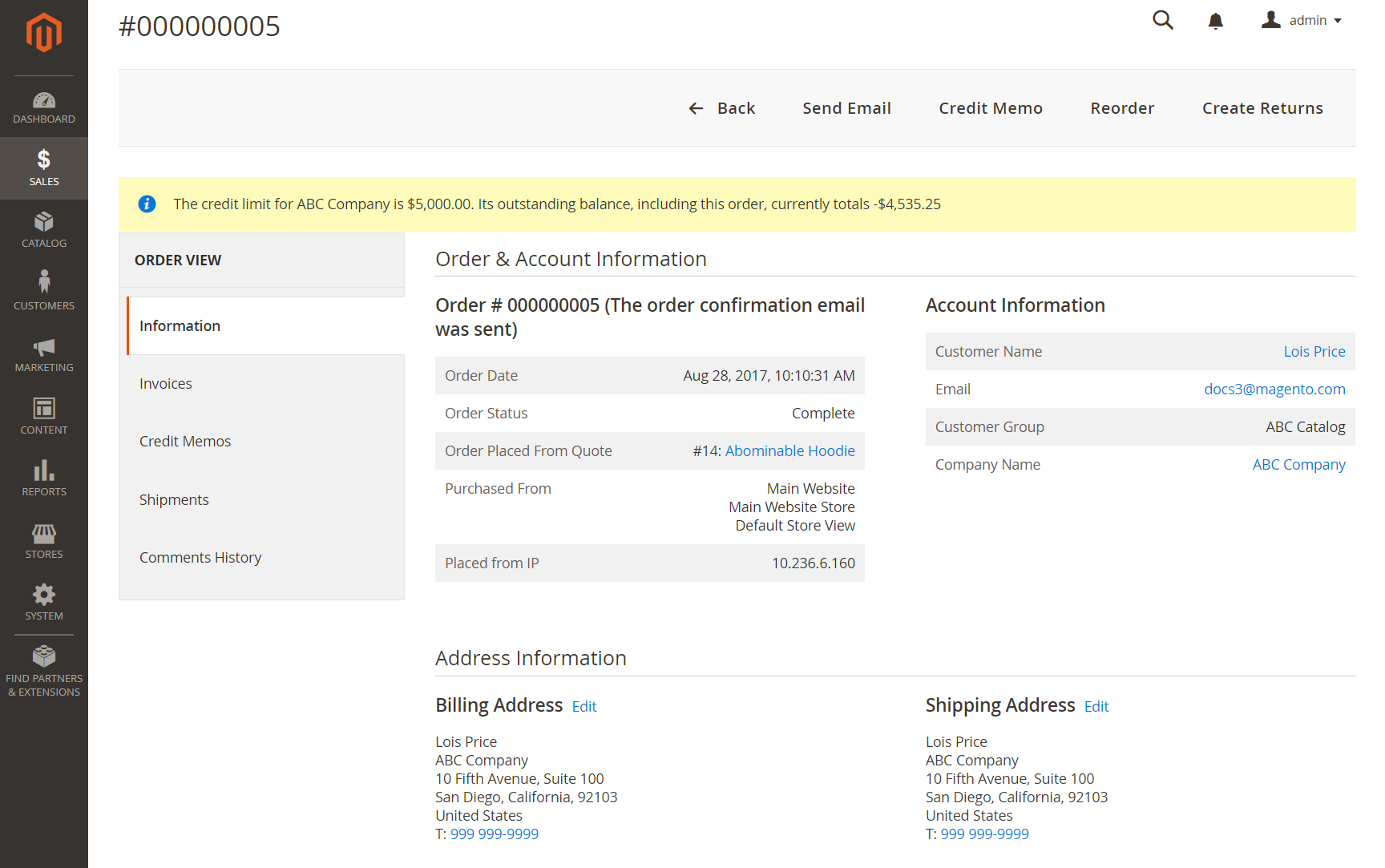 Create Credit Memo
Create Credit Memo -
Verify the information in the Items to Refund section and do the following, if applicable:
-
Select the Return to Stock checkbox if you want to return the returned product to inventory.
With Magento Inventory Management enabled, the inventory quantity returns to the source that sent the shipment. The product returns to stock automatically if Product Stock Options is set to
Automatically Return Credit Memo Item to Stock. -
Update the Qty to Refund and click Update Qty’s.
The amount to be credited cannot exceed the maximum amount that is available for refund.
 Items to Refund
Items to Refund -
-
Update the Refunds Totals section as applicable:
-
For Refund Shipping, enter any amount that is to be refunded from the shipping fee.
This field initially displays the total shipping amount from the order that is available for refund. It is equal to the full shipping amount from the order, less any shipping amount that has already been refunded. Like the quantity, the amount can be reduced, but not increased.
-
For Adjustment Refund, enter a value to be added to the total amount refunded as an additional refund that does not apply to any particular part of the order (shipping, items, or tax). It also can be used for partial refund with virtual money, such as a gift card, when an administrator wants to refund a non-virtual payment method first.
The amount entered cannot raise the total refund higher than the paid amount.
-
For Adjustment Fee, enter a value to be subtracted from the total amount refunded.
This amount is not subtracted from a specific section of the order such as shipping, items, or tax.
-
If the purchase was paid with store credit, select the Refund to Store Credit checkbox to credit the amount to the customer account balance.
-
-
To add a comment, enter the text in the Credit Memo Comments box and do the following:
-
To send an email notification to the customer, select the Email Copy of Credit Memo checkbox.
-
To include the comments you have entered in the email, select the Append Comments checkbox.
The status of a credit memo notification appears in the completed credit memo next to the credit memo number.
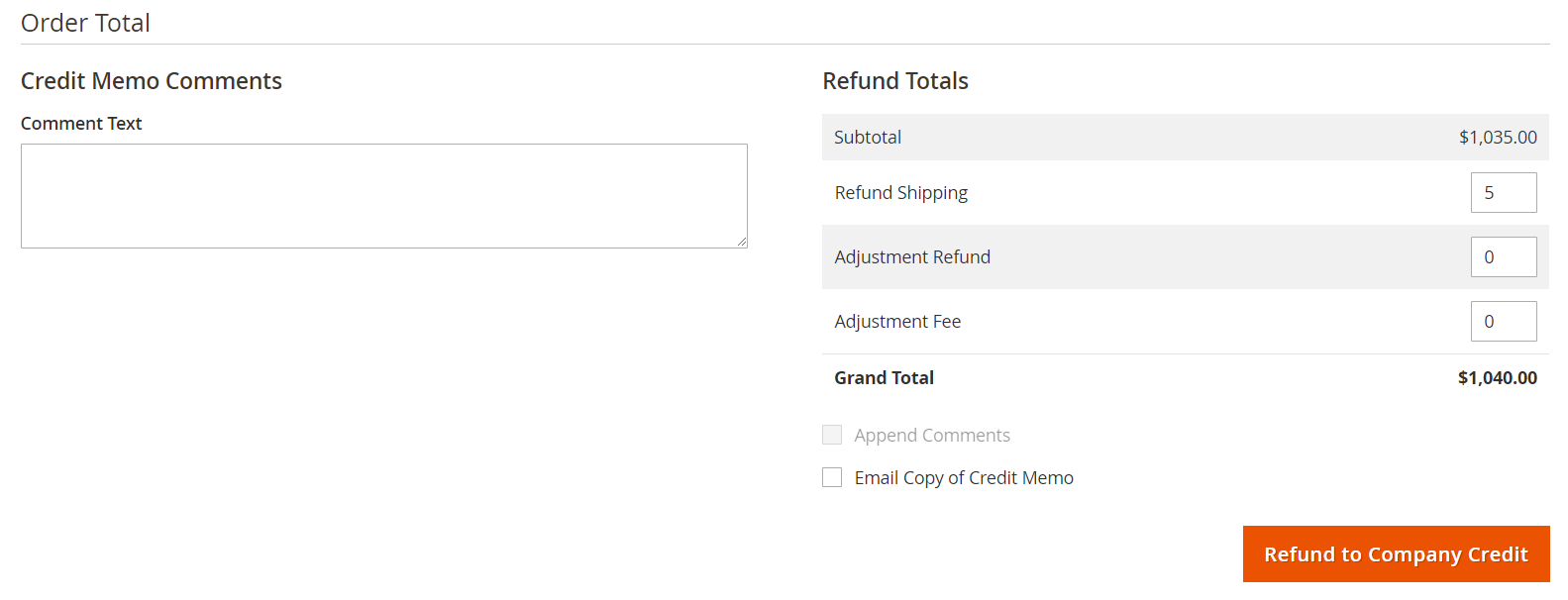 Refund Totals
Refund Totals
-
-
To complete the process and issue the refund, click Refund Offline.
Credit memo reference
Credit memos include the following sections.
Order & Account Information
| Order # | The order number is displayed, followed by a note that indicates if the confirmation email was sent. |
| Order Date | The date and time the order was placed. |
| Order Status | Indicates the order status as Complete. |
| Purchased From | Indicates the website, store, and store view where the order was placed. |
| Placed from IP | Indicates the IP address of the computer from which the order was placed. |
Account Information
| Customer Name | The name of the customer or buyer who placed the order. The Customer Name is linked to the customer profile. |
| The email address of the customer or buyer. The email address is linked to open a new email message. | |
| Customer Group | The name of the customer group or shared catalog to which the customer is assigned. |
| Company Name | The name of the company that employs the buyer, and on whose behalf the order is placed. The company name is linked to the company profile. |
Address Information
| Billing Address | The name of the customer or buyer who placed the order, followed by the billing address, telephone number and VAT (if applicable). The telephone number is linked to autodial on a mobile device. |
| Shipping Address | The name of the person to whose attention the order should be shipped, followed by the shipping address and telephone number. The telephone number is linked to autodial on a mobile device. |
Payment & Shipping Method
| Payment Information | The method of payment to be used for the order, and purchase order number (if applicable), followed by the currency that was used to place the order. If the order is charged to company credit using Payment on Account, the amount charged to the account is indicated. |
| Shipping & Handling Information | The shipping method to be used, and any handling fee that is applicable. |
Items Refunded
| Product | The product name, SKU, and options (if applicable). |
| Price | The purchase price of the item. For Magento Commerce for B2B, this value reflects any discount applied to the item from the shared catalog, if applicable. |
| Qty | The quantity refunded. |
| Return to Stock | (If Inventory Management is used) Checkbox that indicates if the returned item is to be returned to stock. |
| Subtotal | The subtotal is the purchase price multiplied by the quantity of product units returned. |
| Tax Amount | The amount of tax that applies to the returned item as a decimal value. |
| Discount Amount | Any discount that applies to the returned item. |
| Row Total | The line item total, including applicable taxes that are due for the returned product level, less discounts. |
Credit Memo History
| Comment Text | A text box that is used to enter a comment to the customer about the credit memo. |
Credit Memo Totals
| Subtotal | Total amount without shipping, tax, or adjustments. |
| Shipping & Handling | The shipping amount to be refunded. |
| Adjustment Refund | An amount that is added to the total amount refunded as an additional refund that does not apply to any particular part of the order, such as shipping, items, or tax. The amount entered cannot raise the total refund higher than the amount paid. |
| Adjustment Fee | An amount that is subtracted from the total amount refunded, such as a restocking fee, or an amount that is related to gift wrapping or gift options. |
| Grand Total | The total amount to be refunded |
| Tax | Amount of tax to be refunded. |
| Store Credit | Amount applied to store credit. |
| Append Comments | Checkbox that determines if comments are included in the credit memo. |
| Email Copy of Credit Memo | Checkbox that determines if a copy of the credit memo is emailed. |
| Refund to Store Credit | Checkbox that determines if the total is to be refunded to store credit. |
| Subtotal | The total of all line items to be refunded. |
Refund buttons
The payment method used for the order determines the refund buttons that are available at the top of a credit memo page.
| Refund | If the original purchase was paid by credit card through a payment gateway, the refund amount is managed by the payment processor. To manage refunds, see the documentation provided by your payment provider. |
| Refund Offline | If the original purchase was paid by check or money order, the refund is paid directly to the customer, by issuing a check, gift card, or cash if you have a brick and mortar storefront. The credit memo serves as a record of the offline transaction. |
| Refund to Company Credit | If the purchase was charged to company credit, the refund is returned to the company account. |