Simple Product
One of the keys to harnessing the power of product types is learning when to use a simple, standalone product. A simple product can be sold individually or as part of a grouped, configurable, or bundle product. A simple product with custom options is sometimes referred to as a composite product.
The following instructions demonstrate the process of creating a simple product using a product template, required fields, and basic settings. Each required field is marked with a red asterisk (*). When you finish the basics, you can complete the advanced settings and other settings, as needed.
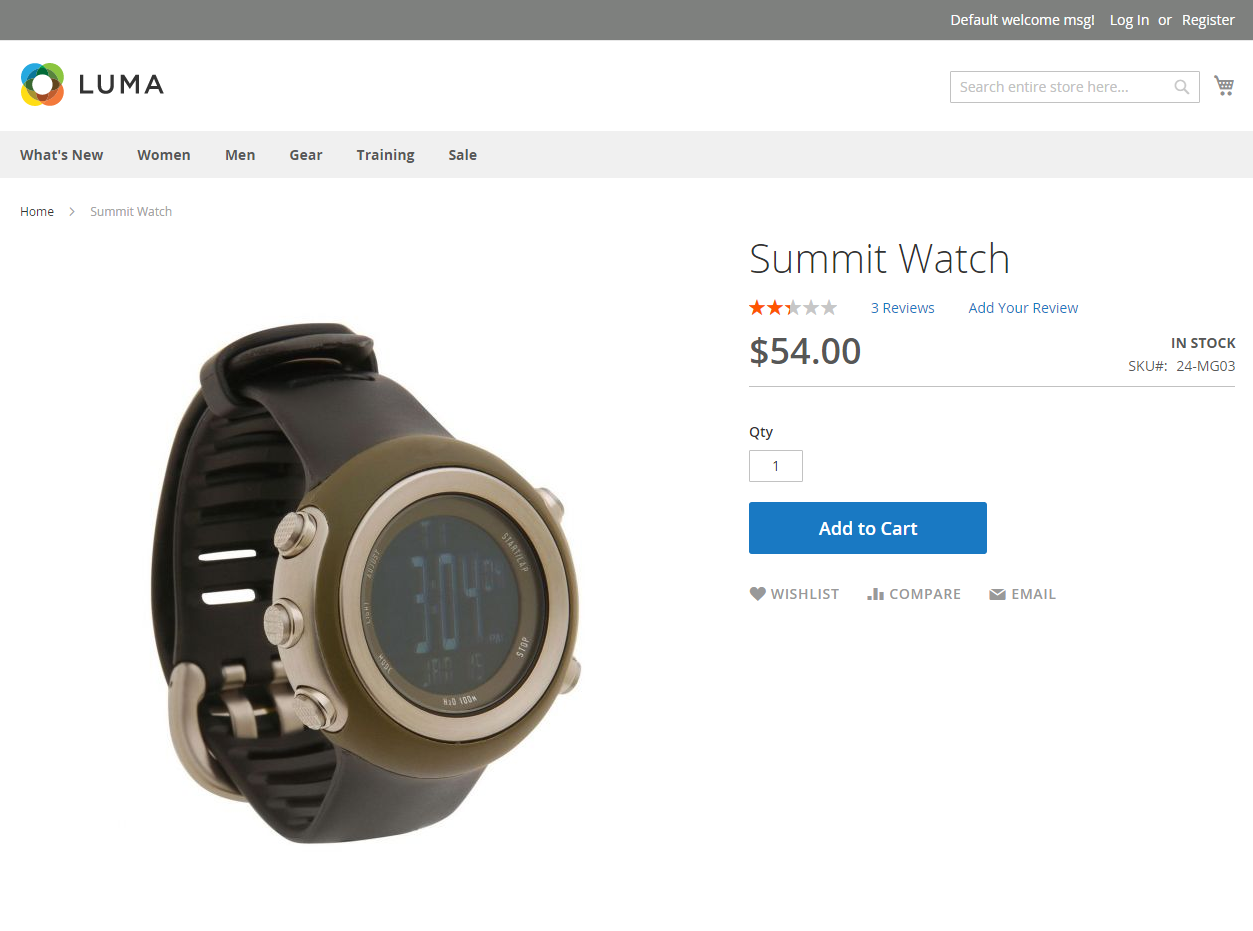 Simple Product
Simple Product
Step 1: Choose the product type
-
On the Admin sidebar, go to Catalog > Products.
-
On the Add Product (
 ) menu at the upper-right, choose Simple Product.
) menu at the upper-right, choose Simple Product.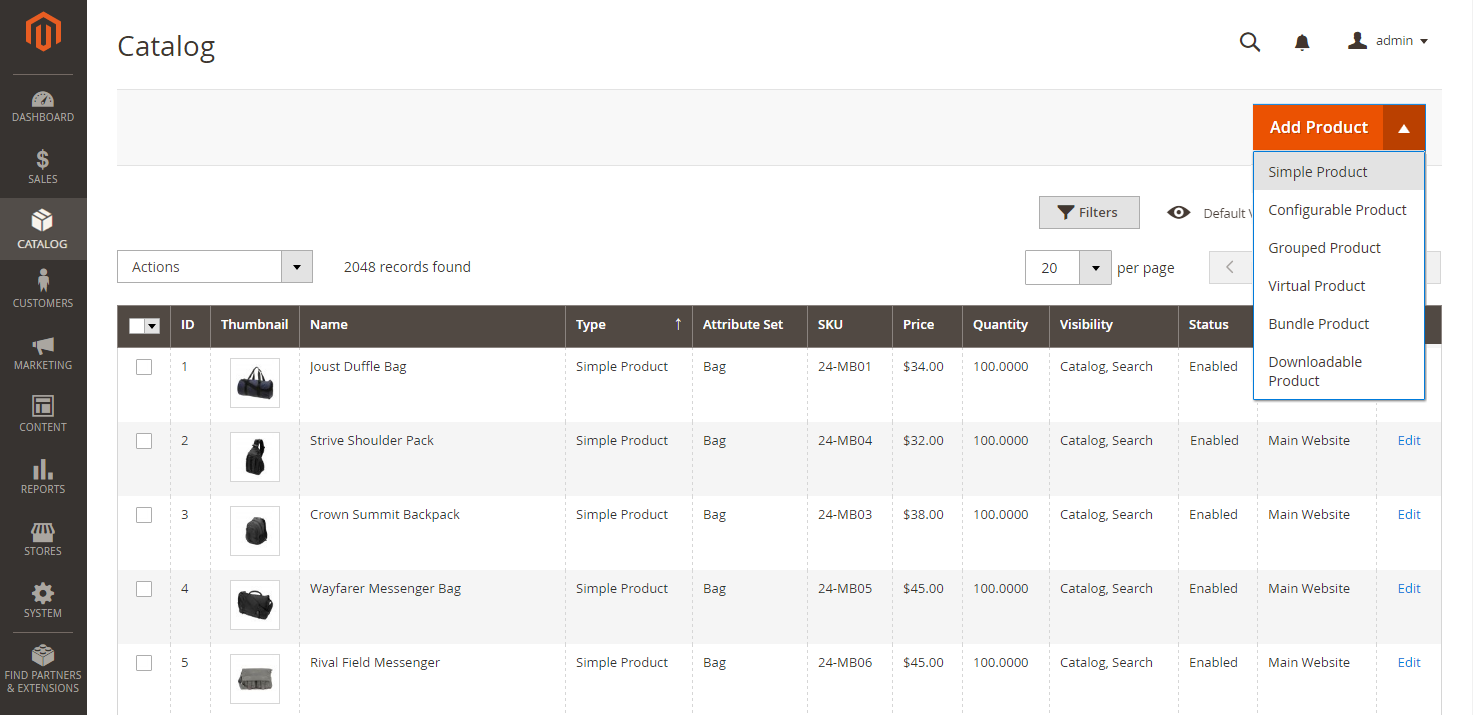 Add Simple Product
Add Simple Product
Step 2: Choose the attribute set
To choose the attribute set that is used as a template for the product, do one of the following:
-
For Search, enter the name of the attribute set.
-
In the list, choose the attribute set that you want to use.
The form is updated to reflect the change.
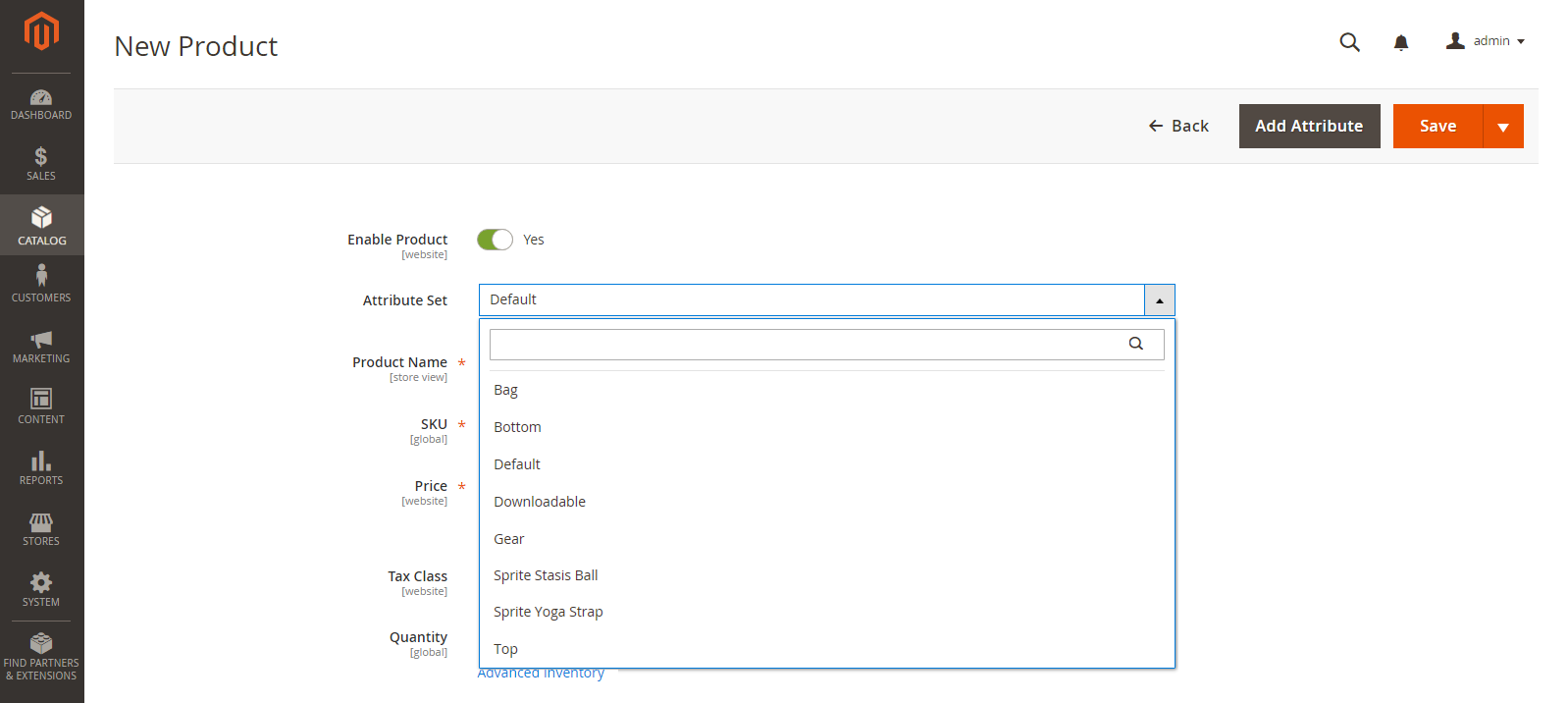 Choose Attribute Set
Choose Attribute Set
Step 3: Complete the required settings
-
Enter the Product Name.
-
Accept the default SKU that is based on the product name or enter another.
-
Enter the product Price.
-
Because the product is not yet ready to publish, set the Enable Product option to
No. -
Click Save and continue.
When the product is saved, the Store View chooser appears in the upper-left corner.
-
Choose the Store View where the product is to be available.
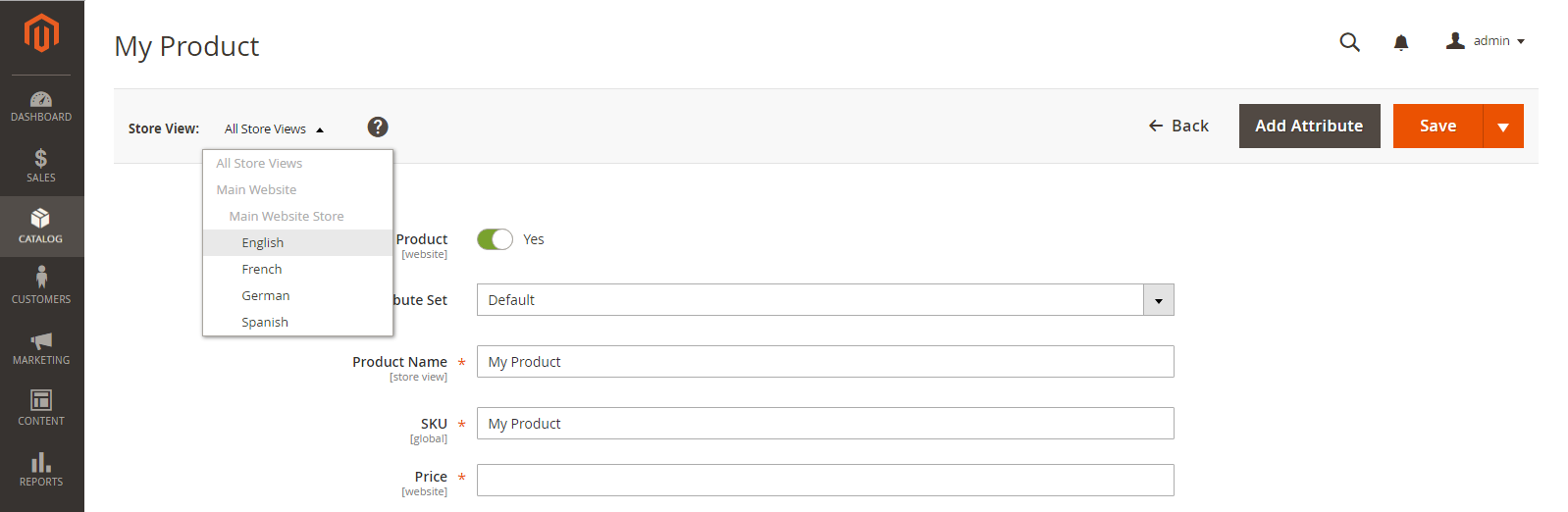 Choose Store View
Choose Store View
Step 4: Complete the basic settings
-
Set Tax Class to one of the following:
NoneTaxable Goods
-
Enter the Quantity of the product that is currently in stock.
By default, Stock Status is set to
In Stock.Inventory Management: If you enable Inventory Management, Single Source merchants set the quantity in this section. Multi Source merchants add sources and quantities in the Sources section. See the following Assign Sources and Quantities (Inventory Management) section.
-
Enter the Weight of the product.
-
Accept the default Visibility setting of
Catalog, Search. -
To assign Categories to the product, click the Select… box and do either of the following:
-
Choose an existing category:
-
Start typing in the box to find a match.
-
Select the checkbox of each category that is to be assigned.
-
-
Create a new category:
-
Click New Category.
-
Enter the Category Name and choose the Parent Category to determine its position in the menu structure.
-
Click Create Category.
-
-
-
To feature the product in the list of new products, select the Set Product as New checkbox.
-
Choose the Country of Manufacture.
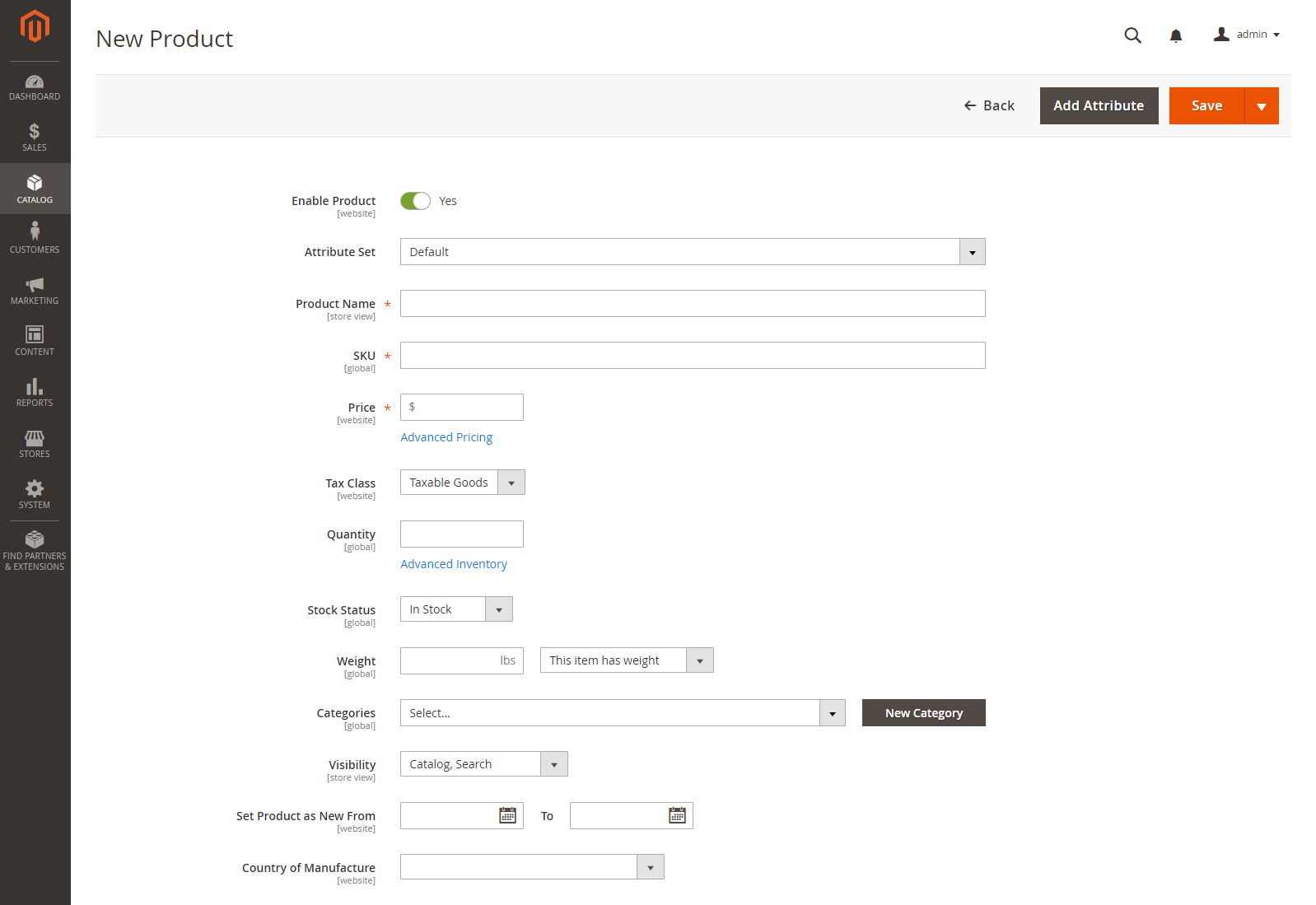 Product Details
Product Details
There might be additional individual attributes that describe the product. The selection varies attribute set, and you can complete them later.
Assign Sources and Quantities (Inventory Management)
For Multi Source merchants using Inventory Management, scroll down to the Sources section and assign sources and quantities:
-
To add a source, click Assign Sources. The Assign Sources page displays.
-
Browse or search for a source you want to add. Select the checkbox next to the source(s) you want to add for the product.
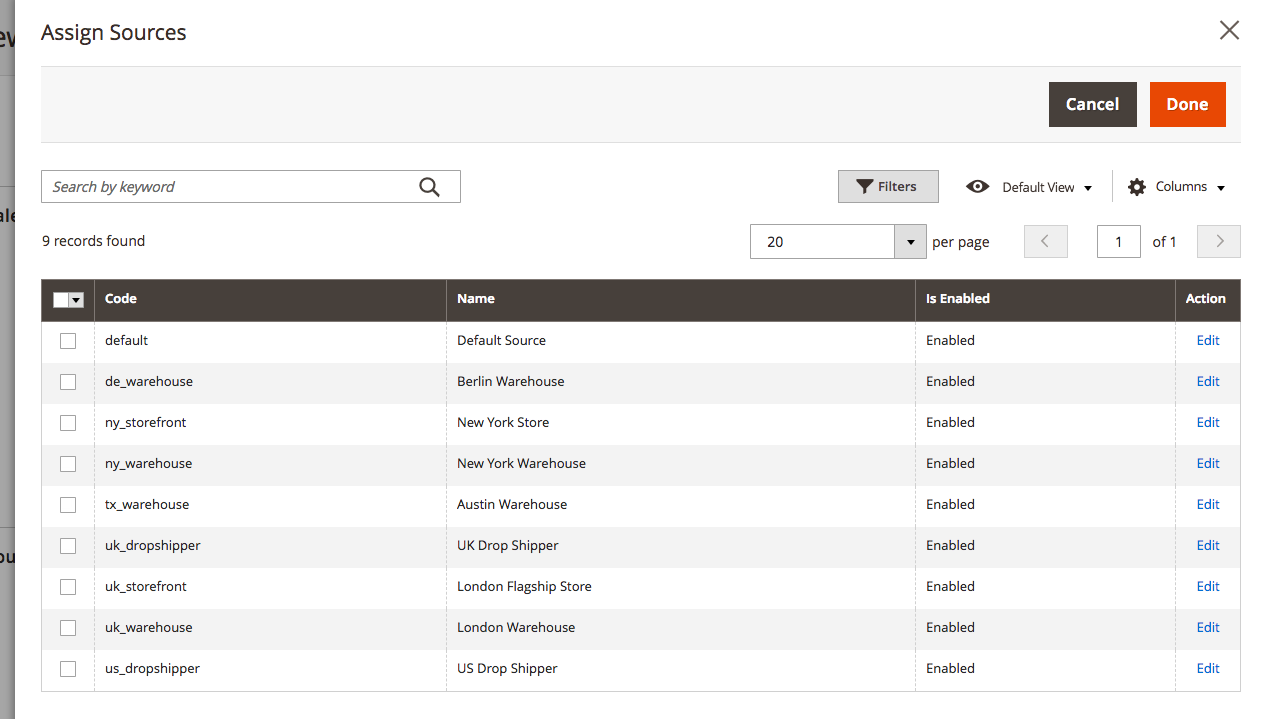 Assign sources to the product
Assign sources to the product -
Click Done to add the sources.
-
To change settings and quantities per assigned source, do the following:
-
Set Source Item Status to In Stock.
-
Enter an amount update the Qty for on-hand stock.
-
To set a notification for inventory quantities, do one of the following:
Custom Notify Quantity Clear the Notify Quantity Use Default checkbox and enter an amount in Notify Quantity. Default Notify Quantity Select the Notify Quantity Use Default checkbox. Magento checks and uses the setting in Advanced Inventory or global Store configuration. 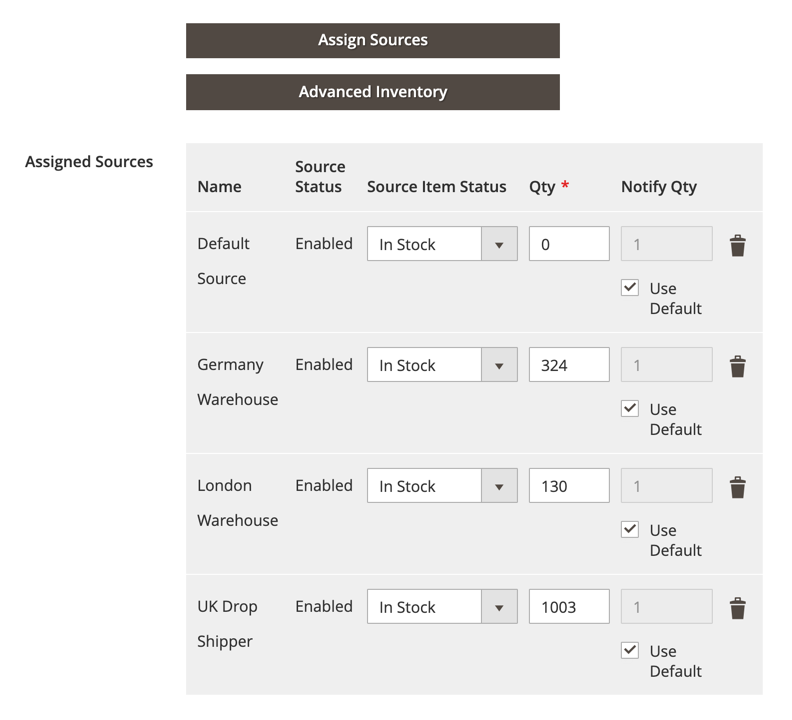 Update Product Quantities per Source
Update Product Quantities per Source -
Step 5: Complete the product information
Scroll down and complete the information in the following sections as needed:
- Content
- Images and Videos
- Related Products, Up-Sells, and Cross-Sells
- Search Engine Optimization
- Customizable Options
- Products in Websites
- Design
- Gift Options
Step 6: Publish the product
-
If you are ready to publish the product in the catalog, set the Enable Product switch to
Yes. -
Do one of the following:
-
Method 1: Save and Preview
-
In the upper-right corner, click Save.
-
To view the product in your store, choose Customer View on the Admin (
 ) menu.
) menu.
The store opens in a new browser tab.
 Customer View
Customer View -
-
Method 2: Save and Close
On the Save (
 ) menu, choose Save & Close.
) menu, choose Save & Close.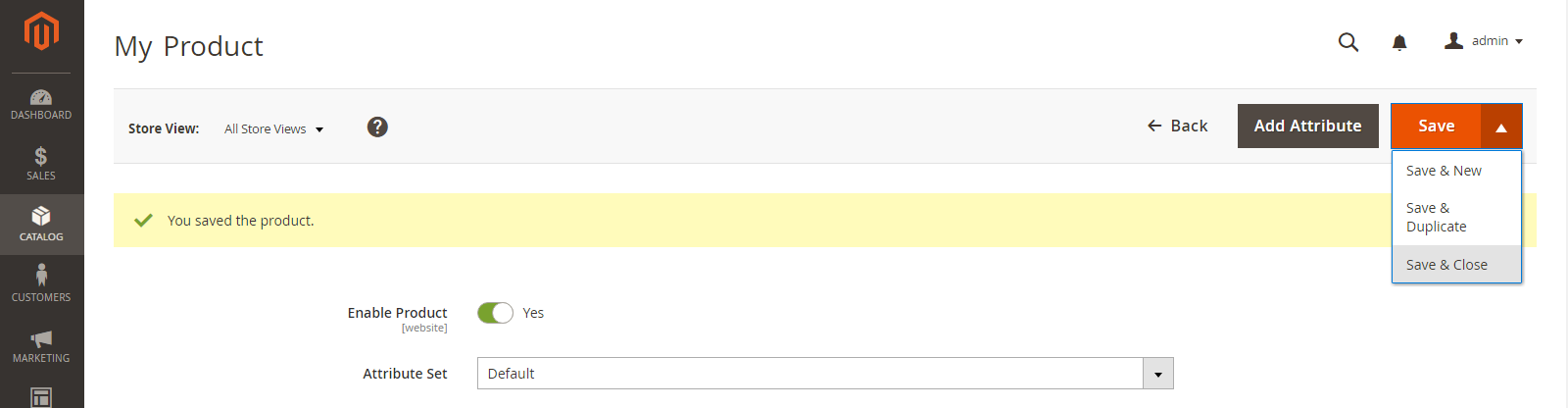 Save & Close
Save & Close
-
Things to remember
-
Simple products can be included in configurable, bundle, and grouped product types.
-
A simple product can have custom options with a variety of input controls, which makes it possible to sell many product variations from a single SKU.