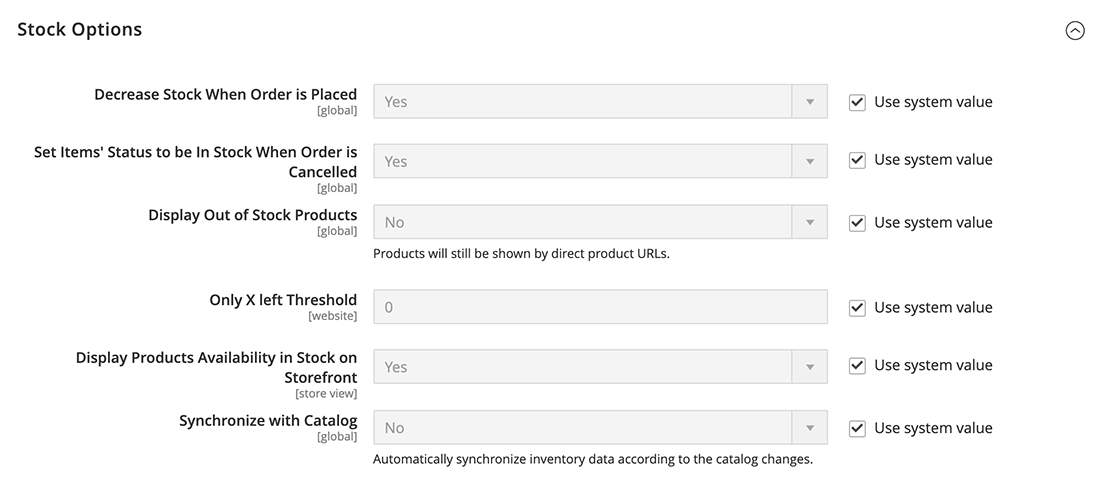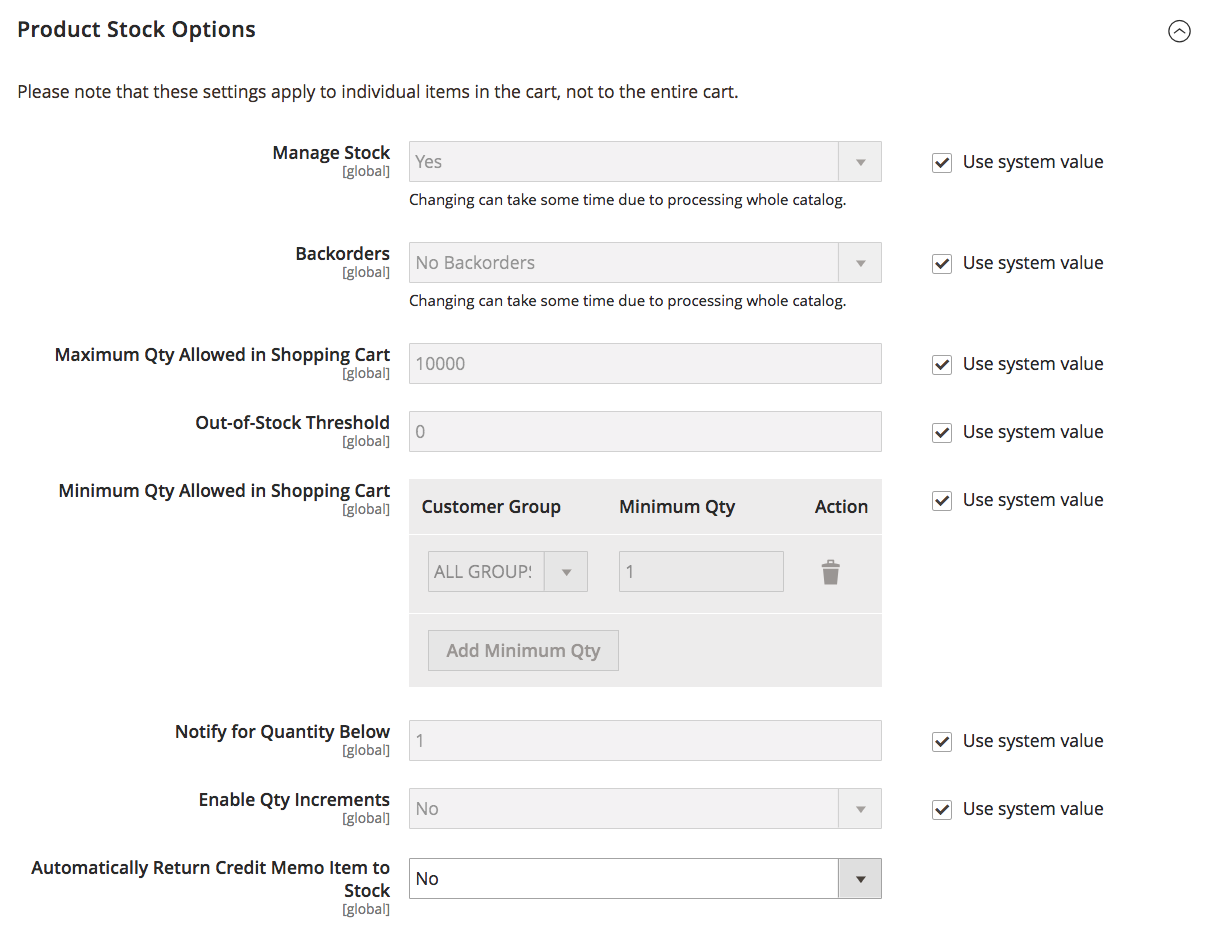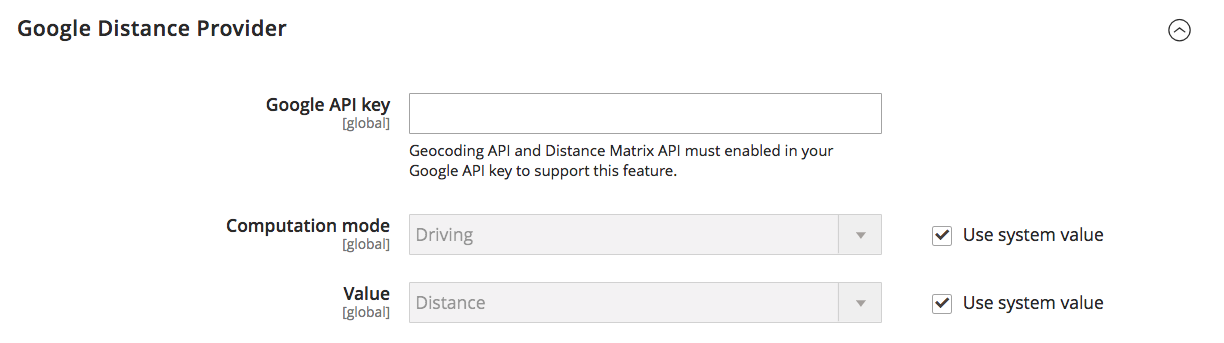After July 2021, the 2.3.x release line no longer received quality updates or user guide updates. PHP 7.3 reached end of support in December 2021, and Adobe Commerce 2.3.x reached end of support in September 2022. We strongly recommend upgrading to Adobe Commerce 2.4.x to help maintain PCI compliance.
Inventory
This site contains archived merchant documentation for a version of Adobe Commerce and Magento Open Source that has reached end-of-support.
The documentation available here is intended for historical reference only and is not maintained.
The Adobe Commerce Merchant Documentation for current releases is published on the Adobe Experience League.
Stores > Settings > Configuration > Catalog > Inventory
Stock Options
| Field | Scope | Description |
|---|---|---|
| Decrease Stock When Order is Placed | Global | If set to “Yes”, decreases the quantity in stock when the order is placed. With Manage Stock enabled, reservations are entered for the ordered products and quantities. Options: Yes / No |
| Set Items’ Status to be in Stock When Order is Cancelled | Store View | If set to “Yes”, returns item to stock when order is canceled. With Manage Stock enabled, the reservation is cleared for the canceled products and quantities. Options: Yes / No |
| Display Out of Stock Products | Global | If set to “Yes”, displays products that are out of stock. If product alerts are also enabled, customers can sign up to be notified when the product becomes available. Options: Yes / No |
| Only X left Threshold | Website | Establishes the threshold for the “Only x left” message. For example, if set to 3, the message appears when there are three or fewer of an item in stock. The message does not appear if the value is set to 0. |
| Display products availability in Stock on Storefront | Store View | If set to “Yes”, displays an “In Stock or “Out of Stock” message on the product page. Options: Yes / No |
| Synchronize with Catalog | Global | When set to Yes, inventory data is adjusted according to the catalog changes (such as product removals, product SKU changes, and product type changes) and keeps consistency between inventory and catalog. Options: Yes / No |
Product Stock Options
| Field | Scope | Description |
|---|---|---|
| Manage Stock | Global | Determines if you use full inventory control to manage the items in your catalog. Options: Yes - Activates full inventory control to keep track of the number of items currently in stock. No - Does not keep track of the number of items currently in stock. |
| Backorders | Global | Determines how your store manages backorders. A backorder does not change the processing status of the order. Funds are still authorized or captured immediately when the order is placed, regardless of whether the product is in stock. When the product becomes available, it will be shipped. Options: No Backorders - Does not accept backorders when product is out of stock. Allow Qty Below 0 - Accepts backorders when the quantity falls below zero. Allow Qty Below 0 and Notify Customer - Accepts backorders when the quantity falls below zero, but notifies customers that orders can still be placed. |
| Use deferred Stock update | Global | Determines whether to defer stock update if backorders are allowed (the Back orders option is set to anything besides the No backorders default value). It works for a single product or an entire website, and uses the Job Queue mechanism to allow the inventory quantity indicators to update asynchronously after the orders are placed. |
| Maximum Qty Allowed in Shopping Cart | Global | Determines the maximum number of a product that can be purchased in a single order by customer group. By default, the maximum quantity is set to 10,000. |
| Out-of-Stock Threshold | Global | Determines the stock level at which a product is considered to be out of stock. Options: Positive amount - With Backorders disabled, enter a positive amount. With Backorders enabled, this amount is ignored. Zero - With Backorders enabled, entering zero allows for infinite backorders. Negative amount - With Backorders enabled, we recommend entering a negative amount. The amount is added to the Salable Quantity. For example, enter -50 to allow orders up to this amount. |
| Minimum Qty Allowed in Shopping Cart | Global | Determines the minimum amount of an item that is available for purchase according to customer group. By default, the minimum quantity is set to 1. Click the Add Minimum Qty button to enter a different value for a specific customer group. |
| Notify for Quantity Below | Global | Determines the stock level at which notification is sent that the inventory has fallen below the threshold. |
| Enable Qty Increments | Global | Determines if items can be sold in quantity increments. Options: Yes / No |
| Qty Increments | Global | Establishes the number of products that make up a quantity increment. |
| Automatically Return Credit Memo Item to Stock | Global | Determines if items included on credit memos are automatically returned to inventory. Options: Yes / No |
Admin Bulk Operations
To configure and support asynchronous queue managers, you must issue a command using the command line. This step may require developer assistance. See Magento DevDocs, Start message queue consumers.
| Field | Scope | Description |
|---|---|---|
| Run asynchronously | Global | Determines if you run bulk operations asynchronously for mass product actions including bulk assign sources, unassign sources, and transfer inventory to source. It collects bulk actions up to the Asynchronous batch size, then runs those actions. This feature is disabled by default. We recommend reviewing your performance with bulk actions before enabling. Options: Yes - Runs all bulk operations for Inventory Management asynchronously. To enable, you must configure an asynchronous queue manager. No - Default. Does not run bulk operations asynchronously. |
Distance Provider for Distance Based SSA
 Distance Providers for Distance Based SSA
Distance Providers for Distance Based SSA
| Field | Scope | Description |
|---|---|---|
| Provider | Global | Determines the provider to use for the Distance Priority Source Selection Algorithm. This feature is enabled by default. Options: Google MAP - Uses Google services to calculate the distance and time between the shipping destination address and source locations (address and GPS coordinates). This option requires a Google API key and may incur charges through Google. Offline Calculation - Calculates the distance using an embedded database to determine the closest source to the shipping destination address. To use this option, you might require developer assistance to initially download the database location content for all countries you ship to using a command line. |
Google Distance Provider
| Field | Scope | Description |
|---|---|---|
| Google API key | Global | Enter the Google API key for the Google MAP provider. The key is from the Google Maps Platform and should have Geocoding API and Distance Matrix API enabled. For details, see Configuring Distance Priority Algorithm. |
| Computation mode | Global | Determines the directions and paths to calculate the distance from the shipping address and all sources assigned to the stock. By default, calculations use the driving mode. Options: Driving - Default setting, requests standard driving directions using the road network. Walking - Requests walking directions using pedestrian paths and sidewalks (where available). Bicycling - Requests bicycling directions using bicycle paths and preferred streets (currently only available in the US and some Canadian cities). |
| Value | Global | Indicates what to calculate and return for the distance and time for the source locations to the shipping destination address. The Distance Priority Algorithm recommends the source with the shortest distance or time to the shipping destination address, which delivers faster and possibly cheaper to fulfill shipments. Options: Distance - Returns the distance between points in metrics (kilometers and meters) or imperial (miles and feet). Time to Destination - Returns the time required to travel from the source locations to the shipping address in hours and minutes. |