Dynamic Blocks in Price Rules
Any dynamic block that you create can be associated with a promotion. To make the association, you must first create both the dynamic block and the catalog price rule or cart price rule. The association can be made while working on a price rule or when working on a dynamic block.
Important: After you create this association, the dynamic block is displayed only when the rule fires. If the promotion is targeted to segment A, the block is displayed to segment A. If the promotion is not active, the block is not displayed.
Associate a dynamic block with a price rule
-
On the Admin sidebar, go to Marketing > Promotions and choose one of the following:
- Catalog Price Rules
- Cart Price Rules
-
In the grid, find the rule that you want to associate with the dynamic block and open in edit mode.
-
Scroll down and expand
 Related Dynamic Blocks.
Related Dynamic Blocks. -
In the first column, set the filter to
Anyand click Reset Filter.The grid now lists all available dynamic blocks.
-
Select the checkbox of each dynamic block that you want to associate with the rule.
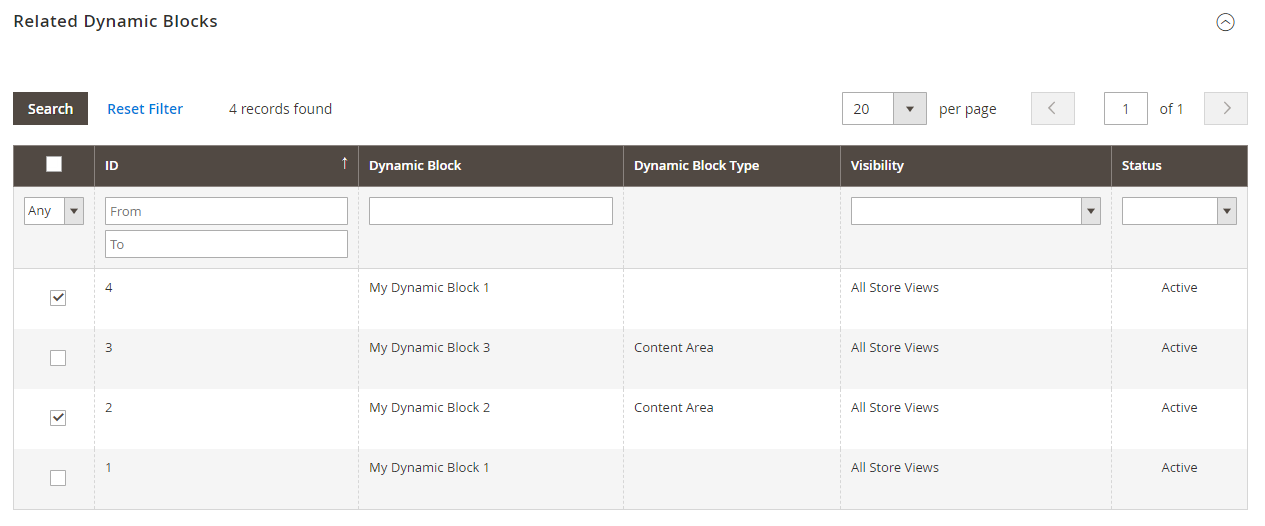 Adding selected dynamic blocks
Adding selected dynamic blocks -
When complete, click Save.
Associate a price rule with a dynamic block
-
On the Admin sidebar, go to Content > Elements > Dynamic Blocks.
-
Find the dynamic block in the grid and open in edit mode.
-
Scroll down and expand Related Promotions.
Any currently associated price rules appear in the grid.
-
Add a new associated rule or remove a current association.
-
To associate a shopping cart promotion, click Add Cart Price Rules.
-
To associate a product-related promotion, click Add Catalog Price Rules.
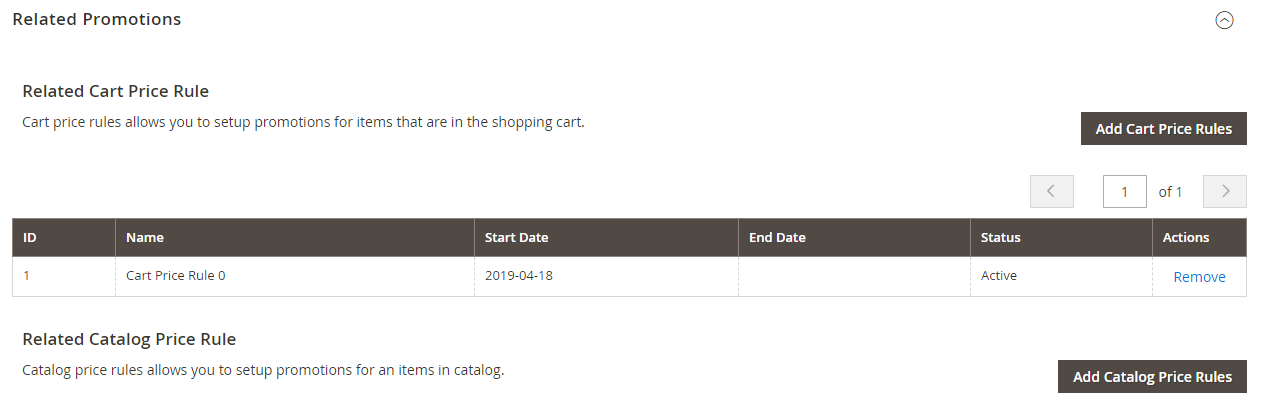 Related promotions for a dynamic block
Related promotions for a dynamic block
-
-
In the grid, select the checkbox of each rule that you want to associate with the dynamic block.
-
Click Add Selected.
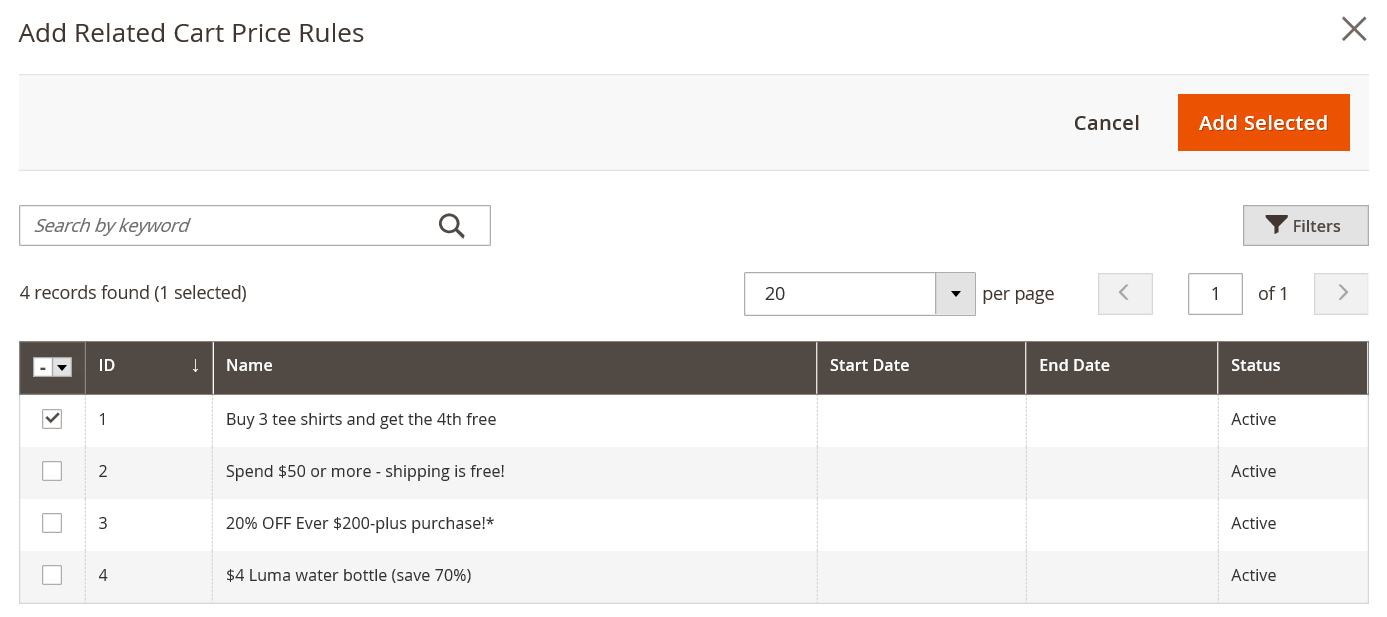 Adding selected price rules to a dynamic block
Adding selected price rules to a dynamic block -
When complete, click Save.