Orders and Returns Widget
The Orders and Returns widget gives guests the ability to check the status of their orders, print invoices, and track shipments. When the widget is added to the storefront, it is visible only for guests and for customers who are not logged in to their accounts. Guests can find orders by providing the Order ID, Billing Last Name, and either the Email Address or ZIP Code.
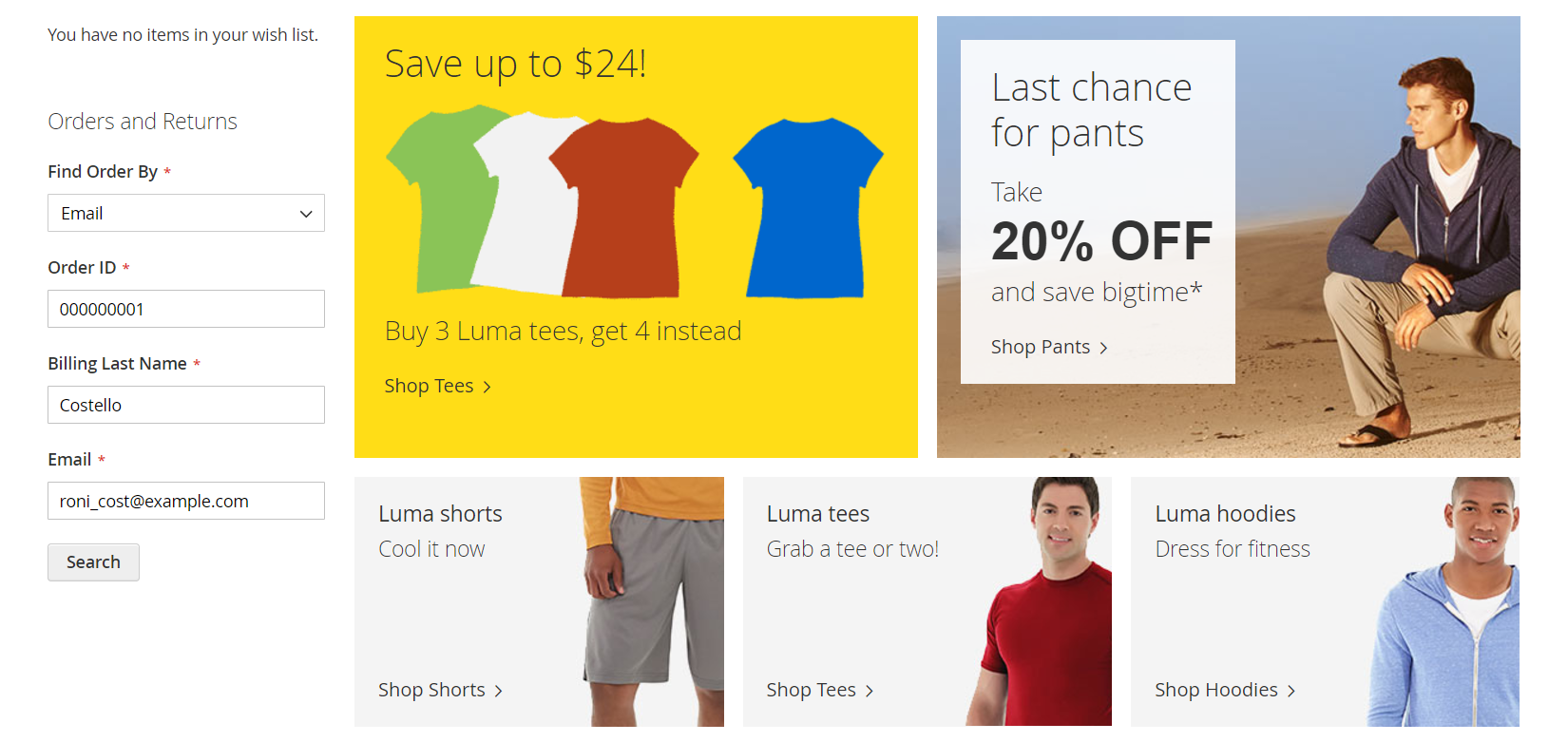 Orders and Returns widget in the sidebar on the storefront
Orders and Returns widget in the sidebar on the storefront
Use the Orders and Returns widget
-
Use the Find Order By option to choose one of the following parameters to be used to find the order:
- Email Address
- ZIP Code
-
Enter the Order ID and Billing Last Name.
-
Enter either the billing Email Address or ZIP Code that is associated with the order.
-
Click Search to retrieve the order.
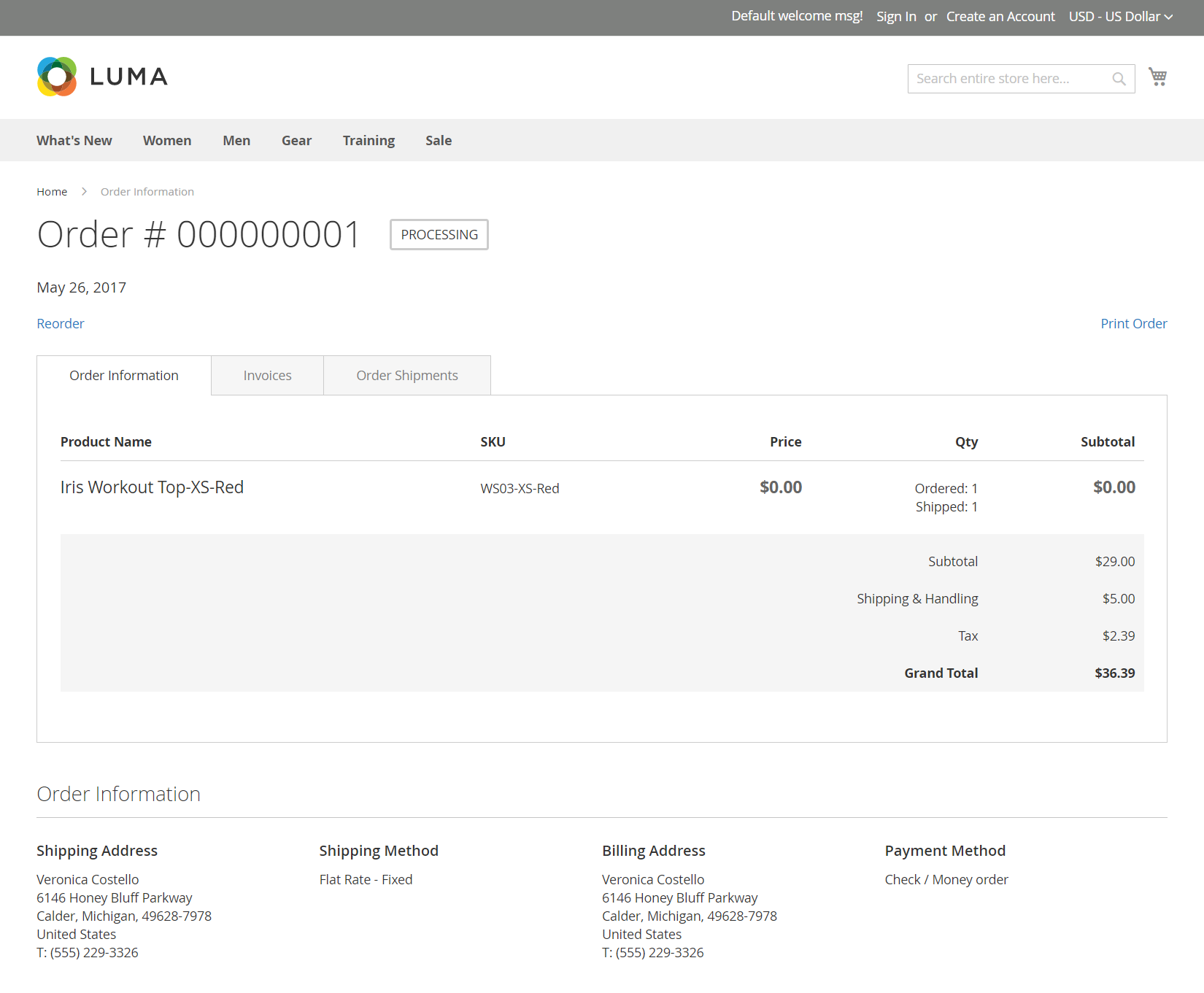 Order information displayed in the storefront
Order information displayed in the storefront
Set up the Orders and Returns widget
-
On the Admin sidebar, go to Content > Elements > Widgets.
-
In the upper-right corner, click Add Widget.
-
In the Settings section, do the following:
-
Set Type to
Orders and Returns. -
Choose the Design Theme that is used by the store.
-
-
Click Continue.
-
In the Storefront Properties section, do the following:
-
For Widget Title, enter a descriptive title for the widget.
This title is visible only from the Admin.
-
For Assign to Store Views, select the store views where the widget will be visible.
You can select a specific store view, or
All Store Views. To select multiple views, hold down the Ctrl key (PC) or the Command key (Mac) and click each option. -
(Optional) For Sort Order, enter a number to determine the order this item appears with others in the same part of the page. (
0= first,1= second,3= third, and so on.)
-
-
In the Layout Updates section, click Add Layout Update and do the following:
-
Set Display On to the type of page where you want the widget to appear.
-
Complete the rest of the layout update information to determine where the widget is displayed on the page.
-
-
When complete, click Save.
-
When prompted to refresh the cache, click the link in the message at the top of the page and follow the instructions.