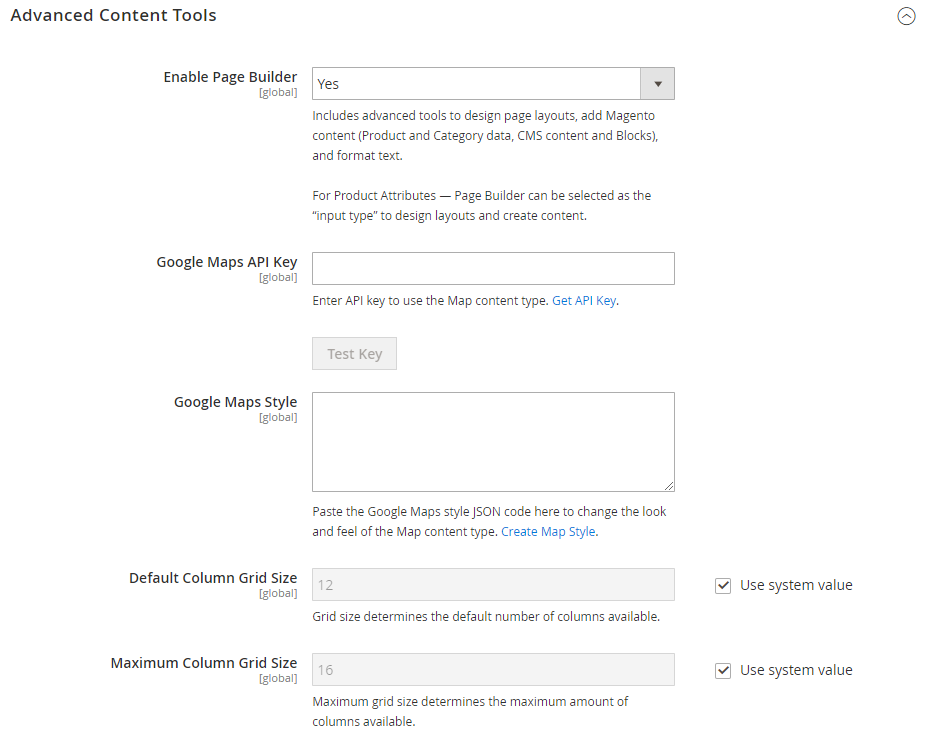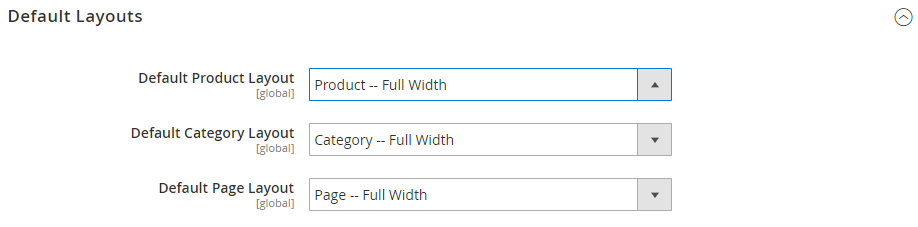Page Builder Setup
When enabled in the configuration, Page Builder becomes the default content creation tool for CMS Pages, Blocks, and Dynamic Blocks. In addition, the Enable Advanced CMS button offers Page Builder as an option for Categories and Products. You can also choose the default page layout that you want to use for products, categories, and CMS pages. Page Builder is not available for newsletter content, which uses the Magento WYSIWYG editor.
Configure Page Builder
-
On the Admin sidebar, go to Stores > Settings > Configuration.
-
In the left panel under General, choose Content Management.
-
Expand
 Advanced Content Tools and verify that Enable Page Builder is set to
Advanced Content Tools and verify that Enable Page Builder is set to Yes. -
If you are ready to set up Google Maps, do the following:
-
If necessary, follow the Get API Key instructions, and then copy and paste your Google Maps API Key.
-
To change the Google Maps Style, paste the JSON code that is generated by the Google Maps APIs Styling Wizard.
See Media - Map for more information about using Google Maps in your Page Builder content.
-
-
To configure the number of guidelines in the Page Builder column grid, do the following:
-
For Default Column Grid Size, enter the default number of columns that you want to appear in the grid.
-
For Maximum Column Grid Size, enter the largest number of columns that you want to be available in the grid.
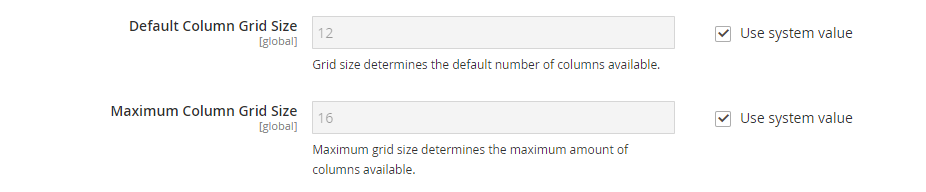 Column grid size
Column grid sizeSee Layout - Column for more information about using the column grid when working with your Page Builder content.
-
-
When complete, click Save Config.
Configure default layouts
-
On the Admin sidebar, go to Stores > Settings > Configuration.
-
In the left panel under General, choose Web.
-
Expand
 Default Layouts and and do the following:
Default Layouts and and do the following:-
Choose the Default Product Layout that you want to use for product pages.
-
Choose the Default Category Layout that you want to use for category pages.
-
Choose the Default Page Layout that you want to use for CMS pages.
-
-
When complete, click Save Config.
Disable Page Builder
Disabling Page Builder replaces the Advanced Content Tools with the WYSIWYG editor, and might cause display errors in the storefront. Content that you previously created with Page Builder might not be editable from the Admin.
-
On the Admin sidebar, go to Stores > Settings > Configuration.
-
In the left panel under General, choose Content Management.
-
Expand
 Advanced Content Tools and set Enable Page Builder to
Advanced Content Tools and set Enable Page Builder to No. -
When prompted to confirm, click Turn Off.
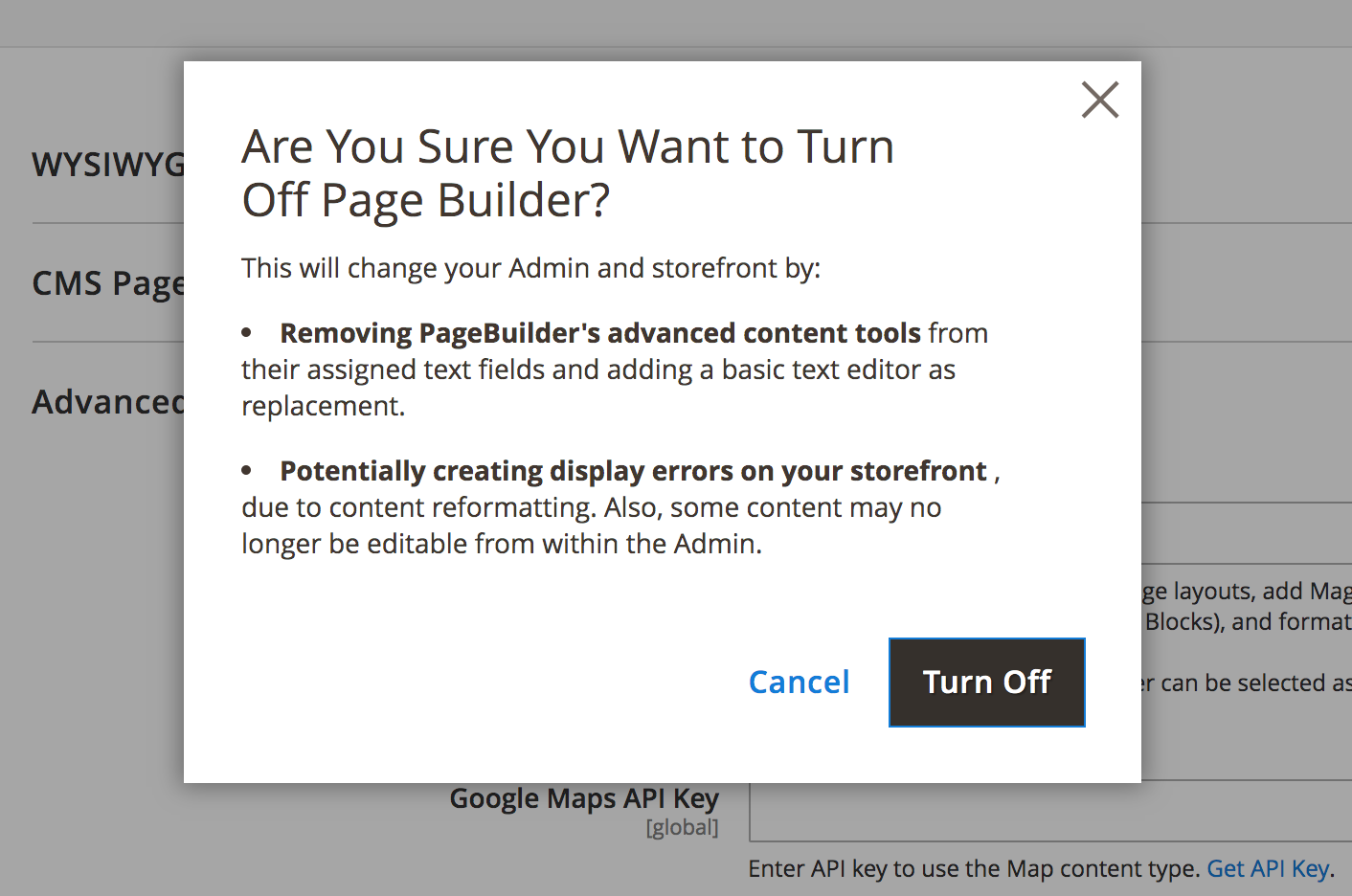 Confirmation dialog - turn off Page Builder
Confirmation dialog - turn off Page Builder -
When complete, click Save Config.
-
When prompted, refresh any invalid cache.