Scheduling an Update
The following example shows how to schedule a temporary price change for a product. This includes scheduling and previewing changes, as well as viewing scheduled updates on the calendar. Although this example includes only a single change, a campaign might include multiple changes to products, price rules, CMS pages, and other entities that are scheduled to take place at the same time.
Schedule an update to a product
-
From the Products grid, open a product in edit mode.
-
In the Scheduled Changes box at the top of the page, click Schedule New Update.
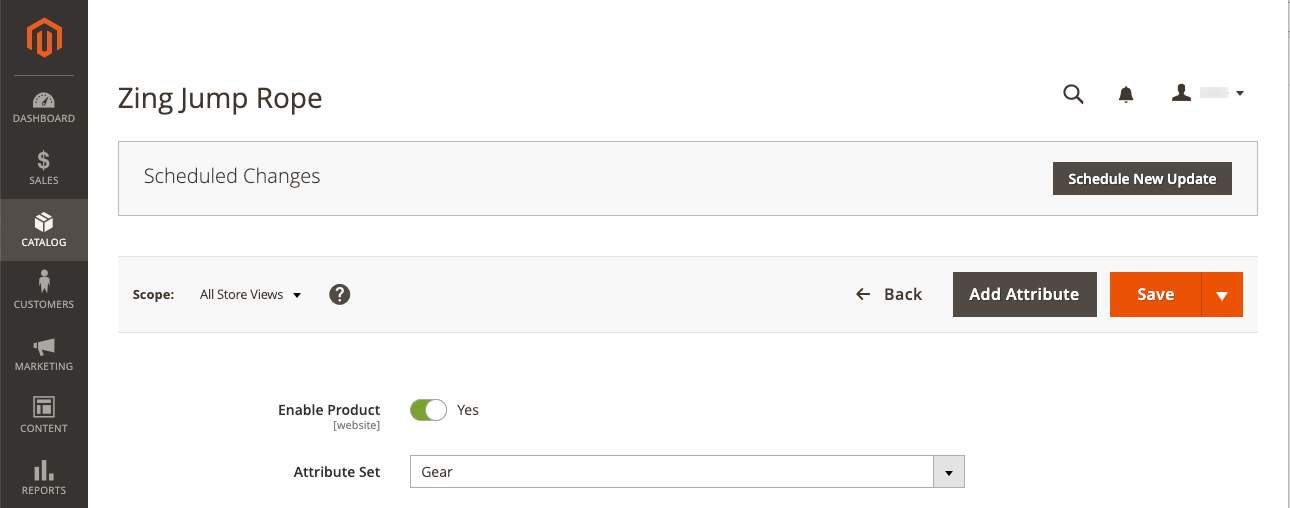
-
With the Save as a New Update option selected, Set the basic parameters for the update:
-
For Update Name, enter a name for the new content staging campaign.
-
Enter a brief Description of the update and how it is to be used.
-
Use the Calendar (
 ) tool to choose the Start Date and End Date for the campaign.
) tool to choose the Start Date and End Date for the campaign.To create an open-ended campaign, do not specify an end date (leave blank). For this example, the campaign is scheduled to begin at the stroke of midnight for the new year, January 1, 2021 at 12:00 AM PST.
An end date cannot later be added to a price rule campaign that was originally created without an end date. In such a case it is necessary to create a duplicate campaign that includes the end date that is needed
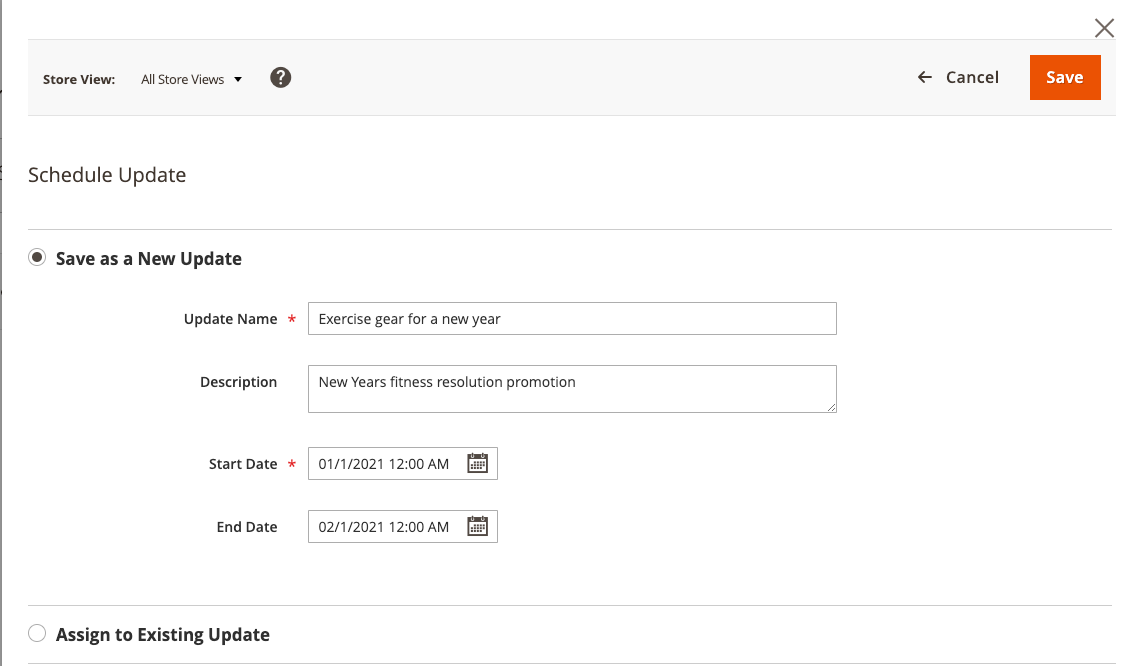 Scheduling a product update
Scheduling a product updateDate/time must be defined using the timezone of the appropriate website. For example, if you have multiple websites in different timezones, but you want to start campaign based on a US timezone, you need to schedule an update for each website separately and define the date/time in local time.
-
-
Scroll down to Price and click Advanced Pricing.
-
Enter a Special Price for the product during the scheduled campaign and click Done.
-
When complete, click Save.
The scheduled change appears at the top of the product page, with the start and end dates of the campaign.
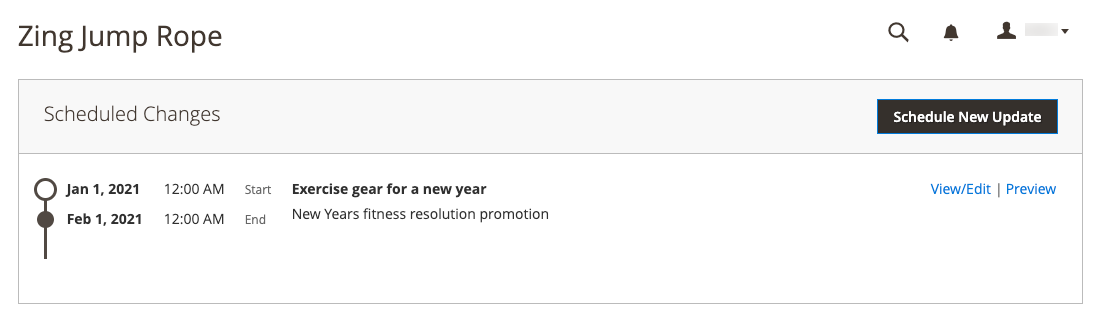 Scheduled change
Scheduled change
Edit the scheduled change
-
In the Scheduled Changes box at the top of the page, click View/Edit.
-
Make any changes necessary to the scheduled update.
-
Click Save.
Preview the scheduled change
In the Scheduled Changes box at the top of the page, click Preview.
The preview opens a new browser tab, and shows how the product will appear during the scheduled campaign.
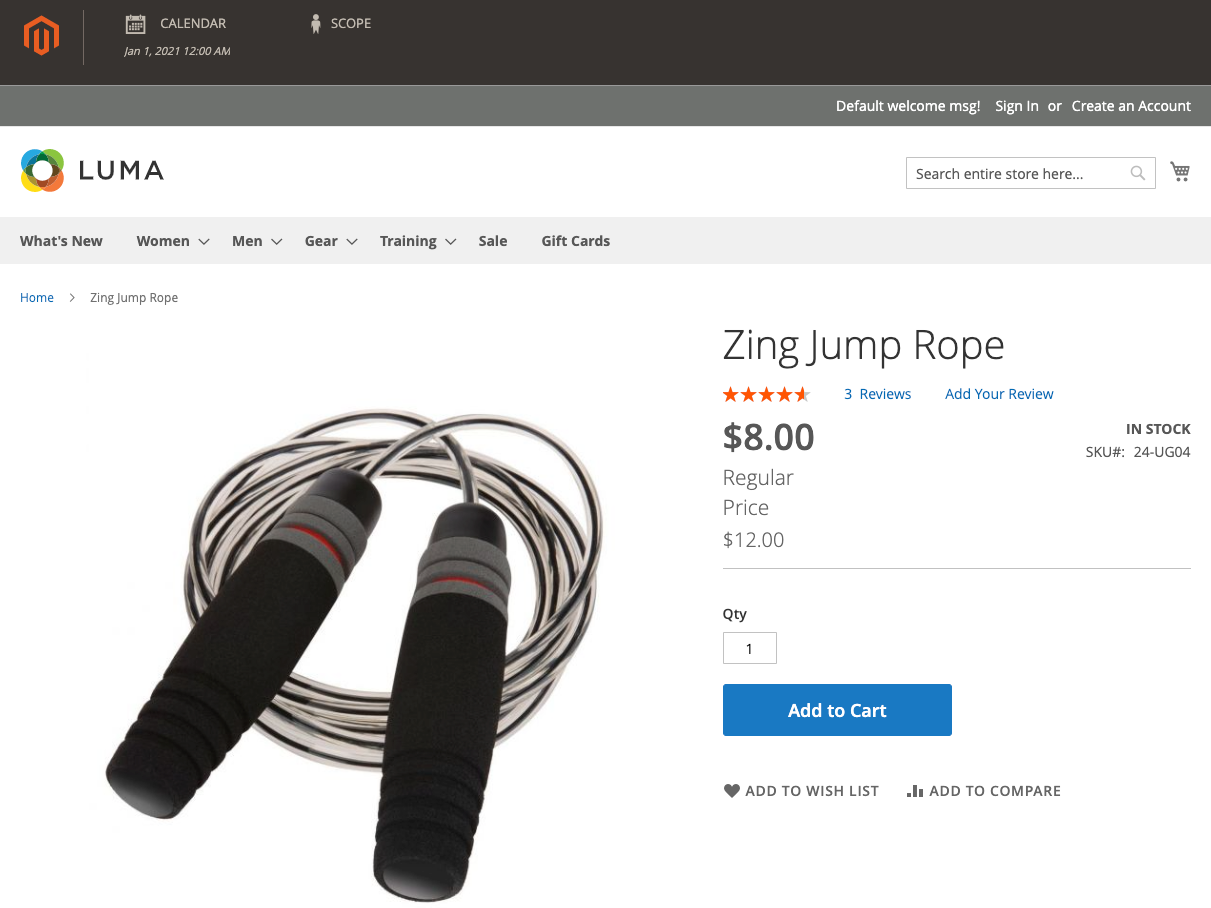 Preview scheduled changes
Preview scheduled changes
For more information about using the preview content tools to change the date and scope of the preview, see Previewing a Campaign. You can also share a link to the store preview with your colleagues.