Page Builder Templates
Page Builder templates are containers that save both content and layouts of existing pages, blocks, dynamic blocks, product attributes, and category descriptions. Using templates saves you time and effort when creating new content (or replacing older content). For example, you can save your existing Page Builder content as a template and then apply that template (with all of its content and layouts) to another area to quickly create new Page Builder content.
Save content as a template
-
Navigate to the Page Builder content you want to save as a template.
This can be a page, block, dynamic block, product attribute, or category description.
-
In the Page Builder content area, click Save as Template at the top-right.
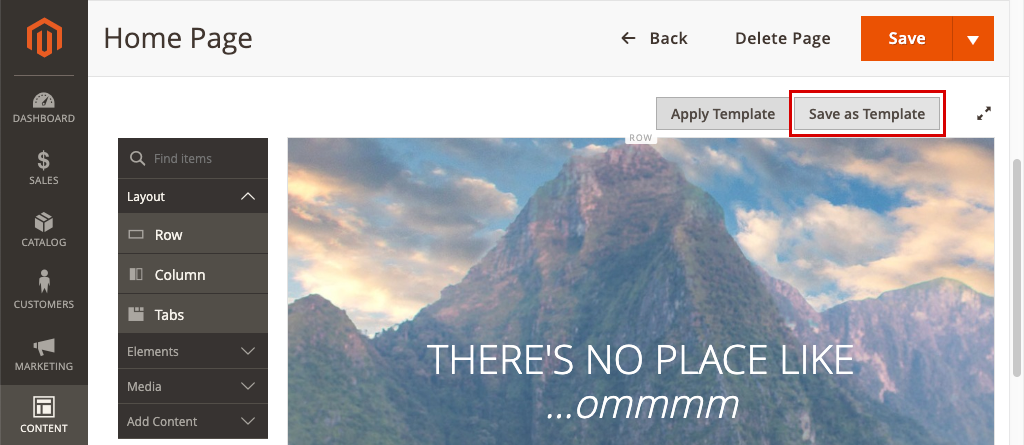 Page Builder - Save as Template button
Page Builder - Save as Template buttonThis displays the Save Content as Template dialog.
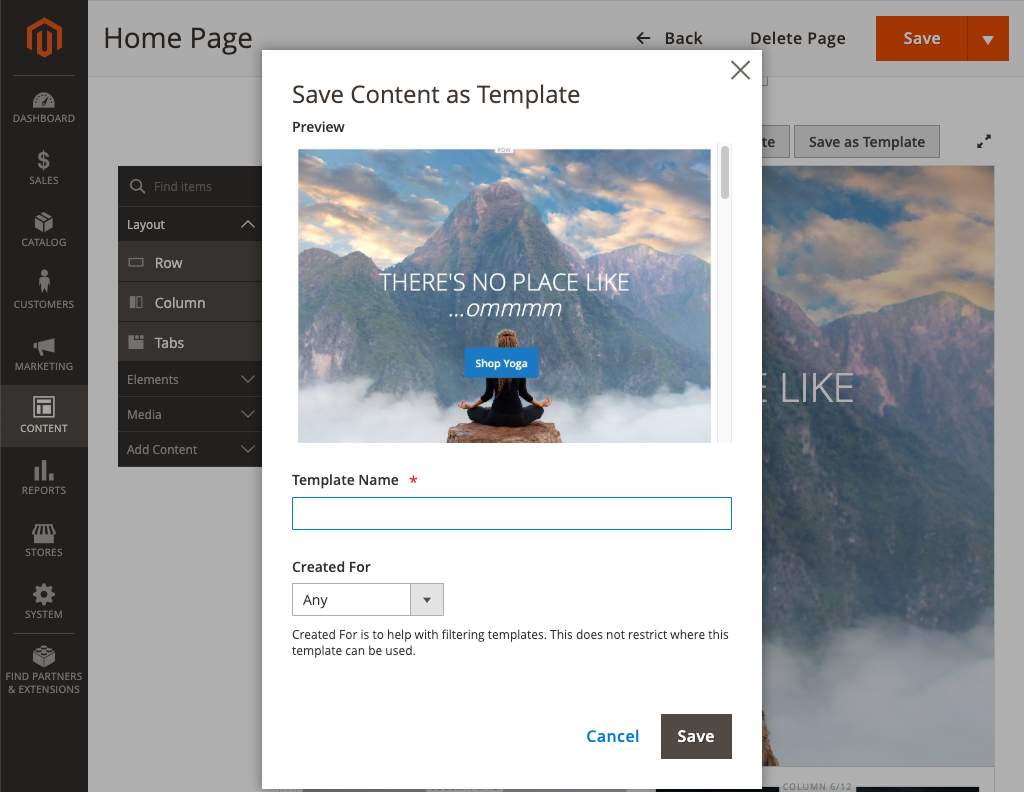 Page Builder - Save as Template dialog
Page Builder - Save as Template dialog -
For Template Name, enter a unique name for the template.
A unique name is required so that it can be searched, selected, and applied to another content area as needed.
-
If needed, set Created For to assign the template to a particular content area type.
When you add this assignment, it can be filtered and more easily found when you want to apply that template later. But it does not limit its use to that area. You can use any template anywhere that Page Builder content is allowed.
-
Click Save.
A confirmation message appears indicating that your template is saved.
Apply a template
You can apply a template to a Page Builder content area (page, block, dynamic block, product attribute, or category description).
-
Navigate to the content area where you want to apply the template.
-
In the content area, click Apply Template at the top-right.
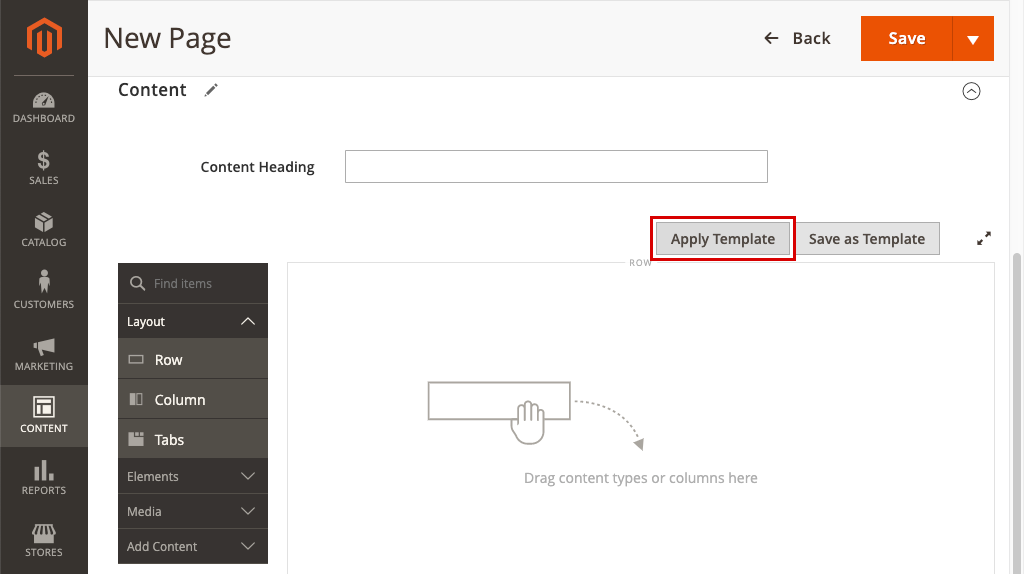 Page Builder - Apply Template button
Page Builder - Apply Template button -
From the Apply Template grid, choose a template and click Apply at the end of the row.
To see the entire template, you can click the template thumbnail image. This expands the image so you can view the entire template as needed.
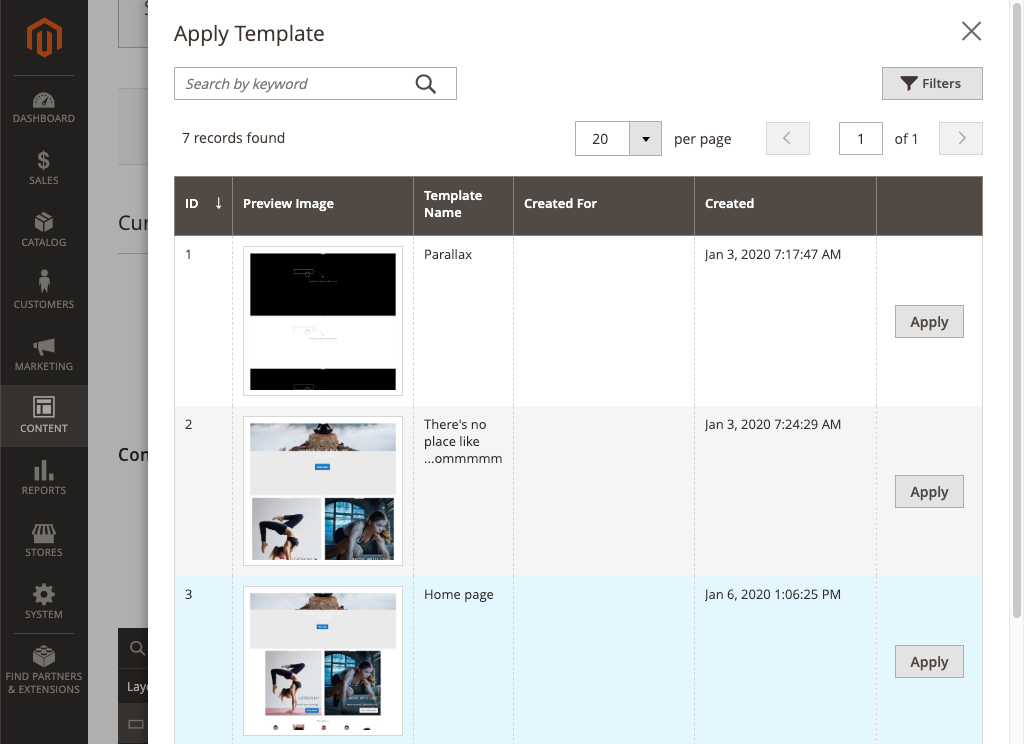 Page Builder - Apply Template grid
Page Builder - Apply Template grid
Delete a template
-
On the Admin sidebar, go to Content > Templates.
-
From the Templates page, choose a template and click Delete at the end of the row.
To see the entire template, you can click the template thumbnail image. This expands the image so you can view the entire template as needed.
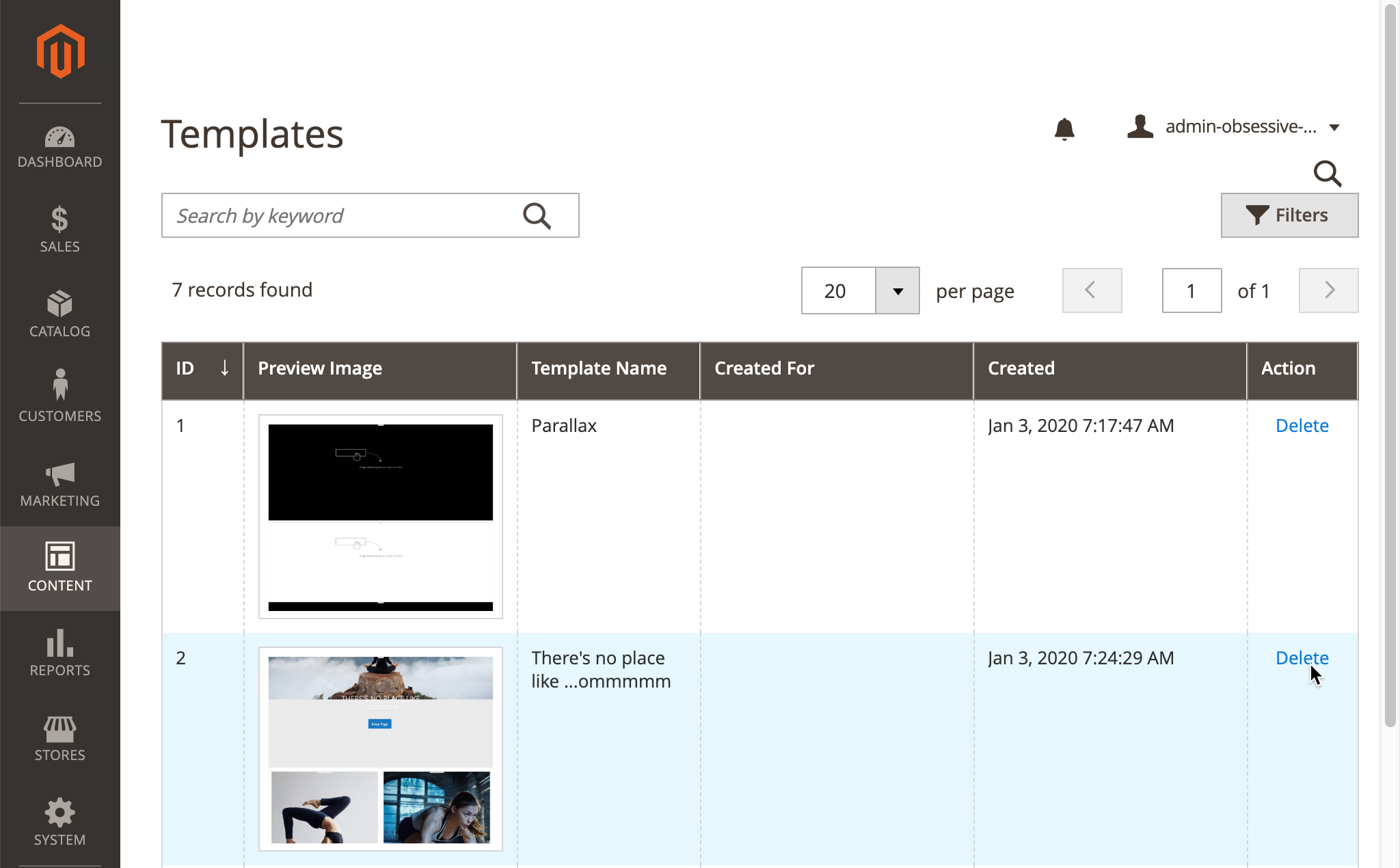 Deleting a template
Deleting a template -
When prompted, confirm the removal of the template.
Filter templates
The Apply Template grid and the Templates page grid provide two ways to filter the templates grid.
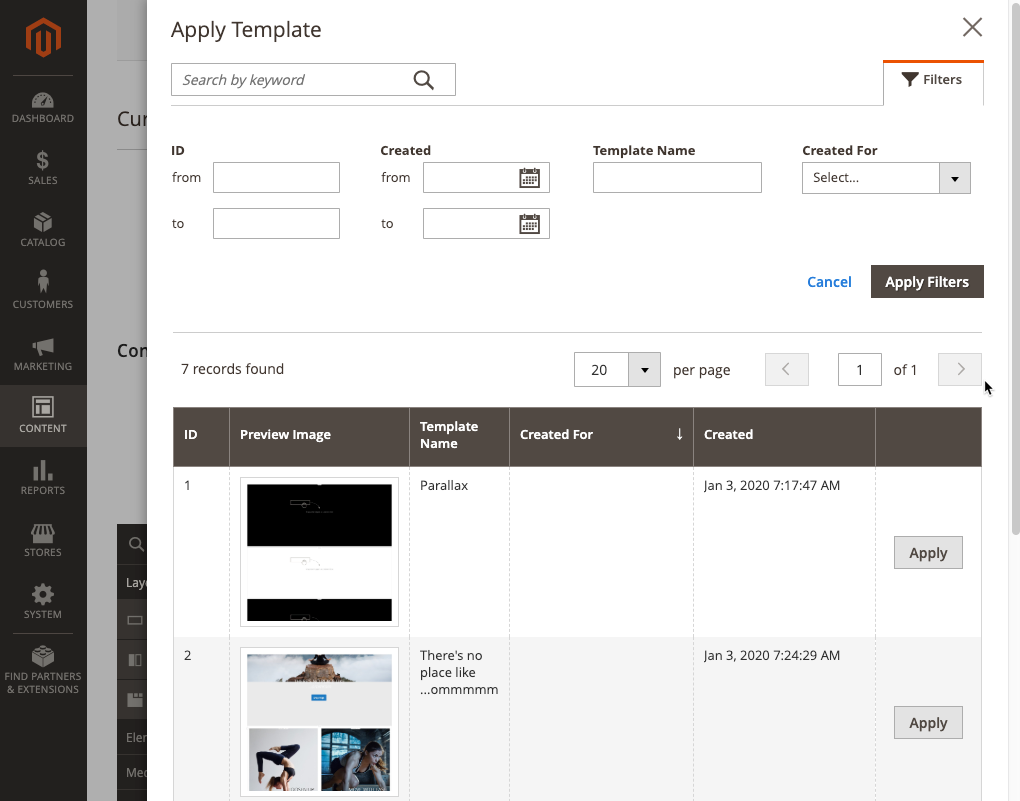 Page Builder - Apply Template grid
Page Builder - Apply Template grid
-
Use the search box at the top-left to filter the grid by the template name, based on the entered text.
-
Click Filters to open the filters options, where you can filter templates by:
- A range of template IDs (ID)
- A range of creation dates (Created)
- The template name (Template Name)
- The designated content area (Created For)