Adding an Item to a Campaign
The following example adds a promotional image to the category page for the duration of the campaign. You can also do the same for a product page or CMS page.
Add the campaign item for a category
-
On the Admin sidebar, go to Catalog > Categories.
-
Locate the category you want use in the campaign and open it in edit mode.
-
Click Schedule New Update.
-
Select Assign to Existing Campaign.
-
In the list, select the campaign to be modified.
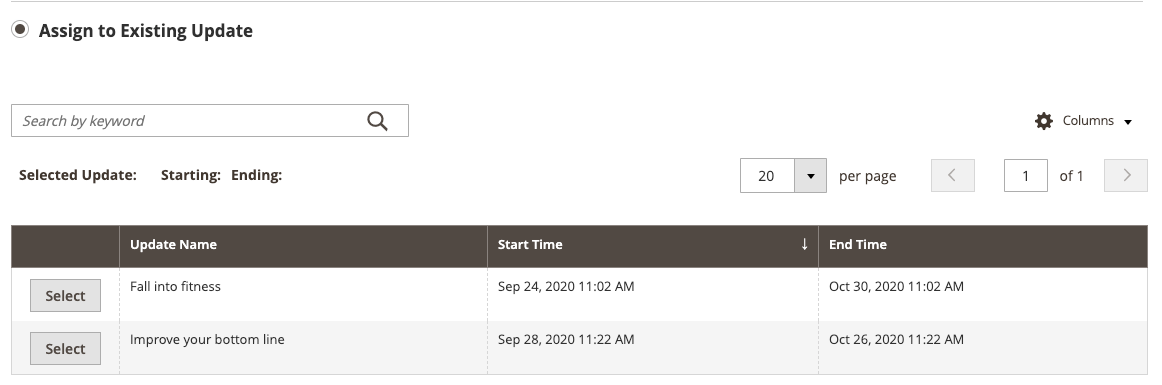 Assigning to an existing campaign
Assigning to an existing campaign -
Expand
 Content.
Content. -
For Category Image, click Upload and select the image to be displayed on the category page during the campaign.
 Adding a category image
Adding a category image -
When complete, click Save.
Validate the item
-
On the Admin sidebar, go to Content > Content Staging > Dashboard.
-
Find the campaign in the displayed list or timeline and open it to access the details:
- For a list display, click Select and then View/Edit in the Action column.
- For a timeline display, click once to display the summary and then click View/Edit.
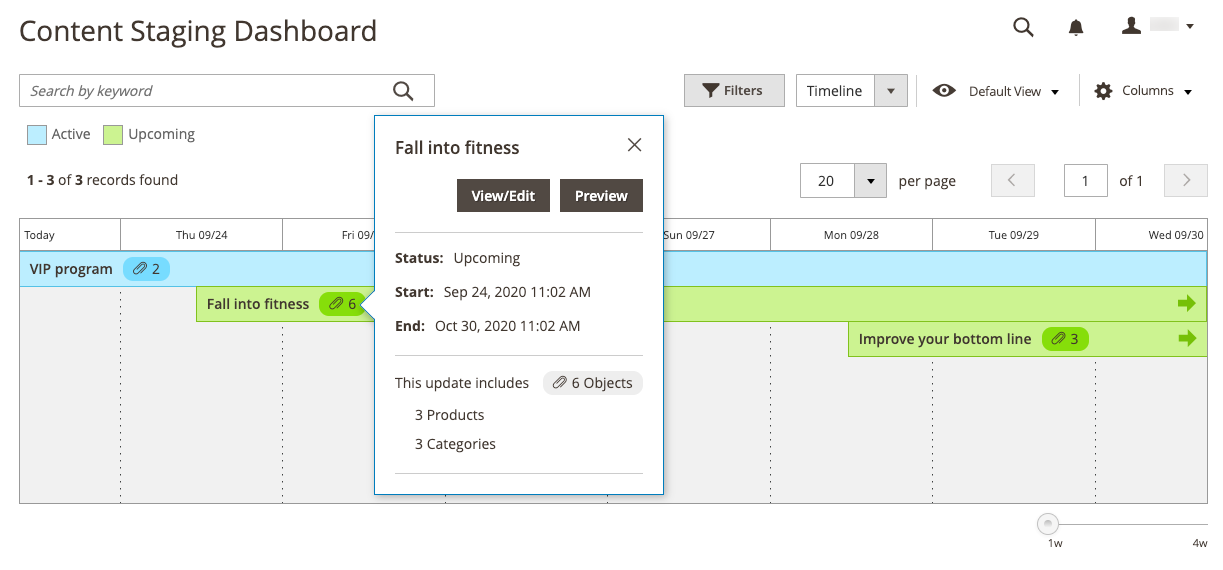 Campaign detail
Campaign detail -
Expand
 Categories to view the list of assigned categories.
Categories to view the list of assigned categories. -
Return to the dashboard, click the campaign again, and then click Preview to review the pages for the category when the campaign is active.
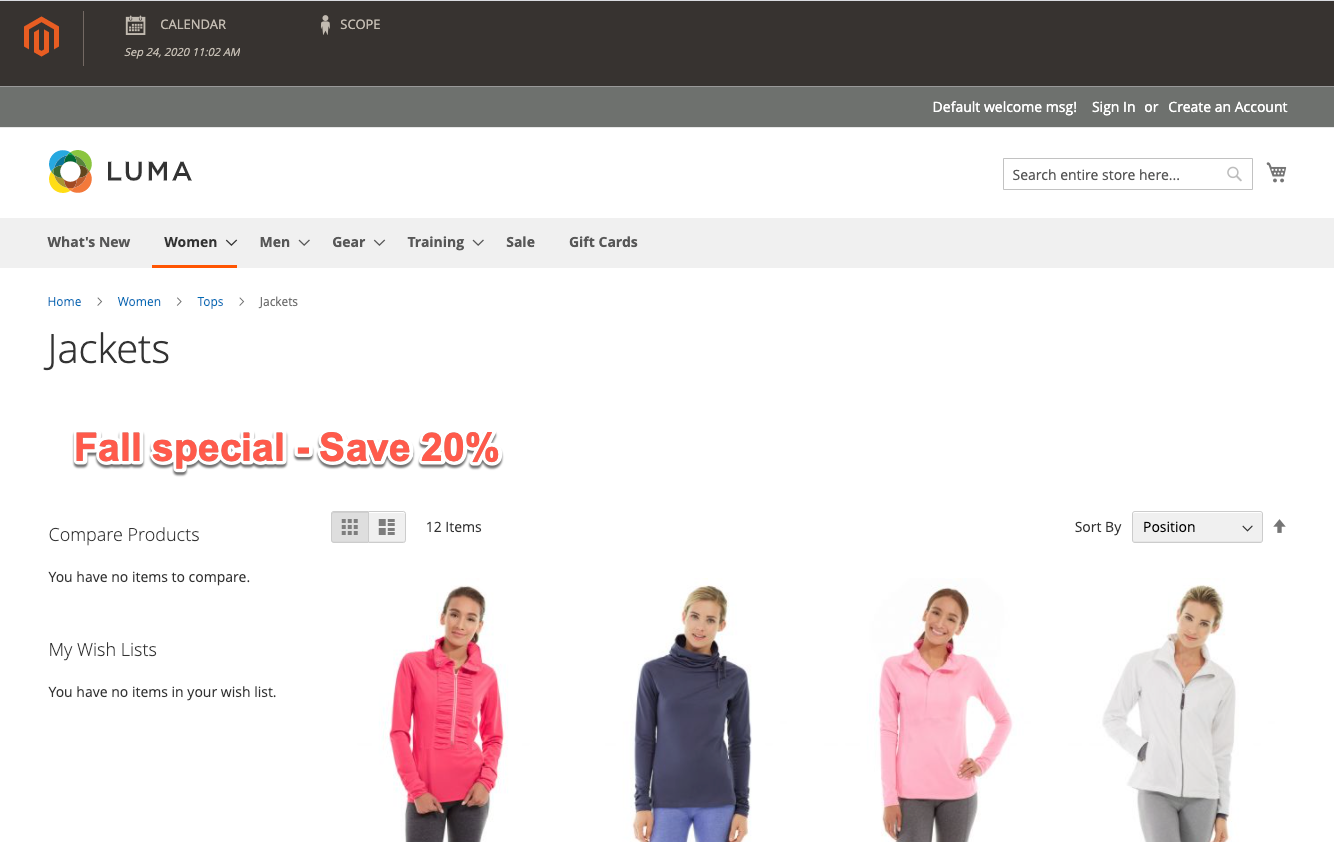 Preview of category image during campaign
Preview of category image during campaign