Using Layout Updates
Layout updates make it possible to customize the layout of a page. Layout updates offer more flexibility than a widget, but require access to the server and a basic knowledge of XML.
The following steps show how to use a layout update to place a block on a page. For specific examples and help with syntax, see Common layout customization tasks in our Frontend Developer Guide.
Step 1: Create the block
-
Create the block that you want to place.
-
Take note of the
block_id, because you will need to reference it in the layout update instructions.
Step 2: Compose the layout update in XML
-
Compose the layout instructions in XML to Reference a CMS Block.
-
Save the layout instructions on the server in the layout folder where XML files are saved for the theme.
For example:
<theme_dir>/<Namespace>_<Module>/layoutThe layout handle is the filename that begins with
cms_page_view_selectable_, followed by the URL key of the CMS page, the layout update option, and thexmlfile suffix. In the following example,customer-serviceis the URL key of the page, andChatToolis the option that you select to apply the layout update to the page.cms_page_view_selectable_<customer-service>_<ChatTool>.xmlCMS Page Identifier The URL key of the page with any forward slash ( /) replaced by an underscore (_).Layout Update Name The option that appears in the Custom Layout Update list.
Step 3: Reference the layout update from the page
-
On the Admin sidebar, go to Content > Elements > Pages.
-
Find the page where you want to place the block and open it in edit mode.
-
Scroll down and expand
 the Design section.
the Design section. -
Click Custom Layout Update arrow to display all available layout updates that are associated with the page.
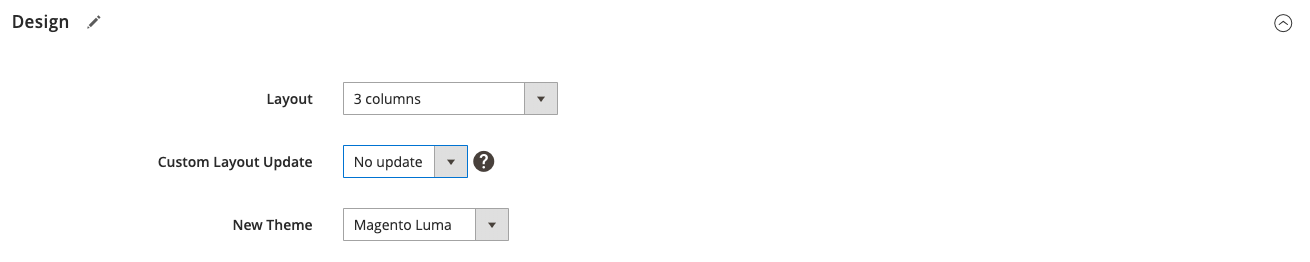 Custom Layout Update list
Custom Layout Update list -
Select the layout update that you want to apply to the page.
Step 4: Save and refresh cache
-
When complete, click Save & Close.
-
In the message at the top of the workspace, click Cache Management and refresh each invalid cache.