Layout - Column
Use the Column content type to divide a row into multiple columns. When a column is added to an empty row, the row is initially divided into two columns of equal width. You can add or remove columns, as needed. A column can be resized by dragging the border between two columns. The width of the next column is adjusted to fill the available space in the row. If a row has only a single column, it extends the full width of the row.
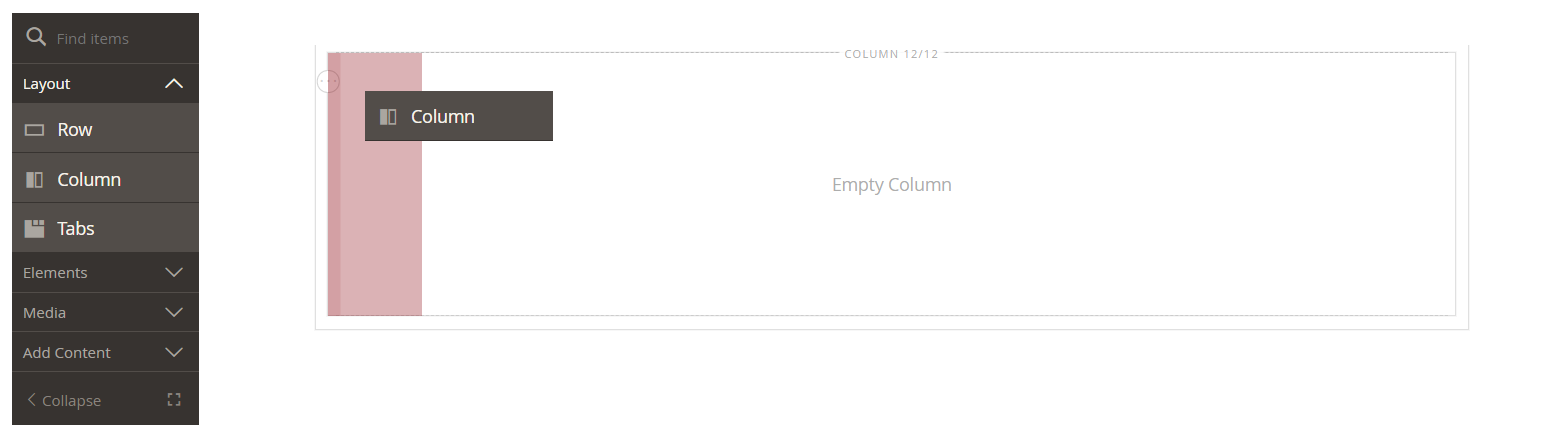 Adding a column
Adding a column
Column toolbox
Each column has a toolbox of options that appears when you hover over the container.
| Tool | Icon | Description |
|---|---|---|
| Move | Moves the column and its content to another position in relation to other columns in the row. | |
| (label) | Column | Identifies the current container as a column. Hover over the column container to show the toolbox. |
| Settings | Opens the Edit Column page, where you can change the properties of the container. | |
| Duplicate | Makes a copy of the current column. | |
| Remove | Deletes the current column and its content. |
Column grid
The grid ensures that content is aligned consistently in a column and helps the page render correctly on both desktop and mobile devices. For more information, see the Advanced Content Tools section of the Page Builder configuration.
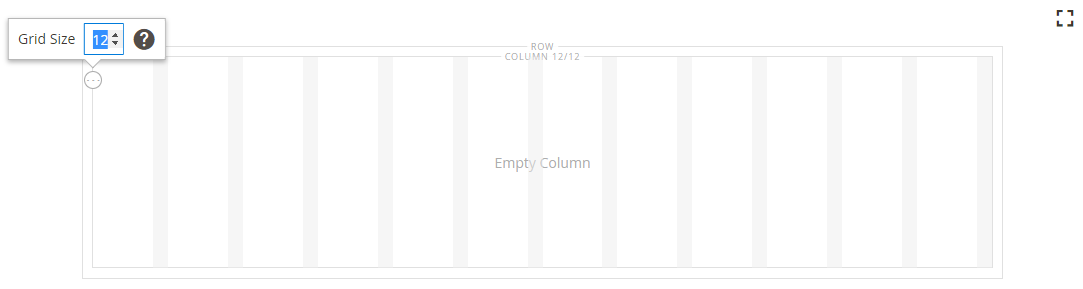 Grid divisions on a row with one column
Grid divisions on a row with one column
In the following two-column example, the numbers in parentheses (6 /12) in the top border of each column container indicate the number of grid divisions in each column and the total number of divisions in the row. This indicates that the column is the width of six grid units out of a total of twelve.
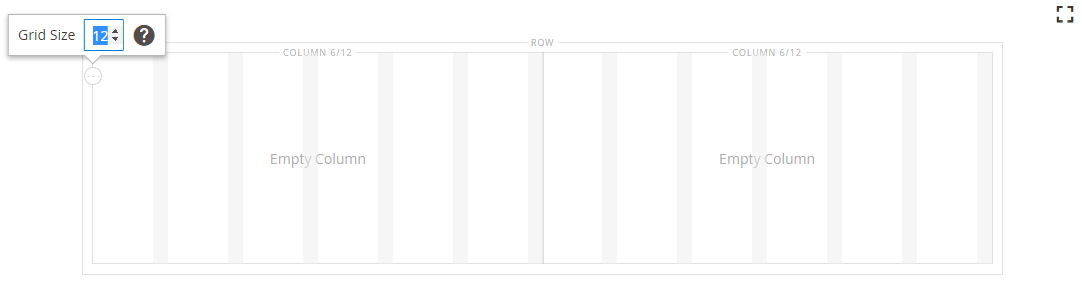 Grid divisions on row with two columns
Grid divisions on row with two columns
Add a column
-
In the Page Builder panel under Layout, drag a Column to a row.
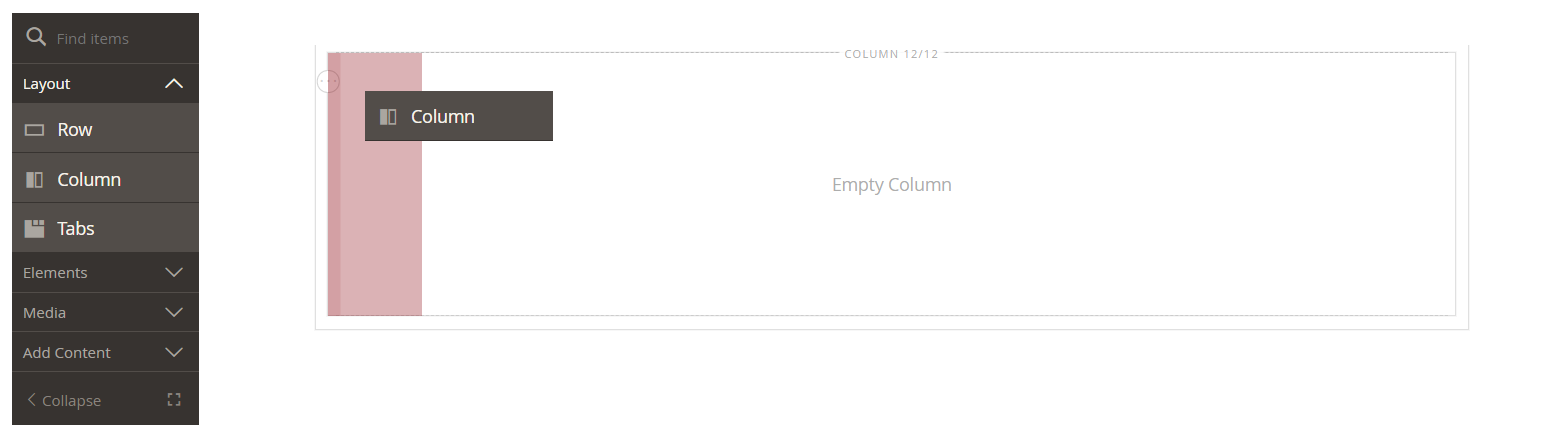 Dragging a column to a row
Dragging a column to a rowThe row is now divided into two columns of equal width. Each column is a separate container for content and has its own set of toolbox options.
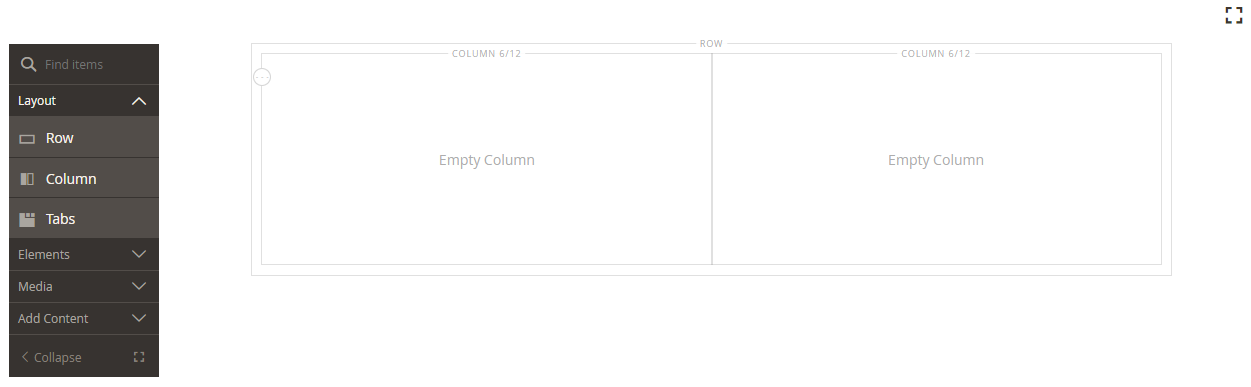 Row with two equal columns
Row with two equal columns -
In the upper-left corner of the row, click the Grid tool (
 ) and adjust the positioning as needed.
) and adjust the positioning as needed.Positioning content on the grid helps to align content consistently and renders the page correctly on both desktop and mobile devices. For more information, see the Advanced Content Tools section of the Page Builder configuration.
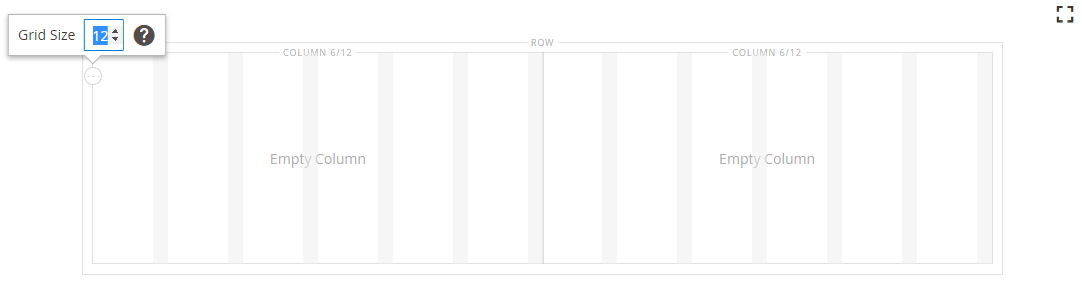 Grid divisions on row with two columns
Grid divisions on row with two columns
Resize a column
-
Hover over the border between two columns.
The border is highlighted and the toolbox for the selected column appears.
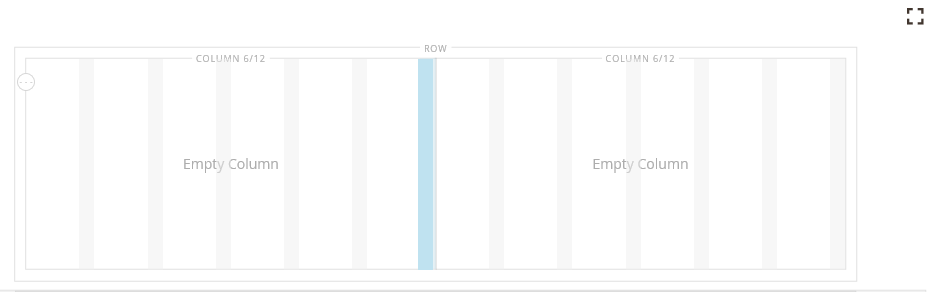 Highlighted border between two columns
Highlighted border between two columns -
Hold down the mouse button to show the grid and drag the border to a new position on the grid.
The width of both columns adjusts to reflect the change. The new width of each column appears after the label, such as
4/12(four out of twelve) and8/12(eight out of twelve).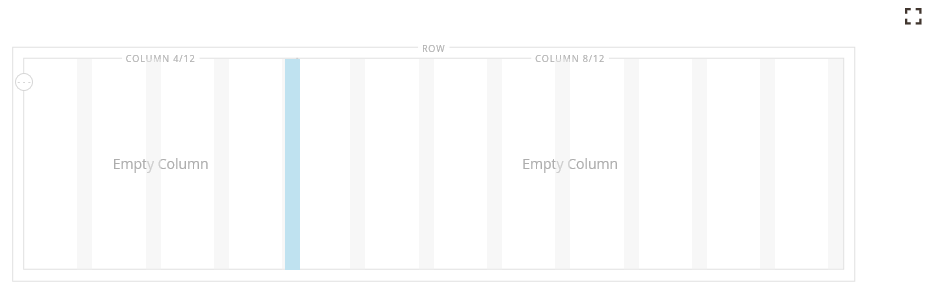 Resized columns
Resized columns
Remove a column
-
Hover over the column that you want to remove to display the toolbox and choose the Remove (
 ) icon.
) icon.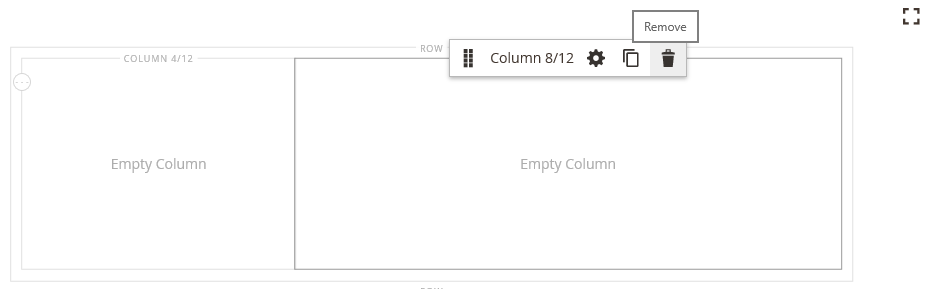 Column toolbox
Column toolbox -
If the column contains content, click OK to confirm.
To speed up the process in the future, you can skip the confirmation step by selecting the Do not show this again checkbox.
The row now has a single column (12/12) and grid. Because the grid is available only for columns, you can use this technique to show the grid for any row.
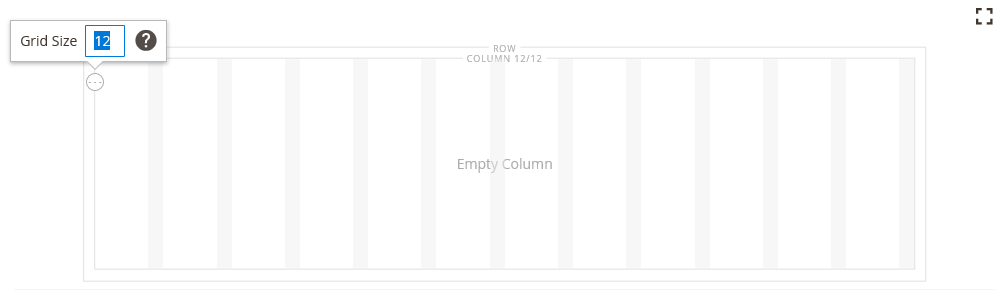 Single column with grid
Single column with grid -
If you want the column to extend the remaining column to the full width of the row:
-
Hover over the column to display the toolbox and choose the Settings (
 ) icon.
) icon. -
Scroll down to the Advanced section and set all four Padding values to
0. Using zero padding
Using zero padding -
In the upper-right corner, click Save to close the Edit Column page.
-
-
In the upper-right corner of your page, click Save.
Change column settings
-
Hover over the column to display the toolbox and choose the Settings (
 ) icon.
) icon.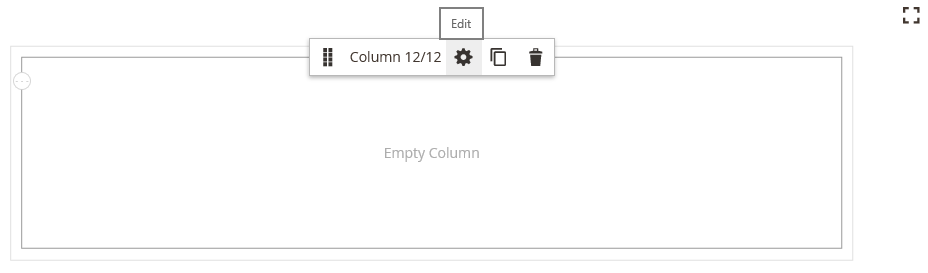 Column toolbox
Column toolbox -
Change the Appearance settings as needed.
-
Choose an alignment setting to determine the position of the column in relation to the row.
Full Height The column extends the full height of the row. Top Aligned The column is aligned at the top of the row. Centered The column in centered in the middle of the row. Bottom Aligned The column is aligned at the bottom of the row. -
If needed, enter the Minimum Height for the column. For example, you might set the minimum height to match the height of a background image.
-
If you set the minimum height, set the Vertical Alignment to control the position of content containers that are added to the column (Top, Center, or Bottom).
-
-
Change the background for the column content.
-
Background Color - Specify the color by choosing a swatch, clicking the color picker, or by entering a valid color name or equivalent hexadecimal value. This determines the background color of the column.
-
Background Image - If needed, use the provided tools to choose a background image to apply to the column:
Upload Uploads an image file from your local computer to the gallery and then applies it as the background image for the column. Select from Gallery Prompts you to choose an existing image from the gallery as the background image for the column. 
Allows you to either drag the image to the camera tile or browse to the image in your local file system. -
Background Mobile Image - If needed, use the same tools to choose a different background image to be used for display on mobile devices.
-
Background Size - Change this setting to determines how the background image is scaled in relation to the width of the column:
Cover The background image covers the full width of the column. Contain The background image is limited to the width of the content area. Auto Applies the default background size that is specified in the style sheet of the current theme. -
Background Position - Change this setting to determine the anchor point of the image in relation to the column (Top Left, Top Center, Top Right, Center Left, Center, Center Right, Bottom Left, Bottom Center, or Bottom Right).
-
Background Attachment - Change this setting to determines how the background image moves in relation to the scrolling page:
Scroll The background image is synchronized to move down as the page scrolls. Fixed (Not available for mobile) The background image does not move as the container scrolls over the image, and is fixed at the specified background position. -
Background Repeat - If you want to repeat the background image to fill the space, change this setting
Yes.
-
-
Update the Advanced settings as needed.
-
Choose an Alignment to control the horizontal positioning of content containers that are added to the column.
Default Applies the alignment default setting that is specified in the style sheet of the current theme. Left Aligns the content containers along the left border of the column container, with allowance for any padding that is specified. Center Aligns the content container in the center of the column container, with allowance for any padding that is specified. Right Aligns the content container along the right border of the column container, with allowance for any padding that is specified. -
Set the Border style applied to all four sides of the column container:
Default Applies the default border style that is specified by the associated style sheet. None Does not provide any visible indication of the container borders. Dotted The container border appears as a dotted line. Dashed The container border appears as a dashed line. Solid The container border appears as a solid line. Double The container border appears as a double line. Groove The container border appears as a grooved line. Ridge The container border appears as a ridged line. Inset The container border appears as a inset line. Outset The container border appears as a outset line. -
If you set a border style other than
None, complete the border display options:-
Border Color - Specify the color by choosing a swatch, clicking the color picker, or by entering a valid color name or equivalent hexadecimal value.
-
Border Width - Enter the number of pixels for the border line width.
-
Border Radius - Enter the number of pixels to define the size of the radius that is used to round each corner of the border.
-
-
(Optional) Specify the names of CSS classes from the current style sheet to apply to the column container.
Separate multiple class names with a space.
-
Enter values, in pixels, for the Margins and Padding to specify the outer margins and inner padding of the column.
Enter each corresponding value in the column container diagram.
Margins The amount of blank space that is applied to the outside edge of all sides of the container. Options: Top / Right / Bottom / Left Padding The amount of blank space that is applied to the inside edge of all sides of the container. Options: Top / Right / Bottom / Left
-
-
When complete, click Save in the upper-right corner to close the Edit Column page.
-
In the upper-right corner, click Save.